9 Google Chromecast-tricks til at gøre livet lettere
Med en Google Chromecast enhed tilsluttet HDMI-porten på dit fjernsyn, er det muligt at bruge Google Home-appen på din iPhone, iPad eller Android-baserede mobilenhed at streame on-demand og live tv-shows og film fra internettet og se dem på dit tv's skærm - uden at abonnere på et kabel-tv service.
Det er også muligt at streame indhold, der er gemt på din mobilenhed, inklusive videoer, fotos og musik, til dit fjernsyn ved hjælp af Google Chromecast. Udover blot at streame tv-shows og film kan din Google Chromecast meget mere med et par enkle tricks.
01
af 09
Installer de bedste apps til at streame de tv-serier og film, du ønsker
Et stigende antal mobilenhedsapps har nu en Cast funktion. Tryk på Cast ikonet giver dig mulighed for at overføre det, du ser på din smartphone eller tablets skærm, og se det på dit tv, forudsat at en Chromecast-enhed er tilsluttet dit tv.
Sørg for at installere korrekt apps, baseret på hvilket indhold du vil streame fra din mobilenhed. Du kan anskaffe passende og valgfri apps fra App Store, der er knyttet til din mobilenhed, eller søge efter apps, mens du bruger
Fra din computer eller mobile enheds webbrowser kan du nemt lære om Chromecast-kompatible apps med en indbygget Cast funktion.
Hvis du f.eks. vil se YouTube-videoer på din tv-skærm, skal du følge disse trin:
- Start Google Home mobil app på din smartphone eller tablet.
- Fra Gennemse skærm, skal du vælge YouTube-app og installere det.
- Start YouTube-app på din mobile enhed.
- Tryk på Hjem, Trending, Abonnementer, eller Søg ikoner for at finde og vælge de video(r), du vil se.
- Når videoen begynder at afspille, skal du trykke på Cast ikonet (vist nær øverste højre hjørne af skærmen), og videoen vil streame fra internettet til din mobilenhed og derefter overføres trådløst til din tv-skærm.
- Brug YouTube-mobilappens kontrolknapper på skærmen til at afspille, sætte på pause, spole frem eller tilbage, som du plejer.
Ud over YouTube, apps til alle de store tv-netværk samt streaming videotjenester (inklusive Google Play, Netflix, Hulu, og Amazon Prime video) tilbyde Cast funktion og er tilgængelige fra app-butikken, der er knyttet til din mobilenhed.
02
af 09
Vis nyhedsoverskrifter og vejr som din baggrund
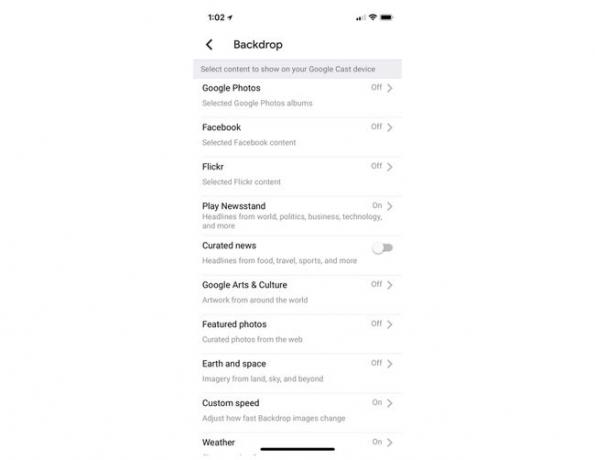
Når videoindhold ikke streames aktivt, kan din Chromecast vise en tilpasselig Bagtæppe skærm, der viser nyhedsoverskrifter, din lokale vejrudsigt eller et brugerdefineret diasshow med digitale billeder, du vælger. Følg disse trin for at tilpasse denne skærm:
- Start Google Home app på din smartphone eller tablet.
- Tryk på Menu ikon, der vises i øverste venstre hjørne af skærmen.
- Tryk på Enheder mulighed.
- Tryk på Rediger baggrund mulighed (vises nær midten af skærmen).
- Fra Bagtæppe menuen (vist), skal du sørge for, at alle mulighederne i denne menu er slået fra. Så for at se Kurerede nyheder overskrifter skal du trykke på den virtuelle kontakt, der er knyttet til denne mulighed, for at slå funktionen til. Alternativt kan du trykke på Spil Bladkiosk mulighed, og tænd derefter for den virtuelle kontakt, der er knyttet til denne funktion. Du kan derefter følge anvisningerne på skærmen for at tilpasse din Google Bladkiosk muligheder. Tryk på for at få vist lokale vejroplysninger Vejr mulighed for at slå denne funktion til.
- Tryk på < ikon vist i øverste venstre hjørne af skærmen for at gemme dine ændringer og vende tilbage til Google Home-appen Velkommen hjem skærmen.
På en Android-mobilenhed er det muligt at vise billeder på din TV skærmen direkte fra Galleri- eller Fotos-appen, der var forudinstalleret på din enhed. Tryk på Cast ikon, der vises på skærmen, når du ser billeder.
03
af 09
Vis et tilpasset diasshow som din baggrund
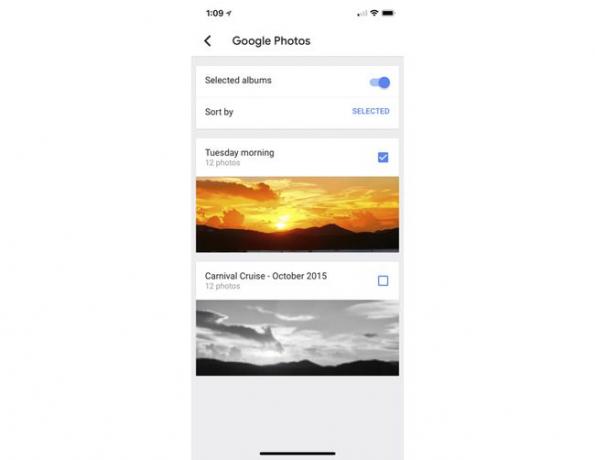
I perioder, hvor dit tv er tændt, og din Chromecast-enhed er tændt, men ikke streamer indhold, kan baggrundsskærmen vise et animeret diasshow, der viser dine yndlingsbilleder. Følg disse trin for at tilpasse denne mulighed:
- Start Google Home app på din smartphone eller tablet.
- Tryk på Menu ikon, der vises i øverste venstre hjørne af skærmen.
- Tryk på Enheder mulighed.
- Tryk på Rediger baggrund mulighed.
- Deaktiver alle de indstillinger, der er angivet i menuen, undtagen en af de fotorelaterede indstillinger. Vælg og tænd for Google Fotos mulighed for at vise billeder gemt ved hjælp af Google Fotos. Tænd for Flickr mulighed for at vælge billeder gemt på din Flickr-konto. Vælg Google kunst og kultur mulighed for at vise kunstværker fra hele verden, eller vælg Udvalgte billeder mulighed for at se kurerede billeder fra internettet (valgt af Google). For at se billeder af jorden og det ydre rum skal du vælge Jord og Rum mulighed.
- For at vise dine egne billeder skal du vælge hvilket album eller mappe med billeder du vil vise, når du bliver bedt om det. (Billederne eller albummene skal allerede være gemt online, i Google Fotos eller Flickr.)
- For at justere, hvor hurtigt billederne ændrer sig på skærmen, skal du trykke på Brugerdefineret hastighed mulighed, og vælg derefter mellem Langsom, Normal, eller Hurtig.
- Tryk på < ikonet flere gange efter behov for at vende tilbage til hovedmenuen Velkommen hjem skærmen. De valgte billeder vil nu blive vist på dit tv som din tilpassede Chromecast-baggrund.
04
af 09
Afspil filer fra din pc eller Mac til din tv-skærm
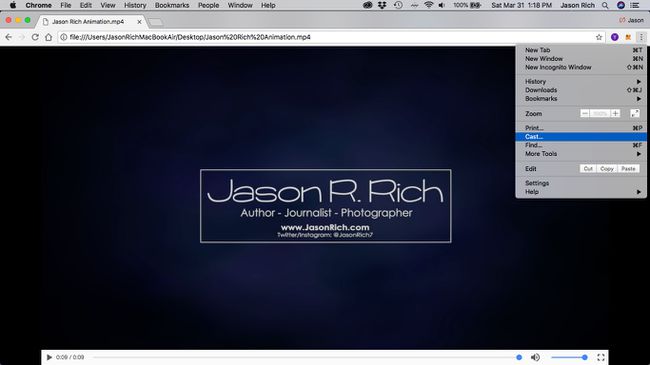
Så længe din Windows-pc eller Mac-computer er tilsluttet det samme Wi-Fi-netværk som din Chromecast-enhed, kan du kan afspille videofiler, der er gemt på din computer på både din computerskærm og fjernsynsskærm samtidigt. For at opnå dette skal du følge disse trin:
- Konfigurer og tænd dit fjernsyn og din Chromecast-enhed.
- Start Chrome webbrowser på din computer.
- Hvis du er en Windows-pc-bruger, skal du indtaste i webbrowserens adressefelt file:///c:/ efterfulgt af stien til filen. Hvis du er en Mac-bruger, skal du skrive file://localhost/Users/ditbrugernavn, efterfulgt af stien til filen. Alternativt kan du trække og slippe mediefilen direkte i Chrome-webbrowseren.
- Når filen vises i dit Chrome-webbrowservindue, skal du klikke på menuikon findes i øverste højre hjørne af skærmen (som ligner tre lodrette prikker), og vælg Cast mulighed.
- Vælg Spil mulighed, og videoen afspilles på din computerskærm og TV-skærm samtidigt.
05
af 09
Afspil Google Slide-præsentationer på din tv-skærm
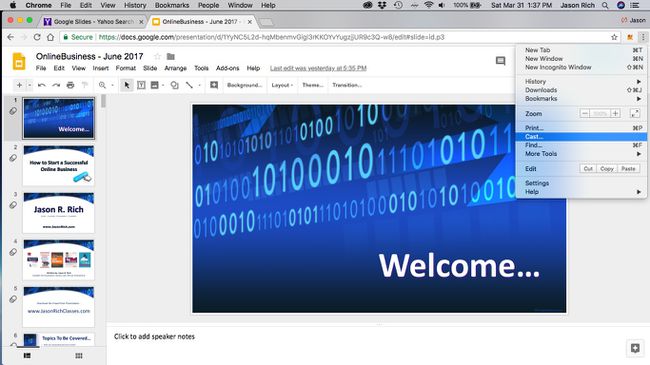
Brug af den gratis Google Slidesapplikation på din computer eller mobilenhed, det er nemt at oprette animerede diaspræsentationer og derefter vise dem fra din computer eller mobilenhed på din tv-skærm. (Du kan også importere Microsoft PowerPoint-præsentationer til Google Slides for at vise dem på dit tv.)
Følg disse trin for at streame en Google Slides-præsentation fra din pc eller Mac-computer (eller enhver kompatibel og internetforbundet mobilenhed) til dit tv:
- Sørg for, at din computer eller mobilenhed er forbundet til det samme Wi-Fi-netværk som din Chromecast-enhed.
- Lancering Google Slides på din computer (eller Google Slides-appen på din mobilenhed), og opret en digital diaspræsentation. Alternativt kan du indlæse en allerede eksisterende Google Slides-præsentation, eller importere en PowerPoint-præsentation.
- Begynd at afspille præsentationen ved at klikke på Til stede ikon.
- Klik på Menu ikon (som ligner tre lodrette prikker), der er placeret i øverste højre hjørne af Google Slides-vinduet, og vælg Cast mulighed.
- Vælg mellem Oplægsholder eller Præsenter på en anden skærm udsigt.
- Styr præsentationen fra din computer, mens du viser de digitale dias på din tv-skærm.
06
af 09
Stream musik gennem dit tv's højttalere eller hjemmebiografsystem
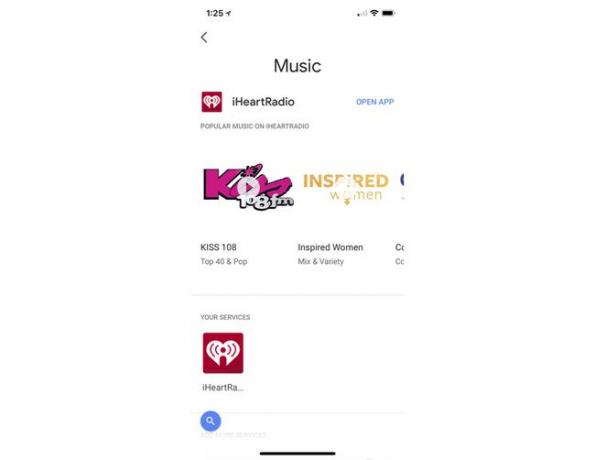
Ud over at streame videoindhold fra internettet (via din mobile enhed) til din Chromecast-enhed, der er tilsluttet dit tv, er det også muligt at streame ubegrænset musik fra dit eksisterende Spotify, Pandora, YouTube Music, iHeartRadio, Deezer, TuneIn Radio, eller Musixmatch-konto.
Følg disse trin for at drage fordel af dit tv's højttalere eller hjemmebiografsystem til at lytte til din yndlingsmusik:
- Start Google Home mobil app på din smartphone eller tablet.
- Tryk på Gennemse ikon, der vises nederst på skærmen.
- Tryk på musik knap.
- Fra Musik menu, vælg en kompatibel streamingmusiktjeneste, og download derefter den relevante app ved at trykke på Hent app mulighed. For eksempel, hvis du har en allerede eksisterende Pandora-konto, skal du downloade og installere Pandora-appen. Musikapps, der allerede er installeret, vises øverst på skærmen. Valgfri musikapps, der kan downloades, vises nær bunden af skærmen, så rul ned til Tilføj flere tjenester overskrift.
- Start musiktjenesteappen, og log ind på din konto (eller opret en ny konto).
- Vælg den musik- eller streamingmusikstation, du vil høre.
- Når musikken (eller musikvideoen) begynder at spille på din mobilenheds skærm, skal du trykke på Cast ikon. Musikken (eller musikvideoen) begynder at spille på din tv-skærm, og lyden vil blive hørt gennem dit tv's højttalere eller hjemmebiografsystemer.
07
af 09
Stream videoindhold til dit tv, men lyt med hovedtelefoner
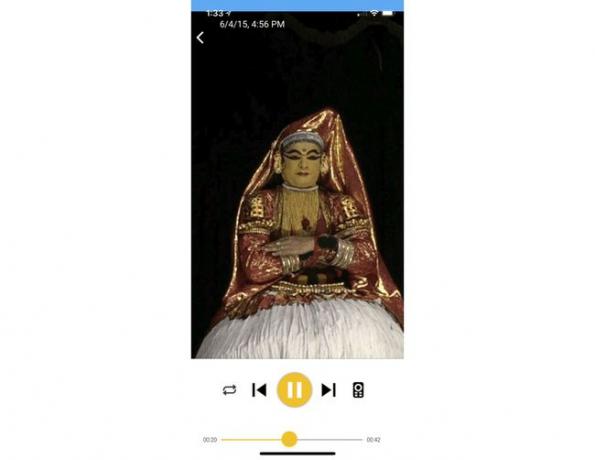
Ved at bruge den gratis LocalCast til Chromecast-mobilapp kan du vælge indhold, der er gemt på din mobilenhed, såsom en videofil, og streame videoindholdet til dit tv. Du kan dog samtidigt streame lyddelen af indholdet til højttaleren/højttalere, der er indbygget i din smartphone eller tablet eller lytte til lyden ved hjælp af kablet eller trådløse høretelefoner der er forbundet eller forbundet med din mobilenhed. I mellemtiden, hvis du gerne vil jailbreake din Chromecast-enhed, det kan du også gøre.
For at bruge LocalCast til Chromecast app, følg disse trin:
- Download og installer den gratis LocalCast til Chromecast app til din iOS (iPhone/iPad) eller Android-baserede mobilenhed.
- Start appen, og vælg kompatibelt indhold, der enten er gemt på din mobilenhed, eller som streames via internettet fra en kilde, der er kompatibel med appen.
- Når det valgte indhold begynder at afspille, skal du trykke på Cast ikon for at streame indholdet fra din mobilenheds skærm til dit tv.
- Fra Spiller nu skærm, skal du trykke på Rut lyd til telefon mulighed (telefonikonet). Mens videoen afspilles på din tv-skærm, vil den medfølgende lyd begynde at spille gennem din telefons højttaler(e) eller hovedtelefoner, der er forbundet til eller forbundet med din mobilenhed.
08
af 09
Brug Chromecast fra et hotelværelse

Næste gang du rejser et sted hen og skal bo på hotel, så tag din Chromecast-enhed med. I stedet for at betale op mod $15 for en pay-per-view-film eller se en hvilken som helst begrænset kanaludvalg er tilgængelig fra hotellets tv-tjeneste, skal du tilslutte Chromecasten til hotelværelsets tv, forbinde den med din personligt Wi-Fi-hotspot, og du får gratis lyd- og videoprogrammering efter behov.
Sørg for at medbringe dit eget personlige Wi-Fi-hotspot, der giver dig mulighed for at forbinde flere enheder til det samme Wi-Fi-netværk. Det Skyroam enhed, for eksempel, tilbyder ubegrænset internet, mens du rejser for et par dollars om dagen.
09
af 09
Styr din Chromecast ved hjælp af din stemme
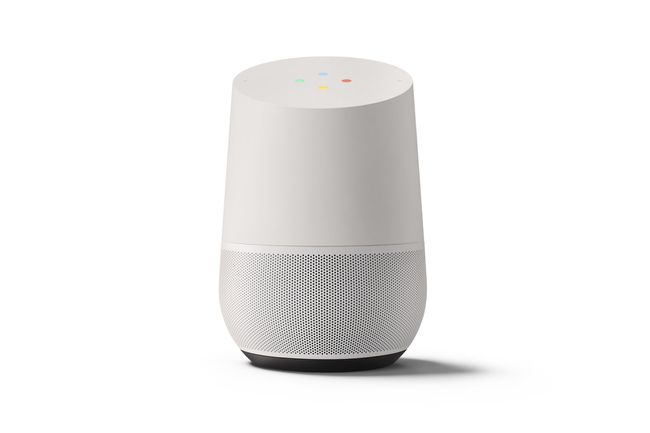
Chromecast-enheden, der linker til dit tv, og som typisk bliver styret ved hjælp af Google Home-mobilappen kører på din smartphone eller tablet kan også styres ved hjælp af din stemme, når du køber og installerer en valgfri Google Home-smarthøjttaler.
Sørg for at Chromecast-enhed og Google Home-højttaler er forbundet til det samme Wi-Fi-netværk, og at Google Home-højttaleren er placeret i samme rum som tv'et.
Nu, mens du ser videoindhold via Chromecast, kan du bruge verbale kommandoer til at finde lyd- eller videoindhold og derefter afspille, sætte på pause, spole frem eller tilbage f.eks.
