Sådan opsætter du Google Home-filtre
En Google Home-hub og et par stykker Google Home minis omkring dit hus kan forbedre din families forbindelse til internettet. Disse enheder lader din familie bede om oplysninger, anmode om musik eller film eller styre smarte hjemmeenheder med stemmekommandoer. Når du vil begrænse det indhold, der kan anmodes om af medlemmer af din familie, skal du konfigurere indholdsfiltre i Google Home.
Derfor har du brug for Google Home-filtre
Med alle de bekvemmeligheder, som Google Home tilbyder, er der nogle få farer. Mange familier placerer disse enheder i hvert soveværelse i hjemmet. Det betyder, at børn har ubegrænset adgang til internetindhold på alle tider af døgnet.
Du kan indstille filtre til at kontrollere, hvilken slags adgang dine børn har til internettet, og hvilke timer på dagen de kan bruge enheden.
Den bedste måde at undgå, at børn får adgang til upassende videoer via Google Home, er at placere en Google Home mini i soveværelser og gemme Google Home-hubben for områder af huset, som alle bruger. Google Home mini har ikke en skærm.
Sådan opsætter du Google Home-filtre
For at konfigurere forældrekontrol på Google Home-enheder skal du installere Google Home-appen. Du kan installere appen fra Google Play til Android eller fra iTunes til iOS-enheder.
Når den er installeret, er du klar til at konfigurere filtre og oprette en nedetidsplan.
-
Åbn Google Home-appen, og tryk på Indstillinger.

-
Tryk på i menuen Indstillinger Digital velvære. Hvis det er første gang, du har brugt Digital wellbeing, åbner dette guiden Digital Wellbeing. Ellers skal du trykke på Tilføj enhedsfilter. Tryk på Opsætning og tryk derefter på Næste at fortsætte.

-
I den Vælg personer og enheder skærm, skal du vælge, om filtre gælder for Alle sammen eller Kun overvågede konti og gæster.

-
I samme skærmbillede skal du vælge Alle enheder eller vælg individuelle enheder, hvor filtrene skal gælde. Tryk på Næste.

-
På den Video skærm, vælg om du vil Bloker alle videoer eller kun tillad videoer fra udvalgte, begrænsede YouTube-videotjenester (såsom YouTube Kids eller YouTube Begrænset tilstand). Tryk på Næste at fortsætte.

-
På den musik skærm, skal du vælge at Bloker al musik eller kun tillad musik fra udvalgte, ikke-eksplicitte musiktjenester (som Spotify eller YouTube Music Restricted Mode). Tryk på Næste at fortsætte.

-
På den Yderligere kontroller skærm, konfigurere, om du vil tillade eller blokere tjenester fra de Google Home-enheder, du har valgt, herunder opkald, assistentsvar og handlinger. Tryk på Næste for at fortsætte og tryk på Næste igen for at afslutte.

Når du er færdig, aktiveres filtrene for den enhed og konti, du opretter.
Nu hvor du er færdig med at gennemgå filteret, følger alle de filtrerede enheder, du valgte, de filterregler, du angiver i denne guide.
Konfigurer nedetidskontroller
Når du er færdig med at opsætte filtre, giver guiden Digital Wellbeing dig mulighed for at konfigurere kontrolelementer for Planlæg nedetid. Disse kontroller giver dig mulighed for at indstille en tidsplan, så dine børn ikke kan bruge Google Home i bestemte timer hver dag.
-
I slutningen af filteropsætningsdelen af guiden skal du fra hovedskærmen for digital velvære trykke på Ny tidsplan og tryk Opsætning for at fortsætte ind i guiden Planlæg nedetid. Tryk på Næste for at omgå informationsskærmen.

-
Vælg de enheder, hvor du vil have nedetidskontrollerne til at gælde. Tryk på, når du er færdig Næste at fortsætte.

-
På den Vælg dage skal du vælge den tidsplan, du vil bruge til at blokere Google Home-brug. Tilgængelige muligheder inkluderer Skoleaftener, Hverdage, Weekender, eller Tilpas at sætte din egen tidsplan. Tryk på Næste at fortsætte.

-
Konfigurer det specifikke nedetidsområde ved at indstille en tid for Nedetid begynder kl, og Nedetiden slutter kl. Tryk på Næste at fortsætte. Tryk på Færdig for at afslutte guiden.

Når du er færdig, konfigureres den planlagte nedetid for hver enhed, du valgte i Digital Wellbeing.
Administrer indstillinger for digital velvære
Når du har gennemgået opsætningsguiden én gang, næste gang du trykker på Digital Wellbeing i Indstillinger, vil du se alle de filtre og nedetider, du har konfigureret. Tryk på et hvilket som helst filter eller nedetid for at ændre det, eller klik Tilføj enhedsfilter for at opsætte nye filtre.
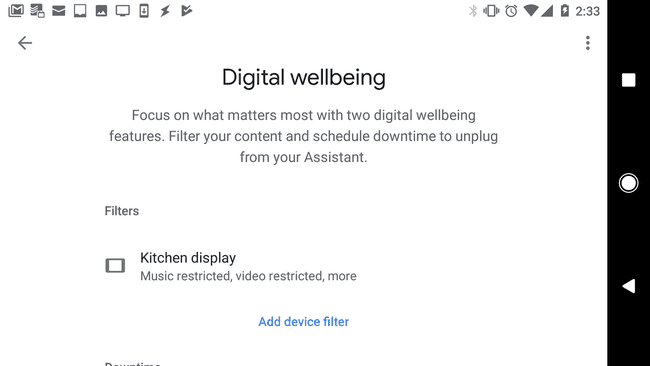
Google Home gør det nemt at bringe bekvemmeligheden ved stemmestyring ind i dit hjem. Google Home-filtre sikrer dine børn er beskyttet fra upassende indhold på internettet.
