Sådan fremhæver du dubletter i Google Sheets
Hvad skal man vide
- Fremhæv en kolonne. Vælg Format > Betinget formatering. Vælg Brugerdefineret formel er i Formater celler hvis menu.
- Indtast derefter =countif (A: A, A1)>1 (juster bogstaverne for det valgte kolonneområde). Vælg en farve i afsnittet Formateringsstil.
- Andre metoder: Brug den UNIKKE formel eller en tilføjelse.
Denne artikel forklarer, hvordan du fremhæver dubletter i Google Sheets ved hjælp af tre metoder.
Sådan finder du dubletter i Google Sheets-kolonner
En måde at identificere dubletter på er at fremhæve dem med farve. Du kan søge på kolonne efter dubletter og automatisk fremhæve dem, enten ved at fylde cellerne med farve eller ændre tekstfarven.
Åbn det regneark, du vil analysere, i Google Sheets.
Sørg for, at regnearket har data organiseret efter kolonner, og at hver kolonne har en overskrift.
Fremhæv den kolonne, du vil søge igennem.
-
Klik Format > Betinget formatering.Det Betinget formatering menuen åbner til højre.
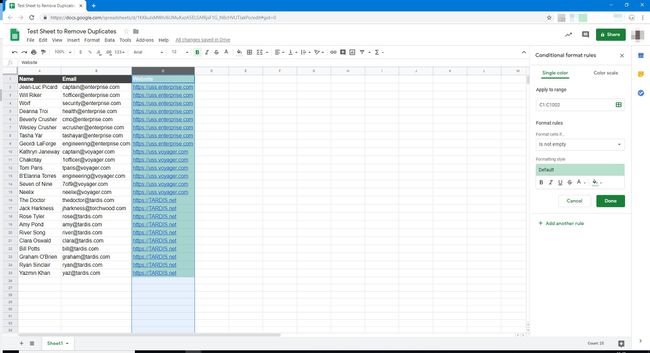
Bekræft, at celleområdet er det, du valgte i trin 2.
I den Formater celler hvis rullemenu, vælg Brugerdefineret formel er. Et nyt felt vises under det.
-
Indtast følgende formel i det nye felt, og juster bogstaverne for det kolonneområde, du valgte:
=countif (A: A, A1)>1
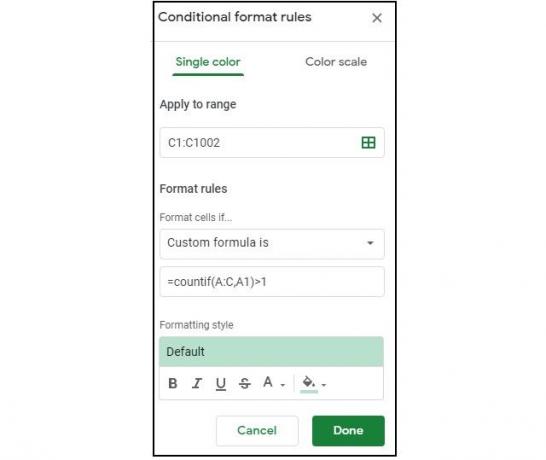
-
I den Formateringsstil sektion, skal du vælge en fyldfarve til de duplikerede celler. I dette eksempel har vi valgt rød.
Du kan også ændre tekstfarven i de dublerede celler i stedet for at fylde den med en farve. For at gøre dette skal du klikke på tekstfarveikonet ( EN i menulinjen) og vælg din farve.
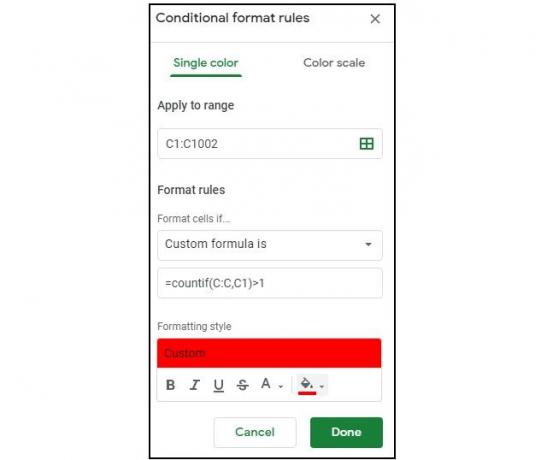
-
Klik Færdig for at anvende den betingede formatering. Alle dubletter skal nu have en rød udfyldt celle.

Find dubletter i Google Sheets med formler
Du kan også bruge en formel til at finde de dubletdata i dine regneark. Denne metode kan fungere efter kolonne eller række og viser de duplikerede data i en ny kolonne eller et nyt ark i din fil.
Find dubletter i kolonner med en formel
Ved at finde dubletter i kolonner kan du undersøge en enkelt kolonne med data for at se, om der er noget i den kolonne, der er blevet duplikeret.
Åbn det regneark, du ønsker at analysere.
Klik ind i en åben celle i det samme ark (for eksempel den næste tomme kolonne i arket).
-
Indtast følgende i den tomme celle, og tryk derefter på Gå ind.
=UNIK
Formelfunktionen er aktiveret.
-
Vælg den kolonne, du vil finde dubletter i, ved at klikke på bogstavet øverst i kolonnen. Formlen tilføjer automatisk kolonneområdet for dig. Din formel vil se sådan ud:
=UNIK(C2:C25)
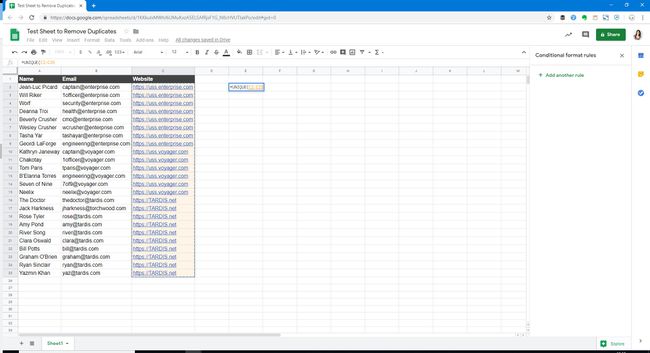
-
Indtast den afsluttende parentes i formelcellen (eller tryk på Gå ind) for at fuldføre formlen.
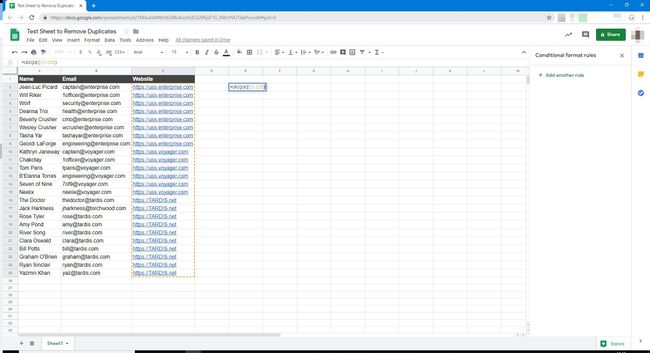
-
De unikke data vises i den kolonne for dig, startende i cellen, hvor du indtastede formlen.

Find dublerede rækker ved hjælp af en formel
Metoden til at finde dublerede rækker i dit regneark er ens, bortset fra at det celleområde, du vælger at analysere ved hjælp af formlen, er anderledes.
Åbn det regneark, du ønsker at analysere.
Klik ind i en åben celle i det samme ark (for eksempel den næste tomme kolonne i arket).
-
Indtast følgende i den tomme celle, og tryk derefter på Gå ind.
=UNIK
Formelfunktionen er aktiveret.
Vælg de rækker, du ønsker at analysere for dubletter.
Trykke Gå ind for at færdiggøre formlen. Duplikatrækkerne vises.
Find dubletter i Google Sheets med en tilføjelse
Du kan også bruge en Google-tilføjelse til at finde og fremhæve dubletter i Google Sheets. Disse tilføjelser vil lade dig gøre mere med dine dubletter, såsom at identificere og slette dem; sammenligne data på tværs af ark; ignorer overskriftsrækker; automatisk kopiering eller flytning af unikke data til et andet sted; og mere.
Hvis du har brug for at løse nogen af disse situationer, eller hvis dit datasæt er mere robust end tre kolonner, download Remove Duplicates by Ablebits eller en lignende app, der giver dig mulighed for at finde og fremhæve dine dublerede data, kopiere dubletdataene til en anden placering og rydde dublerede værdier eller slette duplikerede rækker.
