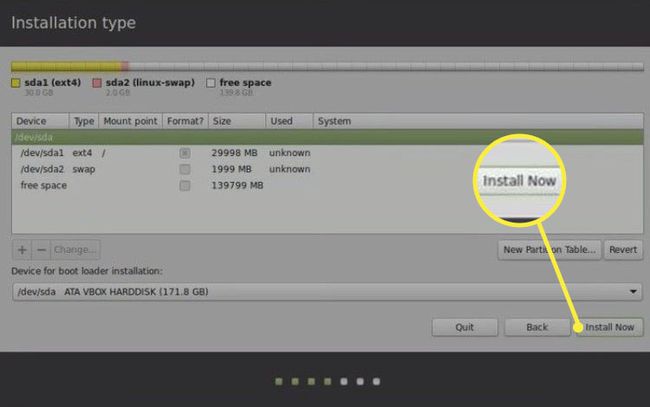Sådan installeres Lubuntu 18.01 sammen med Windows 10
Ønsker dual boot Windows og Linux på samme pc? Sådan installerer du Lubuntu sammen med Windows, så du kan skifte mellem begge operativsystemer.
Disse instruktioner er til installation af Lubuntu 18.01 på en pc, der kører Windows 10, 8.1 eller 8.
Forbered din pc til Lubuntu
Efter at have gjort alt, hvad der er nødvendigt forberede din pc til dual booting Linux og Windows, du burde oprette en Windows-gendannelsespartition med Macrium Reflect eller en anden software backup værktøj hvis noget går galt. Sørg for, at du har nok ledig plads på din harddisk til Lubuntu og eventuelle Linux-programmer, du vil køre (mindst 10 GB).
Efter oprettelse af et bootbart Lubuntu USB-drev, sæt den i din computer og boot fra USB-enheden. Du kan prøve Lubuntu med det samme, men eventuelle ændringer, du foretager, bliver ikke gemt, før du installerer det på din harddisk.
Sådan installeres Lubuntu ved siden af Windows
For at installere Lubuntu ved siden af Windows Boot Manager:
-
Vælg Installer Lubuntu på Lubuntu-skrivebordet.
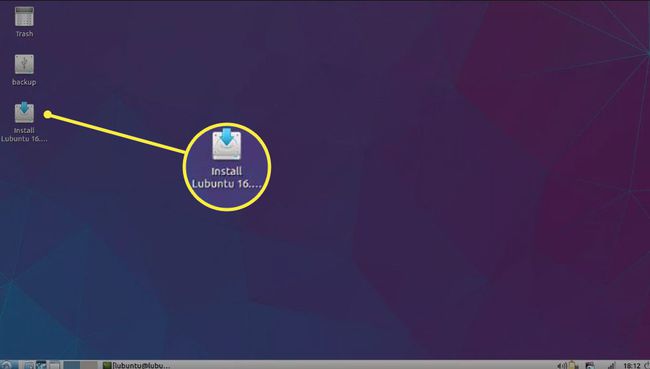
Du skal have forbindelse til internettet for at fuldføre installationen. Vælg netværksikonet i nederste højre hjørne for at se dine forbindelser.
-
Vælg dit sprog og vælg Blive ved.
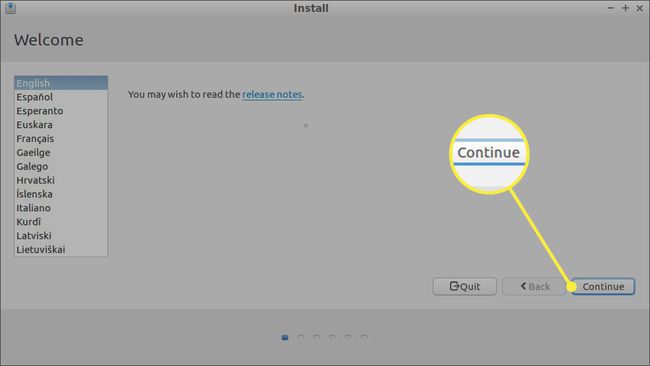
Du bliver muligvis spurgt, om du vil downloade opdateringer og installere tredjepartssoftware. Du kan vælge at gøre dette nu, eller vente til slutningen.
-
Vælge Installer Lubuntu sammen med Windows Boot Manager og vælg Installer nu.

Hvis du ikke kan vælge muligheden for at installere Lubuntu sammen med Windows, skal du vælge Noget andet og se det sidste afsnit af denne artikel om oprettelse diskpartitioner.
-
Vælg din tidszone på kortet, eller indtast en by i boksen, og vælg derefter Blive ved.
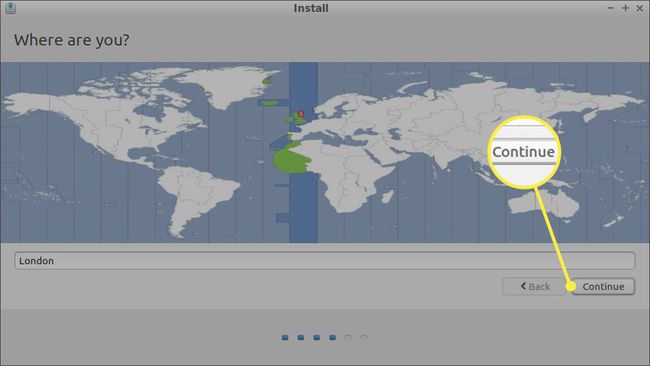
-
Vælg dit tastatursprog og layout, og vælg derefter Blive ved.
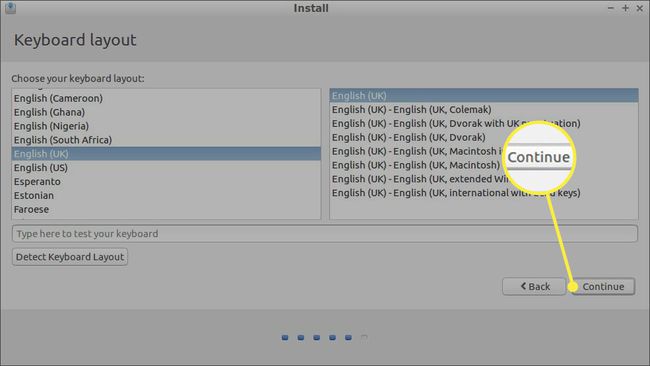
Vælg Registrer tastaturlayout for automatisk at vælge standardlayoutet til dit tastatur. Sørg for, at tasterne er korrekte ved at skrive i testboksen.
-
Opret din Lubuntu-brugerprofil. Vælg et brugernavn og et stærk adgangskode, og vælg derefter Blive ved.
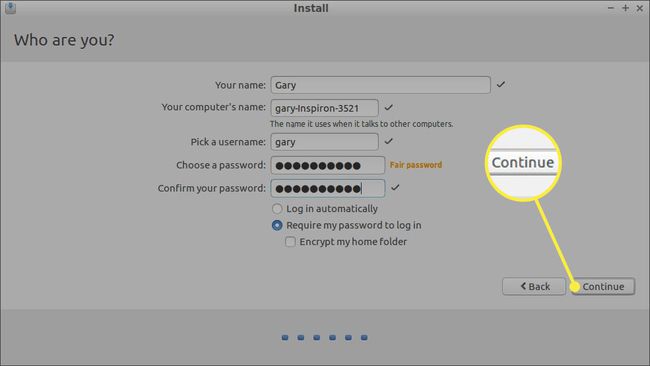
For at beskytte dine personlige filer med adgangskode skal du markere afkrydsningsfeltet ved siden af krypter din hjemmemappe.
-
Når installationsprocessen er færdig, skal du vælge Genstart nu og fjern USB-drevet.

Når din pc genstarter, bør du have mulighed for at starte Windows eller Lubuntu (selvom det måske hed Ubuntu). Genstart din computer, når du vil skifte operativsystem.
Hvis din computer automatisk starter op i Windows, skal du ændre opstartsrækkefølgen ved hjælp af EFI Boot Manager, som kommer med liveversionen af Lubuntu.
Fordi Lubuntu er en letvægtsversion af Ubuntu, standard skrivebordet er meget bare knogler; der er dog flere måder at gøre det på forbedre Lubuntu-grænsefladen for at gøre det mere funktionelt.
Sådan opretter du Lubuntu-partitionerne
Hvis muligheden for at installere Lubuntu sammen med Windows ikke er tilgængelig, kan du manuelt oprette de nødvendige partitioner. Efter at have valgt Noget andet på skærmen Installationstype skal du følge disse trin:
-
Vælg Fri plads, og vælg derefter plustegn (+) for at oprette en ny partition.
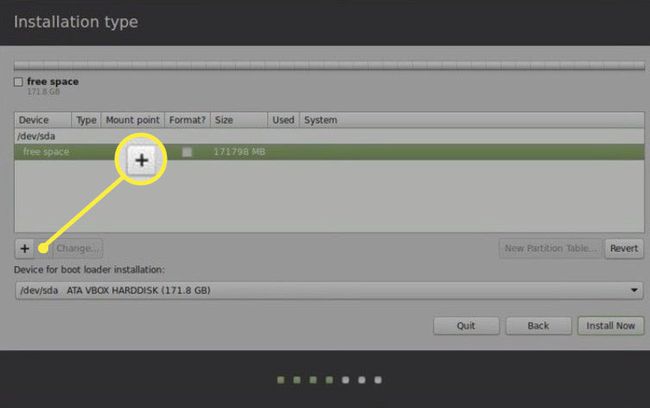
-
Indtast følgende indstillinger, og vælg Okay:
- Gå ind 10.000 MB (eller højere) for Størrelse.
- Vælg Primær ved siden af Skriv for den nye partition.
- Vælg Begyndelsen af dette rum ved siden af Placering for den nye partition.
- Sæt Brug som til Ext 4 Journaling filsystem.
- Vælg / som Monteringspunkt.
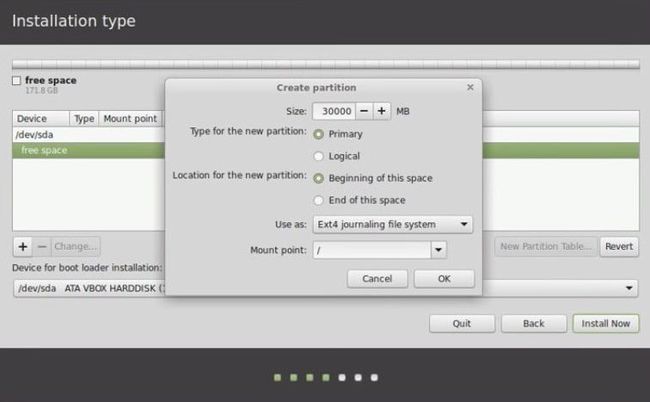
Partitionsstørrelsen bestemmer, hvor meget plads du har til software og andre filer, så sæt den så højt som muligt.
-
Vælg Fri plads og vælg plustegn (+) igen.
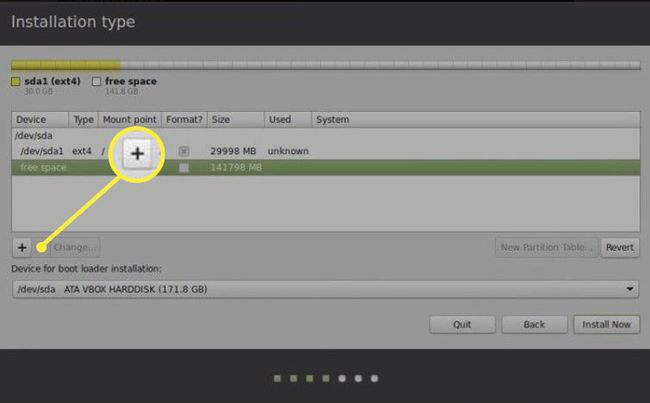
-
Indtast følgende indstillinger, og vælg Okay:
- Gå ind 2.000 MB for Størrelse.
- Vælg Primær ved siden af Skriv for den nye partition.
- Vælg Begyndelsen af dette rum ved siden af Placering for den nye partition.
- Sæt Brug som til bytte område.
Dette trin er valgfrit, men oprettelse af et swap-drev anbefales for at forbedre ydeevnen og undgå uventede nedbrud.
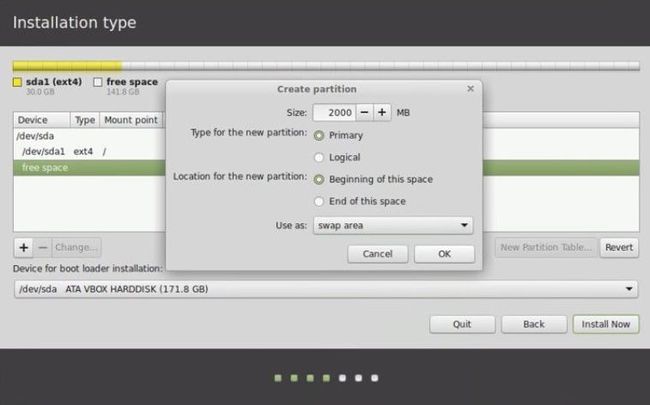
-
Vælg Installer nu.
Sørg for at Enhed til installation af bootloader er indstillet til din enhed med type indstillet til EFI.