Sådan repareres et USB-drev ved hjælp af Ubuntu
USB-drev er praktiske enheder, når du er på farten, men disse enheder kan blive ødelagt eller beskadiget. Nogle fejl er almindelige, især hvis du bruger Ubuntu og installeret Linux til USB ved hjælp af enten DD kommando eller et Windows-værktøj som f.eks Win32 Disk Imager. På trods af at drevet har en vis størrelse (f.eks. 16 gigabyte), ser man ofte kun én partition, som er mindre, eller Diskværktøj og GParted viser en meddelelse, der angiver, at blokstørrelsen er ukorrekt.
I denne vejledning lærer du, hvordan du får et USB-drev i en tilstand, hvor du kan få adgang til det GPartede eller Ubuntu Disk Utility uden at få fejl.

Bliv ikke forskrækket, hvis drevet har en mærkelig partitionering, eller blokstørrelsen er forkert rapporteret, når du åben GParted. Du kan muligvis se fejl, når du kører programmet Diskværktøj i Ubuntu. USB-drevet er ikke i stykker; det er forvirret.
Sådan installeres og køres GParted
GParted er som standard ikke installeret i Ubuntu. Det skal du sørge for, før du kan fortsætte.
Rettelsen, der bruges i denne vejledning, omformaterer USB-drevet, hvilket sletter eksisterende data. Før du går videre, skal du være opmærksom på, at ved at følge denne vejledning vil filer på USB-drevet gå tabt.
-
Du kan installere GParted på en række måder, men det nemmeste er at køre følgende kommando i Linux terminal:
sudo apt-get install gparted
-
Tryk på super nøgle eller tryk på programstarteren på skrivebordet for at åbne GNOME-programmenuen. Søge efter GPartede og vælg GPartede ikonet, når det vises.
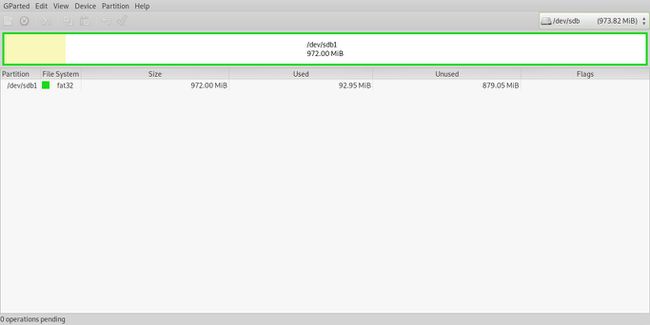
-
Vælg den disk, der repræsenterer USB-drevet, fra menuen i øverste højre hjørne af skærmen.
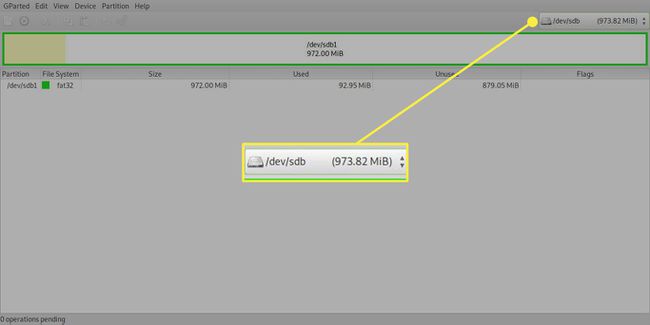
Sådan opretter du en partitionstabel
Når GParted er installeret, bør du se et stort område med ikke-allokeret plads. Hvis ikke, er det i orden. Nogle gange bliver partitioner ødelagt. Denne rettelse vil også fungere i dette tilfælde.
-
For at oprette en partitionstabel skal du vælge Enhed menu, og vælg derefter Opret partitionstabel.
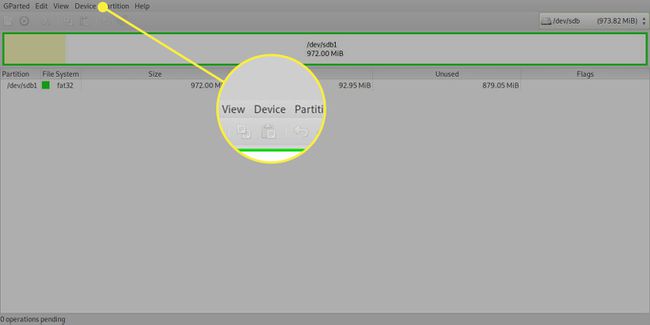
-
Der vises et vindue, der advarer om, at alle data vil blive slettet. Forlad partitionstype som msdos.
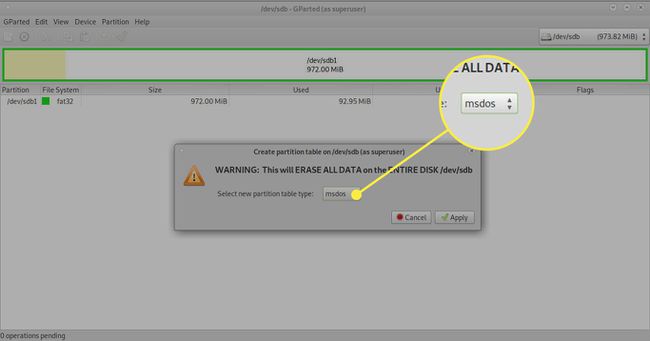
-
Vælg ansøge.
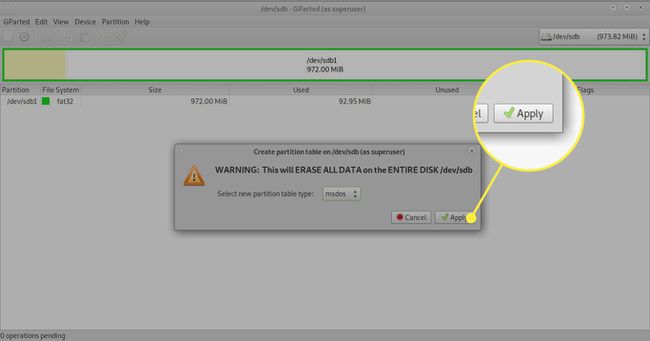
Sådan opretter du en partition
Det sidste trin mod at rette USB-drevet er at oprette en ny partition. Sådan gør du:
-
Højreklik på den ikke-allokerede plads, og vælg derefter Ny fra menuen.
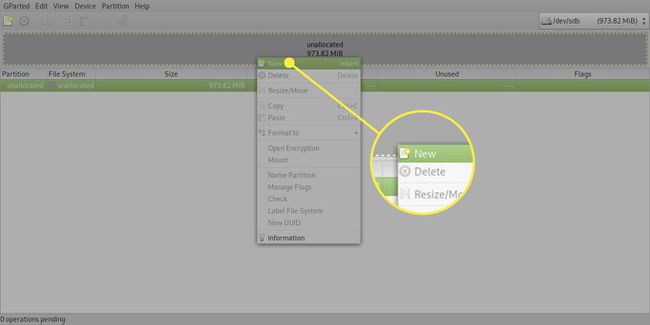
-
De to nøglefelter i boksen, der vises, er Filsystem og Etiket. Hvis du kun bruger USB-drevet med Linux, skal du lade standardfilsystemet være EXT4. Hvis du også bruger det på Windows, skal du ændre filsystemet til FAT32.
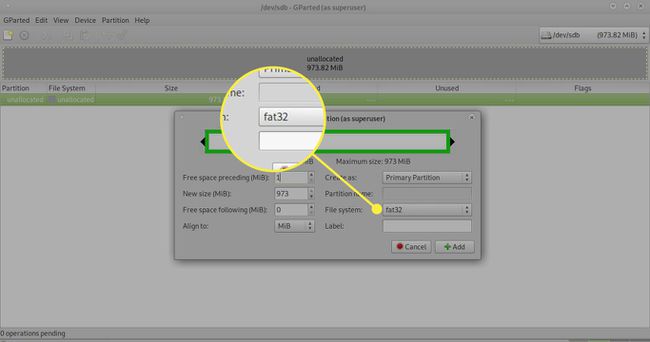
-
Indtast et beskrivende navn i Etiket Mark.
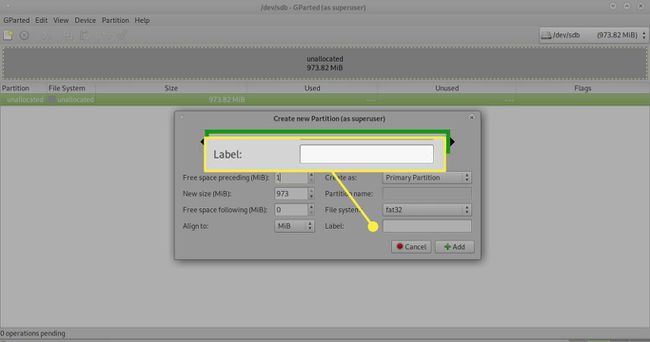
-
Vælg Tilføje.
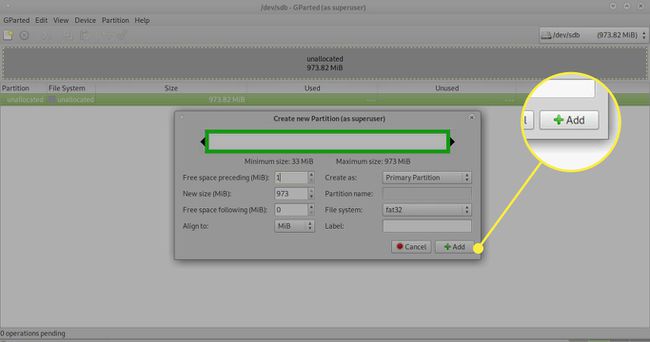
-
Vælg grøn pil eller afkrydsning ikonet på værktøjslinjen for at anvende ændringerne.
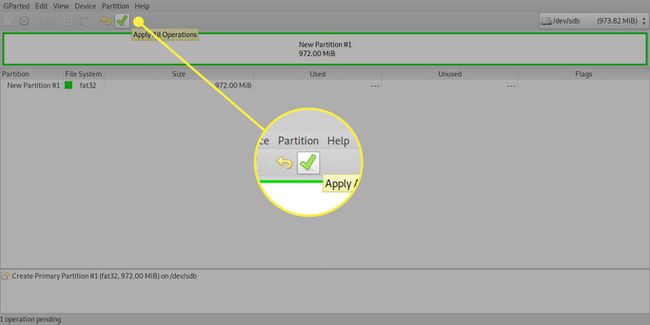
-
Der vises en anden besked, der spørger, om du er sikker på, at du vil fortsætte, da data vil gå tabt. Når du kommer til dette punkt, er alle data, der var på det drev, væk. Vælg ansøge at færdiggøre.
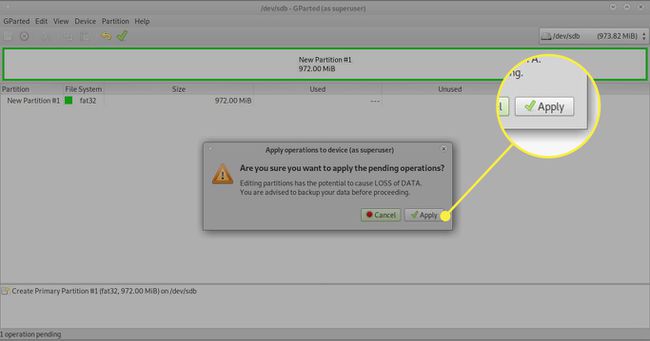
USB-drevet skal vises i Ubuntu Launcher, og du burde være i stand til at indlæse filer på den igen.
Hvis du har adgang til en Windows-computer, så prøv den for at sikre dig, at den fungerer korrekt.
Hvad skal man gøre, hvis ovenstående trin ikke virker
Hvis ovenstående trin ikke løser dit USB-drev, kan du prøve følgende:
Åbn et terminalvindue ved at trykke på CTRL+ALT+T på samme tid. Alternativt kan du trykke på super nøgle på tastaturet (Windows nøgle) og søg efter SEMESTER i Ubuntu Dash søgefelt. Når ikonet vises, skal du vælge det.
-
Indtast følgende kommando i terminalen og udskift /dev/sdb med stien til problemdrevet:
dd if=/dev/nul af=/dev/sdb bs=2048
Dette fuldstændig sletter alle data og alle partitioner fra USB-drevet.
Kommandoen tager tid at køre, da det er et lavt niveau format af drevet. Det kan tage op til et par timer, afhængigt af størrelsen på drevet.
Når kommandoen dd er færdig, skal du bruge instruktionerne ovenfor til at oprette en ny partitionstabel og partition.
