Den ultimative Windows 7 og Ubuntu Linux Dual Boot Guide
Dual-boot Windows 7 og Ubuntu Linux ved at formindske din Windows-installation, installere Ubuntu og derefter ændre din computers standard bootloader.
Fra januar 2020, Microsoft understøtter ikke længere Windows 7. Vi anbefaler opgradering til Windows 10 for at fortsætte med at modtage sikkerhedsopdateringer og teknisk support.
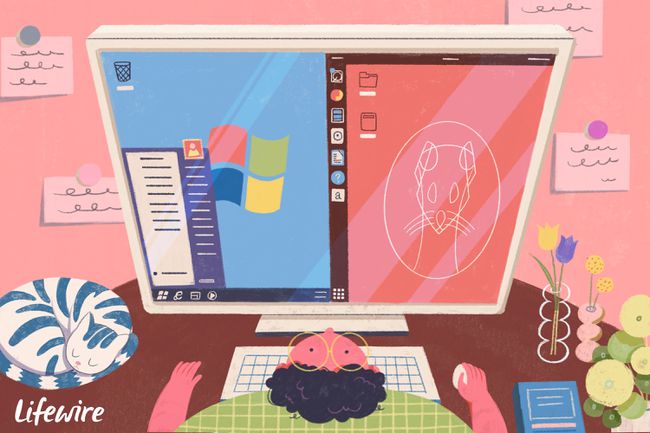
Denne procedure fungerer for Windows 7 og Ubuntu 14.10. Procedurerne er dog ens for Ubuntu til og med version 19.10.
Tag en sikkerhedskopi
Dette er nok det mindst interessante, men vigtigste trin i hele processen. Uden en sikkerhedskopi kan alle dine Windows-indstillinger og dokumenter gå tabt, hvis du laver en fejl senere i processen.
Vi anbefaler at bruge Macrium Reflect. Download den gratis version til at lave et systembillede.
Skab plads på din harddisk
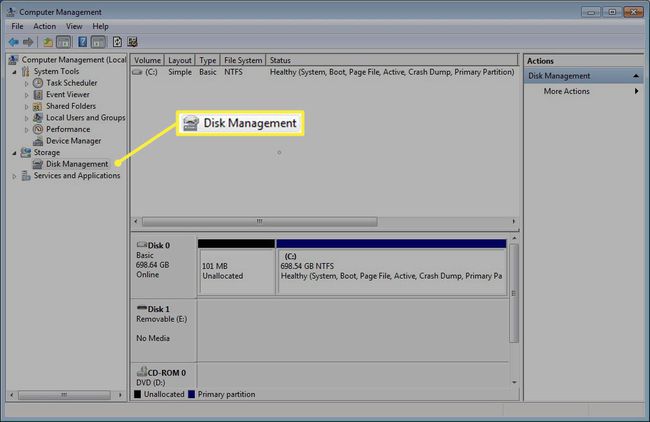
Lav lidt plads på din harddisk til Linux-partitionerne. Formindsk din Windows-partition ved hjælp af diskhåndteringsværktøjet.
Klik på for at starte diskhåndteringsværktøjet Start og type diskmgmt.msc ind i søgefeltet.
Tjek vores tips til åbner diskhåndteringsværktøjet hvis du har brug for mere hjælp.
Formindsk Windows-partitionen
Windows er sandsynligvis på C:-drevet og kan identificeres ved dets størrelse og det faktum, at det normalt har en NTFS-partition. Det vil også være den aktive og boot-partition.
Højreklik på C: køre (eller det drev, der indeholder Windows), og vælg Krymp partition.
Guiden indstiller automatisk den mængde, du kan krympe disken med uden at skade Windows.
Inden du accepterer standardindstillingerne, skal du overveje, hvor meget plads Windows muligvis har brug for i fremtiden. Hvis du planlægger at installere yderligere spil eller applikationer, kan det være værd at formindske drevet med mindre end standardværdien.
Du bør tillade mindst 20 gigabyte til Ubuntu.
Vælge hvor meget plads du vil afsætte til Ubuntu, herunder skabe plads til dokumenter, musik, videoer, applikationer og spil, og klik derefter på Krympe.
Opret en bootbar USB eller DVD
Download Ubuntu. Hvis du har en 64-bit computer, vælg 64-bit versionen, ellers download 32-bit versionen.
Med ISO på din computer, oprette en bootbar DVD:
- Højreklik den downloadede ISO-fil og vælg Brænd diskbillede.
- Indsæt en tom DVD i drevet og klik Brænde.
Hvis din computer ikke har et dvd-drev, skal du oprette et bootbart USB-drev. Den nemmeste måde at oprette et bootbart USB-drev til ikke-UEFI-drev er at download Universal USB Installer.
Hvis din computer bruger UEFI i stedet for BIOS, instruktioner er forskellige på vigtige måder.
Formatering af drevet vil slette alt på det, så hvis du har nogen data på USB-drevet, som du vil beholde, kopier det først til et sikkert sted.
- Kør Universal USB Installer ved at dobbeltklikke på ikonet. Ignorer enhver sikkerhedsmeddelelse og accepter licensaftale.
- Vælg fra rullelisten øverst Ubuntu.
- Klik Gennemse og find den downloadede Ubuntu ISO.
- Klik på Drop down menu nederst for at vælge din Flash-drev. Hvis listen er tom, skal du markere Viser nu alle drev afkrydsningsfelt.
- Vælg din USB-drev fra rullelisten og tjek formatere drev boks.
- Klik skab for at oprette det bootbare Ubuntu USB-drev.
Start i Live Ubuntu-session

Genstart din computer, og lad enten DVD'en være i drevet eller USB'en tilsluttet. Klik Prøv Ubuntu i menuen, der vises.
Når Ubuntu er startet op i live-sessionen, klik på netværksikonet i øverste højre hjørne. Vælg dit trådløse netværk. Indtast en sikkerhedsnøgle, hvis en er påkrævet.
Hvis du ikke kan se et netværksikon, skal du klikke på dropdown-pilen øverst til højre og vælge "WiFi ikke tilsluttet".
For at starte installationen skal du klikke på Installer Ubuntu-ikonet på skrivebordet.
Fejlfinding

Hvis menuen ikke vises, og computeren starter direkte ind i Windows, skal du ændre opstartsrækkefølgen på din computer så DVD-drevet eller USB-drevet startes før harddisken.
For at ændre opstartsrækkefølgen genstart computeren og se efter den tast, du skal trykke på for at indlæse BIOS-opsætningsskærmen. Generelt vil tasten være en funktionstast, som du trykker på, når computeren starter op, som f.eks F2, F8, F10 eller F12.
Når du har åbnet BIOS-opsætningsskærmen, skal du kigge efter fanen, der viser startrækkefølgen, og skifte rækkefølgen, så den metode, du bruger til at starte Ubuntu, vises over harddisken.
Gem indstillingerne og genstart. Indstillingen Prøv Ubuntu skulle nu vises. Gå tilbage til Start i Live Ubuntu-session og gentag det trin.
Vælg dit sprog
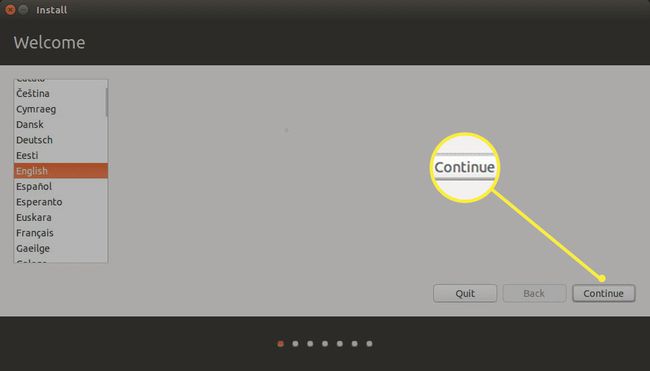
Vælg dit sprog, og klik derefter Blive ved.
Vælg Tastaturlayout
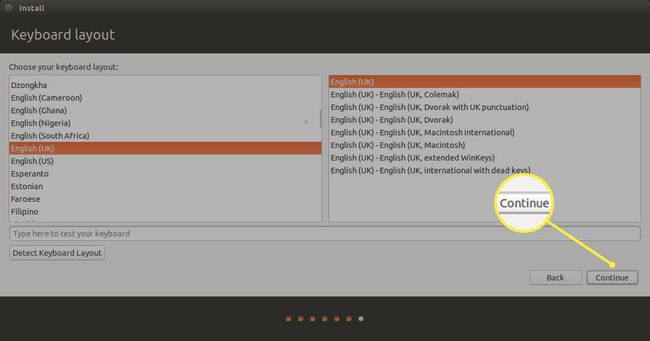
Vælg dit tastaturlayout ved at vælge sproget i venstre rude og derefter det fysiske layout i højre rude.
Test tastaturlayoutet ved at indtaste tekst i det medfølgende felt.
Knappen detect-keyboard-layout forsøger automatisk at matche dit tastatur.
Når du har valgt dit tastaturlayout, klik Blive ved.
Opret forbindelse til internettet
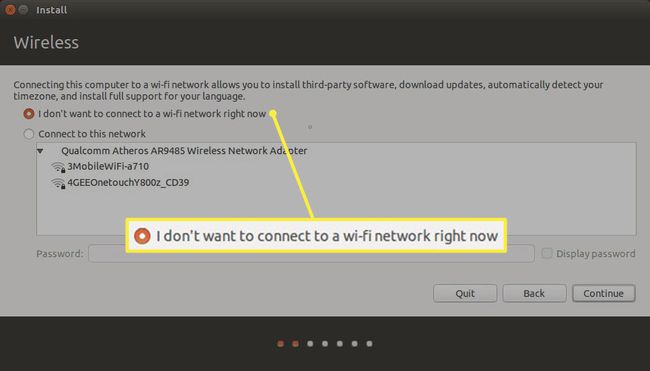
Selvom du automatisk skal oprette forbindelse til internettet, så overvej at vælge at afbryde forbindelsen, hvis du har en dårlig forbindelseshastighed. Som standard downloader Ubuntu opdateringer, efterhånden som den installeres, hvilket tilføjer tid til installationsprocessen.
Vælg din installationstype
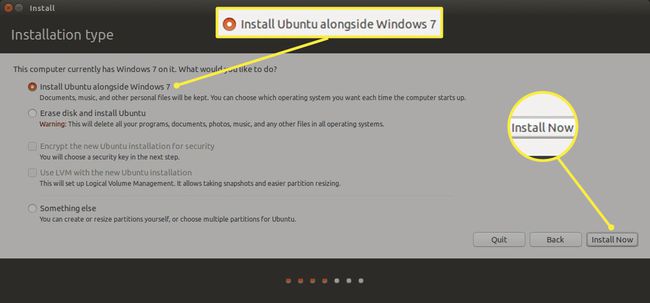
Skærmbilledet Installationstype er, hvor du kan vælge, om du vil installere Ubuntu alene, eller om du vil opstarte med Windows.
Der er tre hovedmuligheder:
- Installer Ubuntu sammen med Windows 7.
- Slet disk og installer Ubuntu.
- Noget andet.
Vælg Installer Ubuntu sammen med Windows 7 mulighed og klik Installer nu, derefter Skriv ændringer til diske.
Der er to afkrydsningsfelter på installationstypeskærmen. Den første giver dig mulighed for at kryptere din hjemmemappe - en anbefalet praksis.
Opret partitioner manuelt
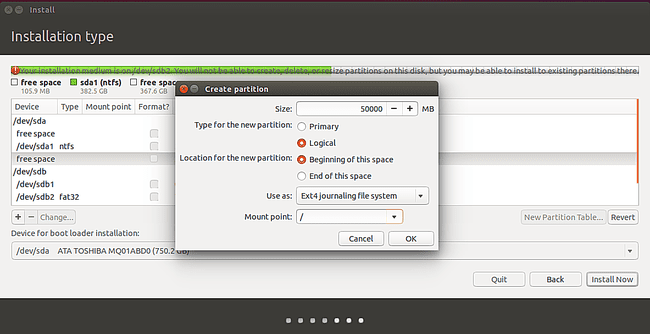
Hvis du valgte muligheden for at installere sammen med Windows 7, skal du springe dette trin over. Dette trin gælder kun for dem, der valgte manuelle partitionsændringer ved at vælge Noget andet.
Nogle mennesker foretrækker separate rod-, hjemme- og swap-partitioner, da det gør det lettere at udskifte versionen af Linux, og når du opgraderer dit system.
Sådan opretter du din første partition:
- Vælg den ledige plads, og klik på plus symbol.
- Vælg den logiske partitionstype og indstil mængden af plads, du ønsker at give til Ubuntu. Størrelsen du giver til partitionen vil afhænge af hvor meget plads du har til at starte med.
- Rullemenuen Brug som lader dig indstille det anvendte filsystem. Der er mange forskellige filsystemer tilgængelig til Linux, men i dette tilfælde hold dig til ext4.
- Vælge / som monteringspunkt og klik Okay.
- Når du er tilbage på partitioneringsskærmen, skal du finde den resterende ledige plads og klikke på plussymbolet igen for at oprette en ny partition. Det hjem partition bruges til at gemme dokumenter, musik, videoer, fotos og andre filer. Det bruges også til at gemme brugerspecifikke indstillinger. Generelt bør du give resten af pladsen til hjemmets skillevæg minus et lille beløb for en bytte rundt skillevæg.
Skift partitioner er et omstridt emne, og alle har deres egen mening om, hvor meget plads de skal optage.
Få din hjemmepartition til at bruge resten af pladsen minus den mængde hukommelse, som din computer har.
For eksempel, hvis du har 300 GB diskplads og du har 8 GB hukommelse, skal du indtaste 292000 i boksen for at repræsentere pladsen i megabyte.
- Vælg en logisk partition som typen.
- Vælg begyndelsen af dette rum som placering og vælg ext4 som filsystemet, medmindre du har en god grund til det modsatte.
- Vælg /home som monteringspunkt.
- Klik Okay.
Den sidste partition, der skal oprettes, er swap-partitionen.
Nogle eksperter siger, at du slet ikke behøver en swap-partition, andre siger, at den skal have samme størrelse som hukommelsen, og nogle siger, at den skal være 1,5 gange så meget hukommelse.
Swap-partitionen gemmer inaktive processer, når hukommelsen er ved at løbe tør. Swap-partitionen var vigtig før i tiden, da computere ofte løb tør for hukommelse, men i dag medmindre du laver en seriøs talknakning eller videoredigering, er det usandsynligt, at du løber tør for hukommelse.
- Lad størrelsen være som resten af disken og skift brugen som boks til Byt område.
- Klik Okay at fortsætte.
- Det sidste trin er at vælge, hvor bootloaderen skal installeres. Der er en rulleliste på installationstypeskærmen, som lader dig vælge, hvor du vil installere bootloaderen. Indstil dette til den harddisk, hvor du installerer Ubuntu. Generelt skal du lade standardindstillingen være /dev/sda.
- Klik Installer nu.
Vælg ikke /dev/sda1 eller et andet nummer (dvs. /dev/sda5). Det skal være /dev/sda eller /dev/sdb afhængigt af hvor Ubuntu er installeret.
Skriv ændringerne til diske
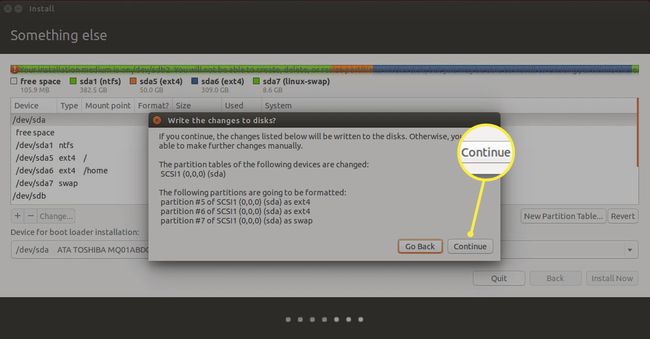
Der vises en advarselsmeddelelse om, at partitioner er ved at blive oprettet.
Dette er point of no return. Hvis du ikke har lavet en sikkerhedskopi af Windows, kan du overveje at vælge Gå tilbage mulighed og annullere installationen.
Klik Blive ved når du er klar til at installere Ubuntu.
Vælg din tidszone
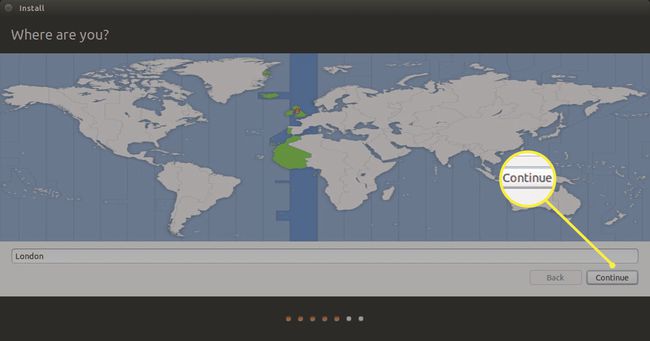
Vælg din tidszone ved at klikke, hvor du bor på kortet, og klik Blive ved.
Tilføj en bruger
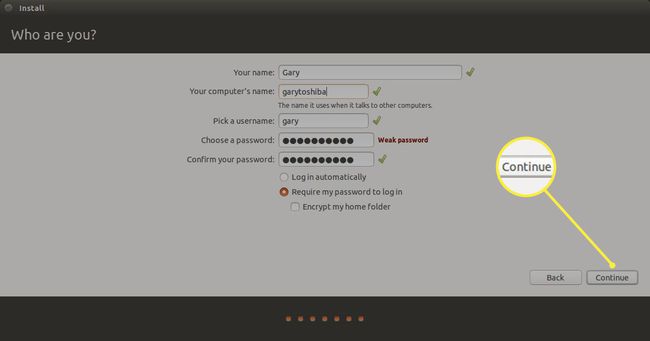
Konfigurer en standardbruger. Ubuntu har ikke en root-adgangskode. I stedet skal brugerkonti føjes til en gruppe for at gøre det muligt for dem at bruge sudo at køre privilegerede kommandoer.
Det bruger oprettet på denne skærm vil automatisk blive tilføjet til sudoers gruppe og vil være i stand til at udføre enhver opgave på computeren.
- Indtast navnet på brugeren og et navn til computeren, så den kan genkendes på et hjemmenetværk.
- Opret nu et brugernavn og indtast det.
- Gentag en adgangskode, der skal knyttes til brugeren.
- Computeren kan sættes op til logge ind automatisk til Ubuntu eller til kræver, at brugeren logger ind med kombinationen af brugernavn og adgangskode.
- Endelig får du mulighed for krypter hjemmemappen af brugeren for at beskytte de filer, der er gemt der.
- Klik Blive ved.
Fuldfør installationen
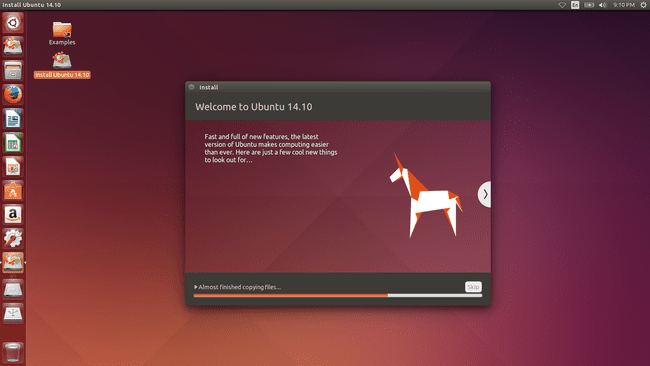
Filerne vil nu blive kopieret til din computer, og Ubuntu vil blive installeret.
Du bliver spurgt, om du vil genstarte din computer eller fortsætte med at teste. Genstart din computer og fjern enten DVD- eller USB-drevet. Når din computer genstarter, skulle der vises en menu med muligheder for Windows og Ubuntu.
Prøv Windows først, og sørg for, at alt stadig fungerer. Genstart igen, men denne gang skal du vælge Ubuntu fra menuen. Sørg for, at Ubuntu starter op. Du skulle nu have et fuldt fungerende dual-booting-system med Windows 7 og Ubuntu Linux.
