Opsætning af et Fusion Drive på din nuværende Mac
Opsætning af en fusion drivsystem på din Mac kræver ikke nogen speciel software eller hardware, bortset fra en nyere version af OS X Mountain Lion (10.8.2 eller nyere), og to drev, som du vil have din Mac til at behandle som et enkelt større bind.
Når Apple opdaterer OS og Diskværktøj til at inkludere generel understøttelse af et Fusion-drev, vil du nemt kunne oprette dit eget Fusion-drev. I mellemtiden kan du opnå det samme ved at bruge Terminal.
Fusion Drive: en oversigt
I oktober 2012 introducerede Apple iMacs og Mac minis med en ny lagringsmulighed: Fusion-drevet. Et Fusion-drev er faktisk to drev i ét. Originalen inkluderede en 128 GB SSD (Solid State Drive) og en standard 1 TB eller 3 TB platter-baseret harddisk. Fusion-drevet kombinerer SSD'en og harddisken til en enkelt diskenhed, som operativsystemet ser som et enkelt drev.
Apple beskriver Fusion-drevet som et smart-drev, der dynamisk flytter de filer, du bruger oftest til SSD del af volumen, hvilket sikrer, at hyppigt tilgåede data vil blive læst fra den hurtigere del af Fusion-drevet. Ligeledes degraderes mindre ofte brugte data til den langsommere, men betydeligt større, harddisksektion.
Da det først blev annonceret, troede mange, at denne lagringsmulighed blot var en standard harddisk med en SSD-cache indbygget. Drevproducenter tilbyder mange sådanne drev, så det ville ikke have repræsenteret noget nyt. Men Apples version er ikke et enkelt drev; det er to separate drev, som OS kombinerer og administrerer.
Efter at Apple havde frigivet flere detaljer, blev det tydeligt, at Fusion-drevet er et lagdelt lagersystem bygget af individuelle drev med det udtrykkelige formål at sikre de hurtigst mulige læse- og skrivetider til ofte brugte data. Trindelt lagring er almindeligt anvendt i store virksomheder for at sikre hurtig adgang til information, så det er interessant at se det bragt til forbrugerniveau.
Fusion Drive og Core Storage

Baseret på undersøgelsen udført af Patrick Stein, en Mac-udvikler og forfatter, ser det ikke ud til at kræve nogen speciel hardware at oprette et Fusion-drev. Alt du behøver er en SSD og en pladebaseret harddisk. Du skal også bruge OS X Mountain Lion (10.8.2 eller nyere). Apple har sagt, at versionen af Disk Utility, der følger med den nye Mac mini og iMac, er en speciel version, der understøtter Fusion-drev. Ældre versioner af Diskværktøj fungerer ikke med Fusion-drev.
Selvom dette er korrekt, er det ikke hele historien. Diskværktøj-appen er en GUI-indpakning til det eksisterende kommandolinjeprogram kaldet diskutil. Diskutil indeholder allerede alle de funktioner og kommandoer, der er nødvendige for at skabe et Fusion-drev; det eneste problem er, at den nuværende version af Disk Utility, den GUI-app, vi er vant til at bruge, endnu ikke har de nye kernelagringskommandoer indbygget. Den specielle version af Diskværktøj, der leveres med Fusion-aktiverede Mac'er, har de centrale lagerkommandoer indbygget. Opdaterede versioner af macOS har alle de centrale lagerkommandoer, der er tilgængelige for enhver Mac, uanset model.
Hvis du bruger en ældre version af macOS, kan du bruge Terminal og kommandolinjegrænsefladen til at oprette dit eget Fusion-drev.
Fusion med og uden en SSD
Fusion-drevet, som Apple sælger, bruger en SSD og en standard pladebaseret harddisk. Men Fusion-teknologien kræver eller tester ikke for tilstedeværelsen af en SSD. Du kan bruge Fusion med alle to drev, så længe det ene af dem er mærkbart hurtigere end det andet.
Dette betyder, at du kan oprette et Fusion-drev ved hjælp af et 10.000 RPM-drev og et standard 7.200 RPM-drev til masseopbevaring. Du kan også tilføje et 7.200 RPM-drev til en Mac, der er udstyret med et 5.400 RPM-drev. Du får ideen: en hurtig kørsel og en langsommere. Den bedste kombination er dog en SSD og et standarddrev, fordi det vil tilbyde mest forbedring af ydeevnen uden at ofre bulklagring, hvilket er hvad Fusion-drevsystemet er alt om.
Brug Terminal til at få en liste over drevnavne
Fusion-drev kan fungere med to drev af enhver type, så længe det ene er hurtigere end det andet, men denne vejledning antager du bruger en enkelt SSD og en enkelt pladebaseret harddisk, som hver vil blive formateret som en enkelt diskenhed med Diskværktøj, ved hjælp af Mac OS Extended (Journaled) format.
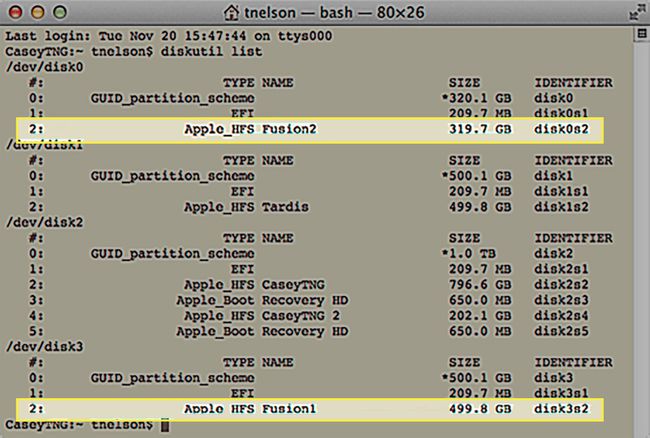
De kommandoer, vi vil bruge, instruerer kernelager til at gøre vores to drev klar til brug som et Fusion-drev af først at føje dem til en kernelagerpulje af logiske enheder og derefter kombinere dem til en logisk bind.
Advarsel: Brug ikke et drev lavet af flere partitioner
Kernelager kan bruge et helt drev eller et drev, der har været det opdelt ind i flere bind med Diskværktøj. Som et eksperiment prøvede vi at skabe et fungerende Fusion-drev, der bestod af to partitioner. En partition var placeret på den hurtigere SSD; den anden partition var placeret på en standard harddisk. Selvom denne konfiguration fungerede, anbefaler vi den ikke. Fusion-drevet kan ikke slettes eller opdeles i individuelle partitioner; ethvert forsøg på at udføre en af handlingerne får diskutil til at mislykkes. Du kan gendanne drevene manuelt ved at omformatere dem, men du vil miste alle data, der var i nogen partitioner på drevene.
Apple har også udtalt, at Fusion skal bruges med to hele drev, der ikke er blevet opdelt i flere partitioner, da denne funktion til enhver tid kan forældes.
Derfor er det bedst at bruge to hele drev til at skabe dit Fusion-drev; prøv ikke at bruge partitioner på et eksisterende drev. Denne vejledning antager, at du bruger én SSD og én harddisk, hvoraf ingen af dem er blevet opdelt i flere diskenheder ved hjælp af Diskværktøj.
Oprettelse af et fusionsdrev
Den følgende proces vil slette alle data, der i øjeblikket er gemt på de to drev, du skal bruge til at oprette et Fusion-drev. Sørg for at oprette en strøm backup af alle de drev på din Mac bruger, før du fortsætter. Hvis du indtaster en disks navn forkert under et af trinene, kan det også medføre, at du mister dataene på disken.
Begge drev skal formateres som en enkelt partition ved hjælp af Diskværktøj. Når drevene er blevet formateret, vises de på dit skrivebord. Husk at notere hvert drevs navn, da du snart skal bruge disse oplysninger. Eksemplerne i denne vejledning blev lavet ved hjælp af en SSD ved navn Fusion1 og en 1 TB harddisk ved navn Fusion2. Når processen er afsluttet, bliver de til et enkelt bind ved navn Fusion.
Lancering Terminal, placeret på /Ansøgninger/Hjælpeprogrammer/.
-
Indtast følgende i kommandoprompten:
diskutil liste
Trykke gå ind eller Vend tilbage på dit tastatur.
Du vil se en liste over drev knyttet til din Mac. De vil have navne, du ikke er vant til at se, som f.eks disk0 eller disk 1. Du vil også se de navne, du gav bindene, da du formaterede dem. Find de to drev efter de navne, du gav dem, da de blev oprettet. I vores tilfælde leder vi efter Fusion1 og Fusion2.
-
Når du har fundet de volumennavne, du leder efter, skal du scanne til højre for at finde de navne, der bruges af operativsystemet. Skriv disknavnene ned, da vi skal bruge dem senere. I vores tilfælde er de det disk0s2, og disk3s2.
"S" i disknavnet angiver et drev, der er blevet partitioneret; tallet efter s er partitionsnummeret.
Selv når du formaterer et drev på din Mac, vil du se mindst to partitioner, når du ser drevet ved hjælp af Terminal og diskutil. Den første partition kaldes EFI og er skjult af Diskværktøj app og Finder. Vi kan ignorere EFI-partitionen her.
Nu hvor vi kender disknavnene, er det tid til at oprette den logiske volumengruppe.
Opret den logiske volumengruppe
Med disknavnene ved hånden er vi klar til at udføre det første trin i oprettelsen af et Fusion-drev, som er at skabe den logiske volumengruppe. Endnu en gang vil vi bruge Terminal til at udføre de specielle kernelagringskommandoer.
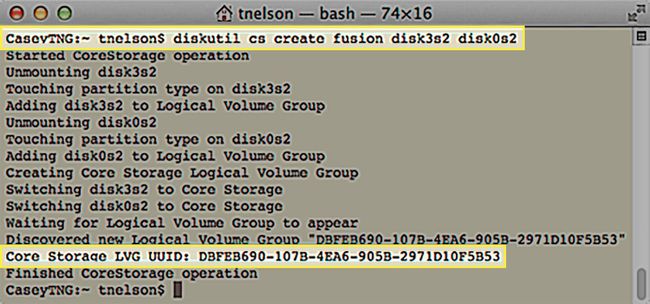
Processen med at oprette den logiske volumengruppe vil slette alle data på de to drev. Sørg for at have strøm backup af data på begge drev, før du begynder. Vær også opmærksom på de enhedsnavne, du bruger. De skal nøjagtigt svare til navnet på de drev, du har til hensigt at bruge i dit Fusion-drev.
Kommandoformatet er som følger:
diskutil cs oprette lvgName device1 device2
- lvgNavn er det navn, du tildeler den logiske volumengruppe, du er ved at oprette. Dette navn vises ikke på din Mac som volumennavnet for det færdige Fusion-drev. Du kan bruge et hvilket som helst navn, du kan lide; vi anbefaler at bruge små bogstaver eller tal, uden mellemrum eller specialtegn.
- Enhed 1 og enhed 2 er de disknavne, som du skrev ned tidligere. Enhed1 skal være den hurtigste af de to enheder. I vores eksempel, enhed 1 er SSD'en og enhed 2 er det tallerkenbaserede drev. Kernelageret kontrollerer ikke, hvilken enhed der er den hurtigste enhed; den bruger den rækkefølge, du placerer drevene i, når du opretter den logiske volumengruppe til at bestemme hvilken køre er det primære (hurtigere) drev.
Kommandoen til dette eksempel ville se sådan ud:
diskutil cs oprette fusion disk0s2 disk1s2
Indtast ovenstående kommando i Terminal, men sørg for at bruge din egen lvgNavn og dine egne disknavne.
Trykke gå ind eller Vend tilbage på dit tastatur.
Terminal vil give oplysninger om processen med at konvertere dine to drev til medlemmer af en logisk kernelagergruppe. Når processen er færdig, vil Terminal fortælle dig UUID (Universal Unique Identifier) for den logiske kernelagergruppe, den oprettede. UUID'et bruges i den næste kernelagringskommando, som opretter den faktiske Fusion-volumen, så sørg for at skrive den ned. Her er et eksempel på terminaloutput:
CaseyTNG:~ tnelson$ diskutil cs opretter Fusion disk0s2 disk5s2
Startede CoreStorage-drift
Afmontering af disk0s2
Berøring af partitionstype på disk0s2
Tilføjelse af disk0s2 til Logical Volume Group
Afmontering af disk5s2
Berøring af partitionstype på disk5s2
Tilføjelse af disk3s2 til Logical Volume Group
Oprettelse af Core Storage Logical Volume Group
Skifter disk0s2 til Core Storage
Skifter disk3s2 til Core Storage
Venter på, at Logical Volume Group vises
Opdaget ny logisk volumengruppe "DBFEB690-107B-4EA6-905B-2971D10F5B53"
Core Storage LVG UUID: DBFEB690-107B-4EA6-905B-2971D10F5B53
Fuldført CoreStorage-operation
CaseyTNG:~ tnelson$
Bemærk det UUID, der blev genereret: DBFEB690-107B-4EA6-905B-2971D10F5B53. Det er noget af en identifikator, bestemt unik og bestemt ikke kort og mindeværdig. Husk at skrive det ned, for vi vil bruge det i næste trin.
Indtil videre har vi opdaget de disknavne, vi skal bruge for at begynde at oprette Fusion-drevet. Vi brugte derefter navnene til at oprette en logisk volumengruppe. Nu er vi klar til at lave den logiske volumengruppe til en Fusion-diskenhed, som OS kan bruge.
Oprettelse af Core Storage Logical Volume
Nu hvor vi har en logisk kernelagergruppe, der består af to drev, kan vi oprette den faktiske Fusion-volumen til din Mac. Formatet på kommandoen er:
diskutil cs createVolume lvgUUID type navn størrelse
- lvgUUID er UUID'et for den logiske kernelagergruppe, du oprettede tidligere. Den nemmeste måde at indtaste dette ret besværlige nummer på er at rulle tilbage i terminalvinduet og kopiere UUID til dit udklipsholder.
- Det type henviser til den formattype, der skal bruges. I dette tilfælde kommer du ind "jhfs+", som står for "Journaled HFS+", standardformatet, der bruges med din Mac.
- Du kan bruge enhver navn du ønsker Fusion-volumen. Det navn, du indtaster her, vil være det, du ser på din Mac's skrivebord.
- Det størrelse parameter refererer til størrelsen af den lydstyrke, du opretter. Den kan ikke være større end den logiske volumengruppe, du oprettede tidligere, men den kan være mindre. Det er bedst at bruge procentindstillingen og oprette Fusion-volumen ved at bruge 100 % af den logiske volumengruppe.
Så for vores eksempel ville den sidste kommando se sådan ud:
Diskutil cs createVolume DBFEB690-107B-4EA6-905B-2971D10F5B53 jhfs+ Fusion 100%
Indtast ovenstående kommando i Terminal. Sørg for at erstatte dine egne værdier, og tryk derefter på gå ind eller Vend tilbage på dit tastatur.
Trykke gå ind eller Vend tilbage på dit tastatur.
Når Terminal har fuldført kommandoen, vil dit nye Fusion-drev blive monteret på skrivebordet.
Med Fusion-drevet oprettet, er du klar til at gøre brug af ydeevnefordelene fra kernelagringsteknologien, der skabte Fusion-drevet. På dette tidspunkt kan du behandle drevet som enhver anden enhed på din Mac. Du kan installere macOS eller bruge det til hvad du ønsker.
