Sådan konfigurerer og tilpasser du din YouTube-kanal
Når du har oprettet din YouTube-kanal, er der flere måder at tilpasse og redigere din kanal på via YouTube Studio. Her er, hvad du skal gøre, hvis du har brug for at ændre din YouTube-kanals videorækkefølge, redigere din startside, ændre din kanalbeskrivelse og mere.
Brug YouTube på en stationær computer via en webbrowser til at foretage avancerede ændringer af din YouTube-kanal.
Sådan kommer du til din YouTube-kanal
Din YouTube-kanal er knyttet til din YouTube-konto, så det er nemt at få adgang til.
-
Gå til YouTube.com i en webbrowser og vælg Log ind for at logge ind på din YouTube-konto.
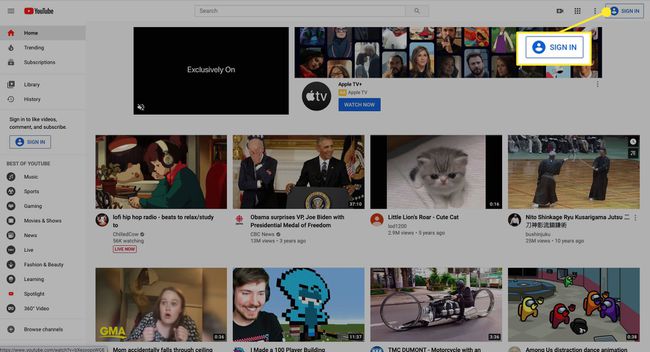
-
Vælg dit profilbillede eller kontoikon i øverste højre hjørne.
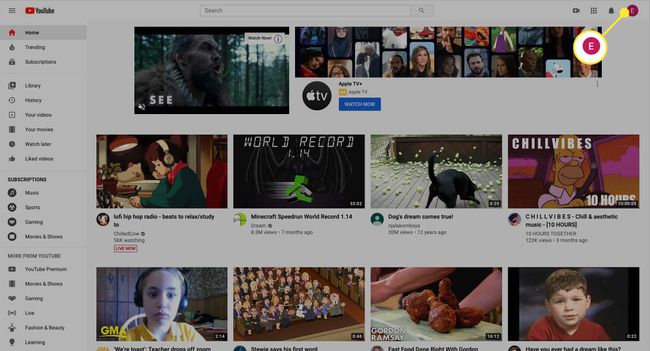
-
Vælg YouTube Studio for at gå til din kanals betjeningspanel.
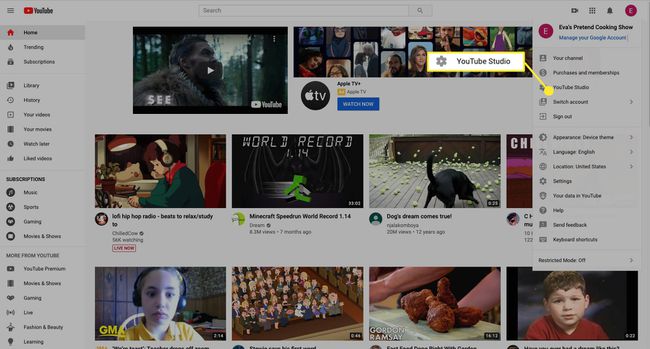
-
På din YouTube-kanals YouTube Studio-dashboard kan du til enhver tid ændre og redigere din kanal.
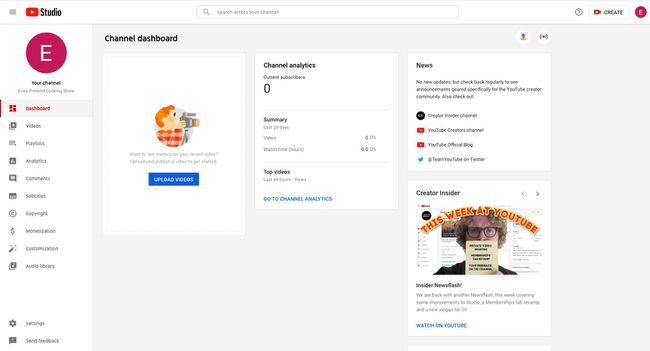
Sådan opsætter du grundlæggende kanaltilpasninger
Når du opretter en YouTube-kanal, træffer du beslutninger om beskrivelsen og andre aspekter af din kanal. Det er nemt at foretage ændringer når som helst og tilpasse din kanal. Sådan fungerer det.
-
Fra venstre menu skal du vælge Tilpasning.
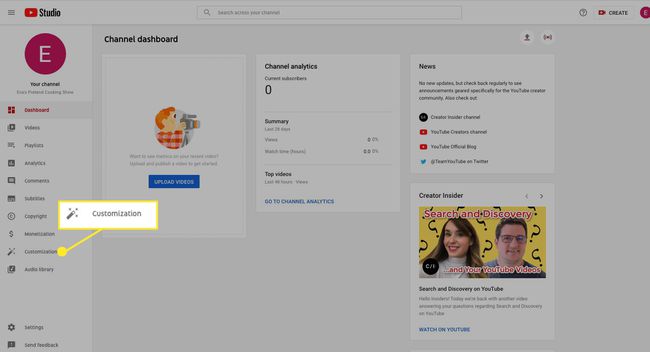
-
Under Layout fanen og Video Spotlight sektion, vælg Tilføje for at tilføje en forhåndsvisningstrailer, som folk, der ikke har abonneret på din kanal, kan se.
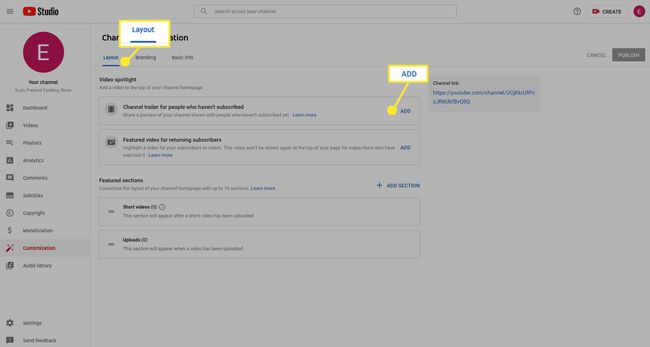
-
Under Udvalgt video for tilbagevendende abonnenter, Vælg Tilføje for at tilføje en video, vil dine abonnenter se, når de vender tilbage til din kanal.
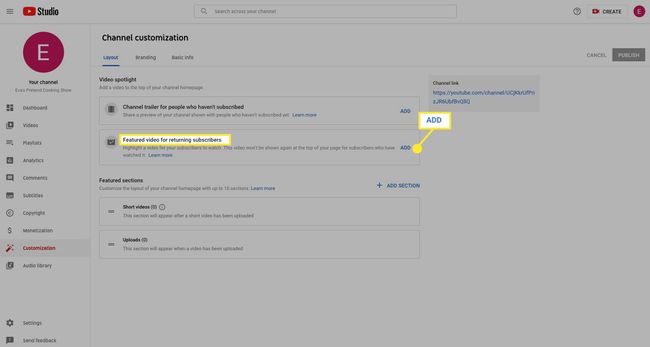
-
Under Udvalgte sektioner, Vælg Tilføj sektion for yderligere at tilpasse layoutet af kanalens hjemmeside.
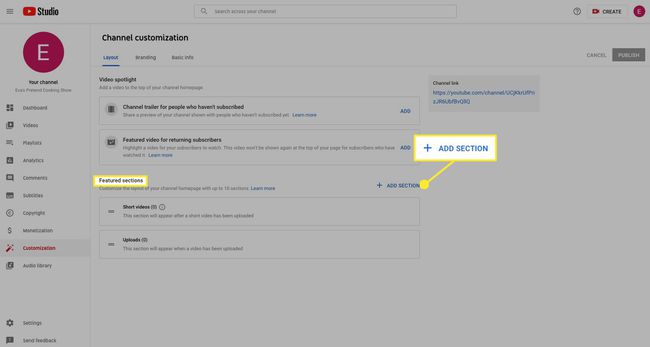
-
Du kan tilføje op til 10 sektioner for en kanal, inklusive Populære uploads, Tidligere livestreams, Kommende livestreams, og mere.
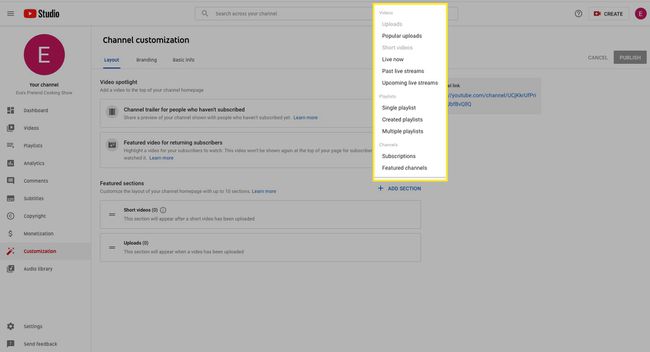
-
Gå til Branding fanen for flere tilpasningsmuligheder.
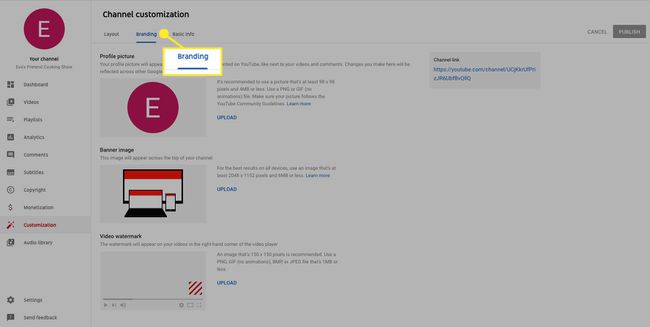
-
Under Profilbillede, Vælg Upload for at tilføje eller ændre din kanals profilbillede.
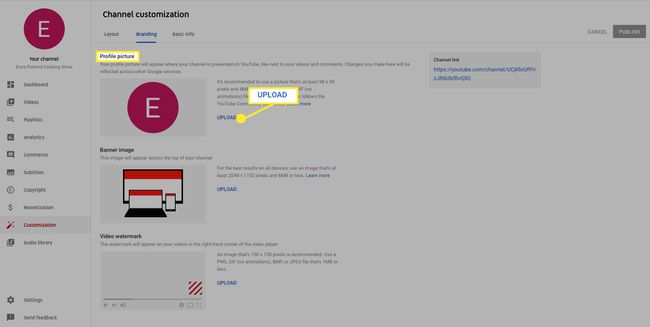
-
Under Bannerbillede, Vælg Upload for at tilføje et tilpasset banner til kanalen.
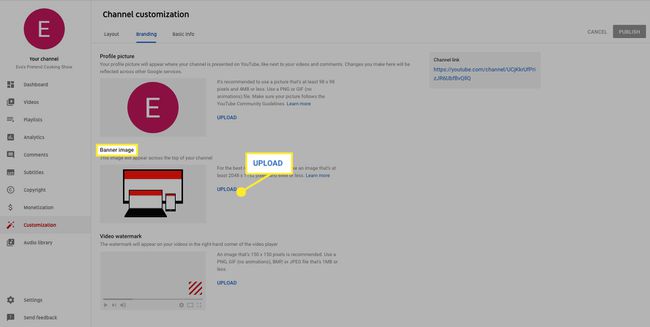
-
Under Video vandmærke, Vælg Upload for at tilføje et brugerdefineret vandmærke, der vises i højre hjørne af dine videoer.
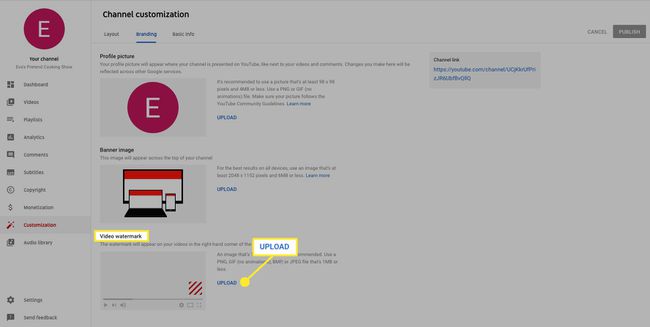
-
Gå til Grundlæggende info fanen for at redigere kanalnavnet og beskrivelsen. Vælg Rediger kanalnavn (ligner en pen) for at ændre kanalnavnet, og indtast derefter en beskrivelse.
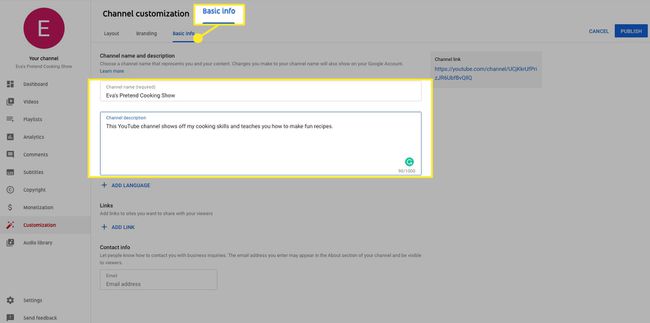
-
Vælg Tilføj sprog for at oversætte kanalbeskrivelsen.
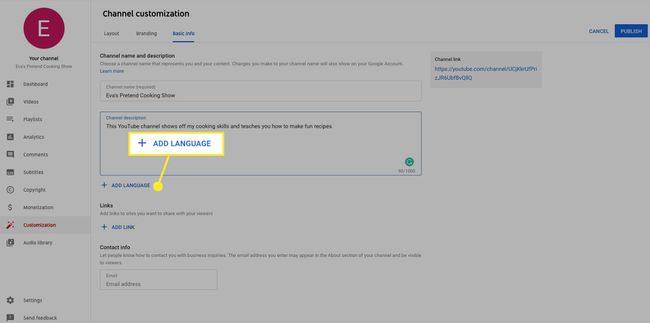
-
Vælg et sprog at oversætte beskrivelsen til.
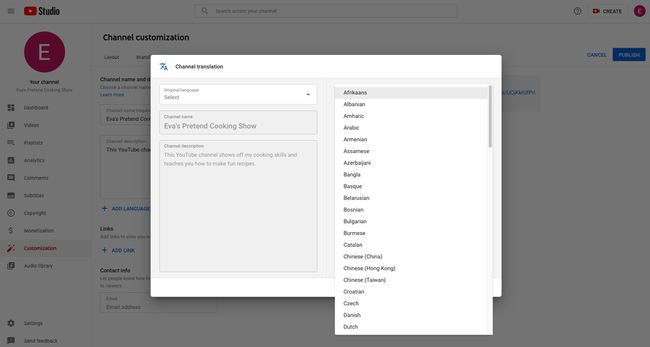
-
Under Links, Vælg Tilføj link at tilføje links til websteder, som dine abonnenter kan nyde.
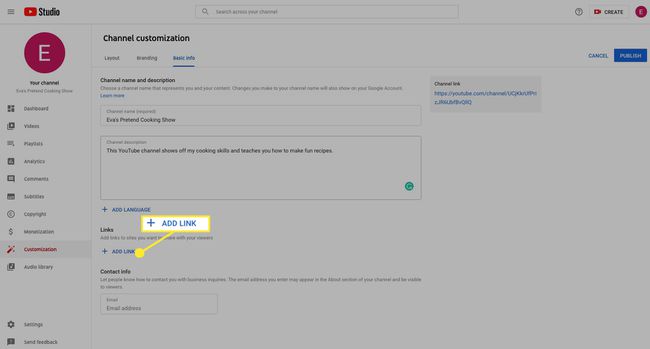
-
Under Kontaktoplysninger, tilføj en e-mailadresse, så abonnenter og andre interesserede kan kontakte dig.
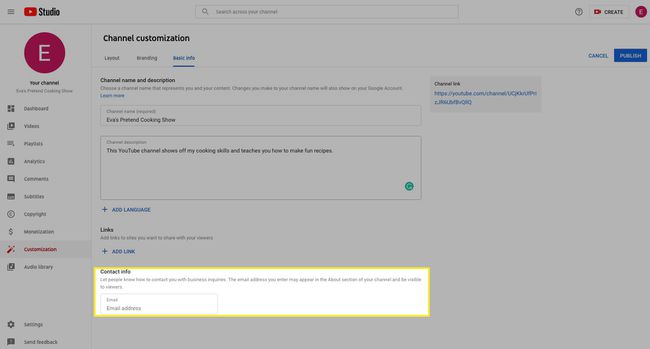
Sådan organiserer du dine videoer
Når du har uploadet videoer, kan du til enhver tid få adgang til dem for at redigere deres beskrivelser, tilføje filtre og mere.
-
Vælg fra menuen til venstre på dashboardet Videoer.
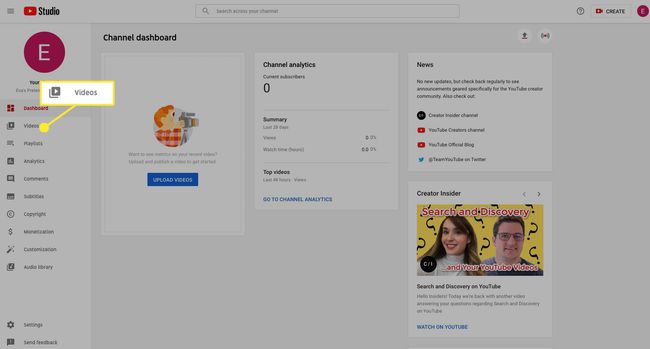
-
Under Uploads, vises videoer, du har uploadet til din kanal.
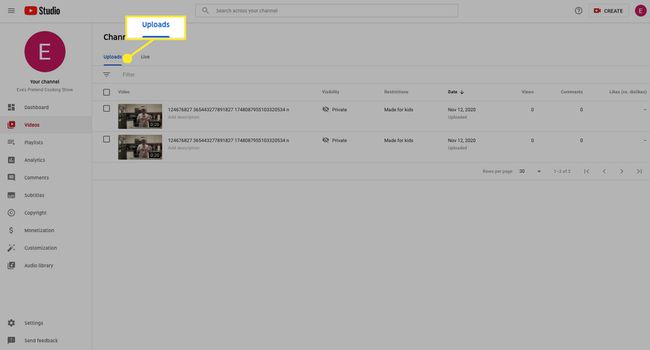
-
Marker afkrydsningsfeltet ud for en video for at vælge den, og vælg derefter Redigere fra menuen ovenfor.
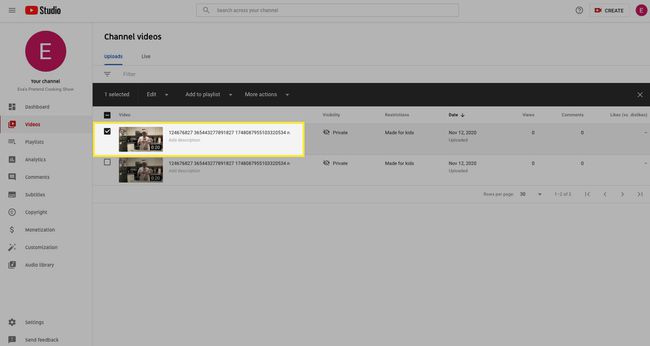
-
Vælg en kategori for at redigere videoens titler, tags, beskrivelse, synlighed og mere.
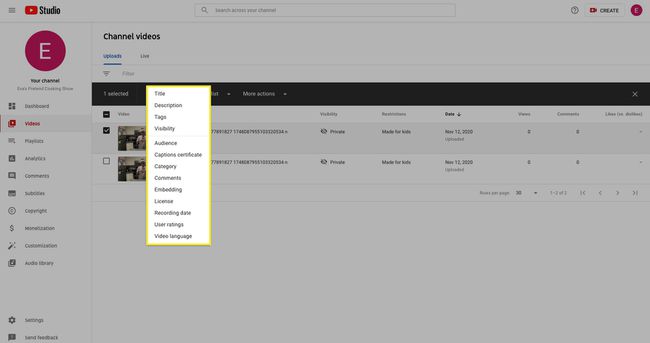
-
Vælg Tilføj til Playlist for at tilføje denne video til en afspilningsliste.
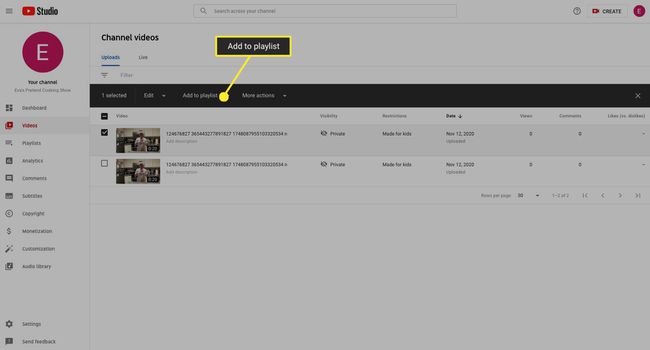
-
Vælg Flere handlinger for at downloade eller slette videoen.
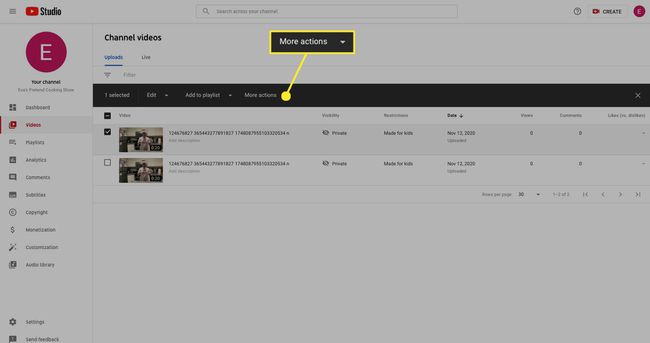
-
Vælg detaljer (pen-ikon) ud for en valgt video for at redigere dens detaljer.
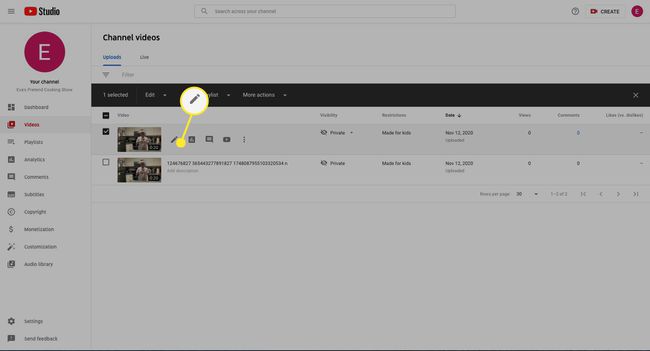
-
Administrer videoens detaljer ved at tilføje en titel, beskrivelse og miniaturebillede, eller føj den til en afspilningsliste, indstil publikum og synlighed og mere.
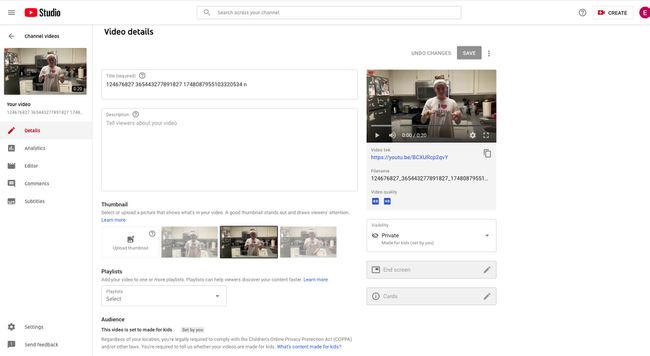
-
For at omarrangere videoerne på din liste skal du holde markøren over videoen og vælge og holde Muligheder (tre prikker). Klik og træk videoen derhen, hvor du vil have den på listen.
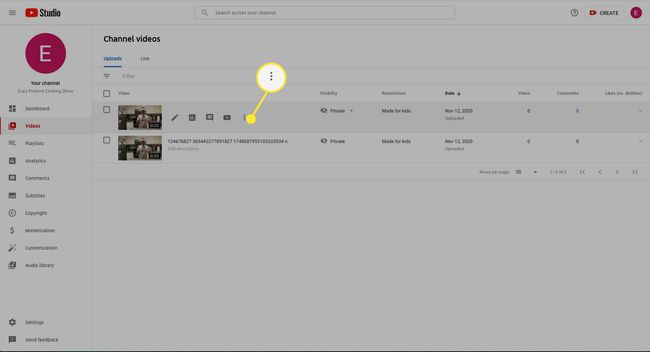
-
Vælg Muligheder for at redigere videoens titel og beskrivelse, få et link, der kan deles, eller downloade eller slette videoen.
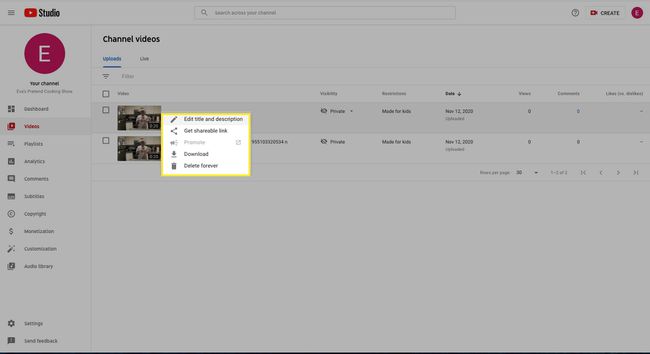
Skift eller tilpas dine kanalindstillinger
Du kan nemt ændre eller tilføje forskellige indstillinger til din YouTube-kanal. Her er et kig på nogle af de grundlæggende kanalindstillinger.
-
Fra venstre menu skal du vælge Indstillinger.
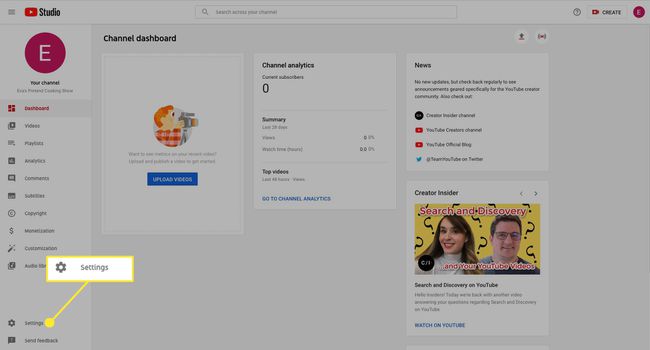
-
Vælg Kanal og gå til Grundlæggende info fanen for at vælge dit bopælsland og tilføje grundlæggende søgeord til kanalen.
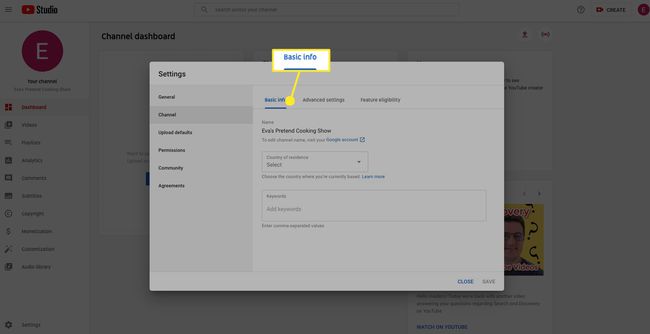
-
Vælg FremskredenIndstillinger at vælge, om du vil indstille kanalen som OK for børn, eller gennemgå videoer fra sag til sag for børnevenlighed.
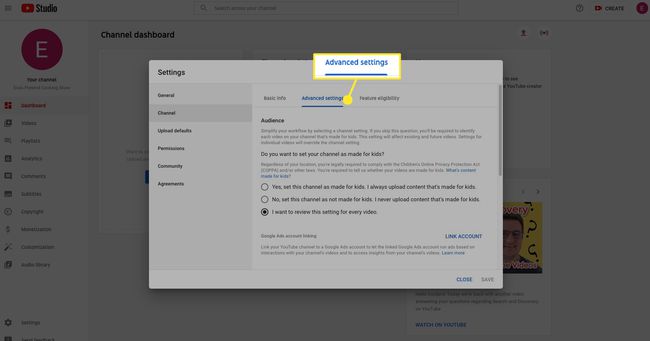
-
Rul ned for muligheder for at linke en Google-konto, vælg Vis ikke potentielt upassende ord i autogenererede billedtekster og til Deaktiver interessebaserede annoncer.
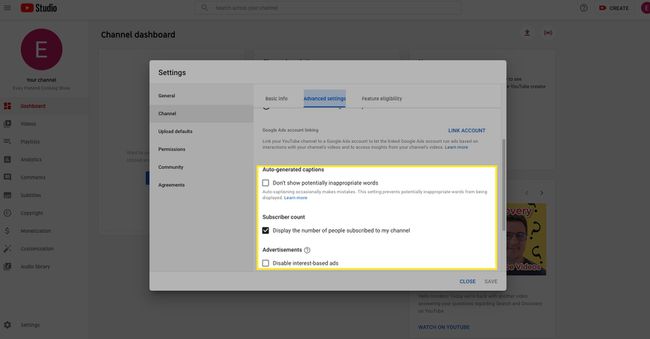
-
Vælg Funktionsberettigelse for at lære om flere funktioner, som kanalen muligvis understøtter.
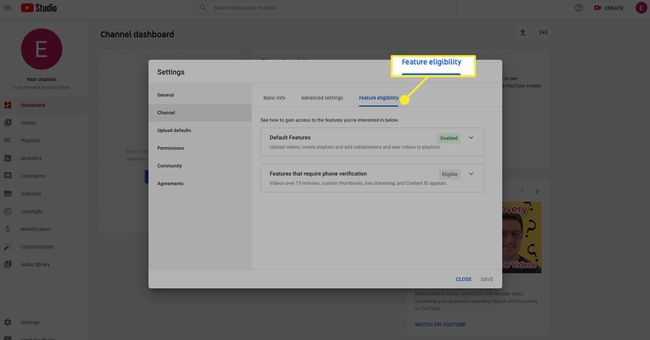
Udforsk mere avancerede kanalfunktioner og -indstillinger, efterhånden som din kanal får abonnenter og seere.
