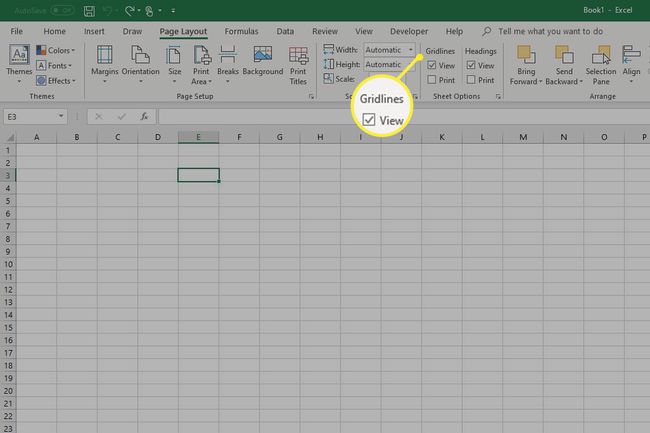Jak odebrat nebo přidat mřížku v Excelu
Když Microsoft Excel Tabulka je vytvořena, přemýšleli jste někdy, jak se nazývají drobné svislé a vodorovné čáry? Říká se jim čáry mřížky a tyto čáry tvoří tabulky a buňky. Tvoří nedílnou součást základních funkcí Excelu tím, že umožňují organizovat data do sloupců a řádků. Mřížka vás také ušetří od nutnosti vytvářet ohraničení buněk, aby byla data snadno čitelná. Proto je dobré vědět, jak přidat nebo odebrat mřížku Excelu.
Co jsou mřížkové čáry a jak fungují?
Většina Excelové tabulky jsou dodávány s viditelnými mřížkami jako výchozí nastavení. Můžete však obdržet tabulku od spolupracovníka nebo přítele, kde mřížka není vidět. Můžete se také rozhodnout, že vaše data mohou vypadat lépe, aniž by ostatní uživatelé viděli mřížku. V každém případě je přidávání nebo odebírání mřížky jednoduché a nezabere mnoho času.
Několik různých metod vám umožní zobrazit nebo skrýt mřížku v Excelu 2019, Microsoft 365a Excel 2016. Patří mezi ně změna barvy samotných čar mřížky, změna barvy výplně listu, skrytí čar mřížky v konkrétních tabulkách a buňkách a zobrazení nebo skrytí čar mřížky pro celek pracovní list.
Změňte barvu mřížky Excelu pro celý list
Bez ohledu na to, zda potřebujete, aby vaše mřížka vynikla více, nebo je chcete odstranit ze zobrazení, můžete snadno změnit výchozí barvu mřížky.
Výchozí barva mřížky v listech je světle šedá, ale můžete změnit barvu na bílou a mřížku odstranit. Pokud je chcete znovu zviditelnit, stačí se vrátit do nabídky a vybrat novou barvu.
-
V listu, pro který chcete změnit barvy mřížky, přejděte na Soubor > Možnosti.
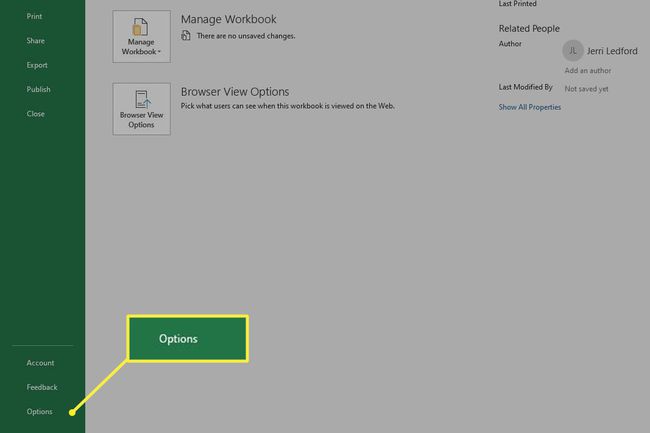
-
Vybrat Pokročilý.
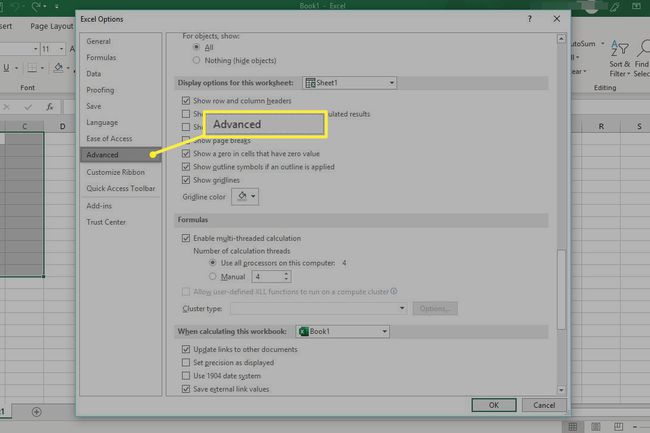
-
Pod Zobrazit možnosti pro tento list skupina, použijte Barva mřížky v rozevírací nabídce vyberte požadovanou barvu.
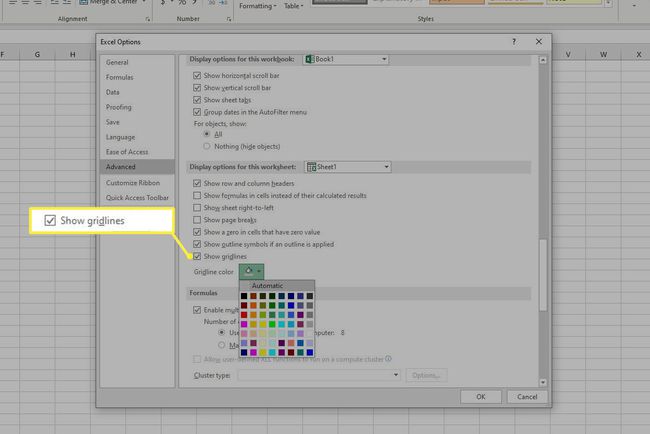
Po výběru požadované barvy musí uživatelé Excelu 2016 vybrat OK pro potvrzení jejich volby.
Změňte barvu výplně na Odebrat mřížku Excelu
-
Klikněte Vybrat vše (trojúhelník v levém horním rohu listu) nebo stiskněte Ctrl+A.
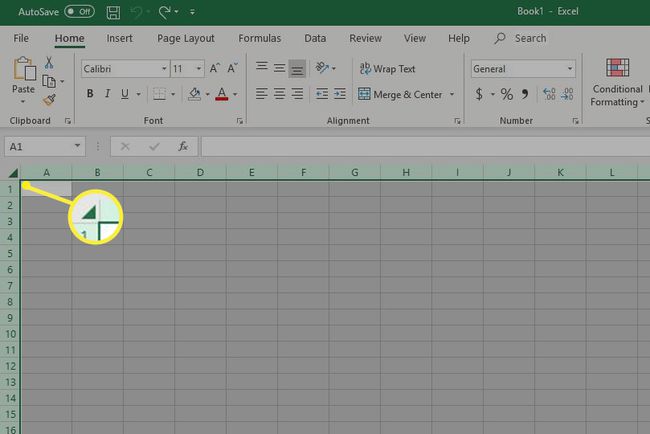
-
z Domov karta, vyberte Vyplň barvua poté vyberte bílou možnost. Všechny mřížky budou skryty.
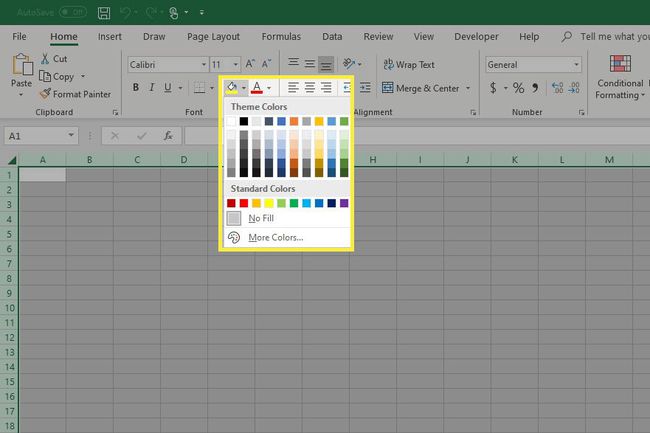
V aplikaci Microsoft Excel je nabídka Barva výplně reprezentována ikonou plechovky barvy.
-
Pokud chcete vrátit mřížku, vyberte celý list a vyberte Žádná výplň z nabídky Barva výplně, abyste odstranili výplň a znovu zviditelnili čáry mřížky.
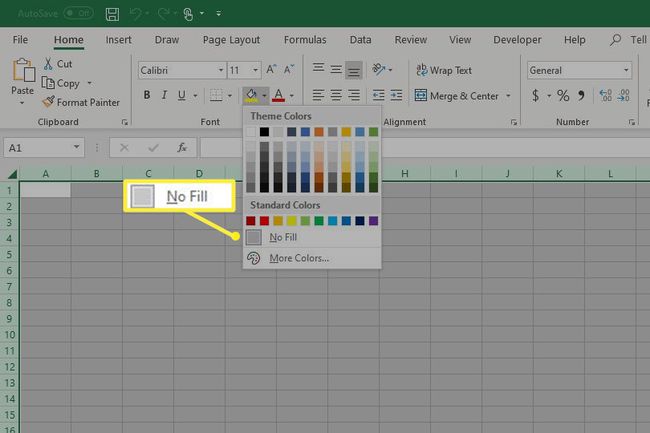
Jak skrýt mřížku pro konkrétní sloupce a řádky
Mohou nastat situace, kdy budete chtít odstranit pouze určitou část mřížky, abyste zajistili vizuální zvýraznění pro ty, kteří si ji prohlížejí.
Vyberte skupinu buněk, kde chcete odstranit mřížku.
-
Klikněte pravým tlačítkem na zvýrazněné buňky a vyberte Formát buněk. Můžete také stisknout Ctrl+1 abyste se dostali do menu.
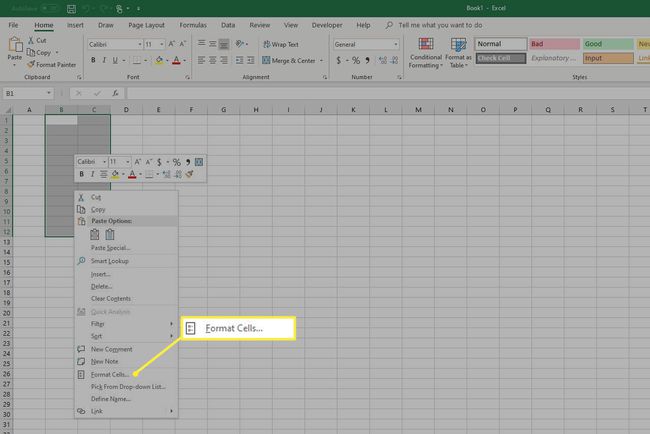
-
V Formát buněk dialogovém okně vyberte okraj tab.
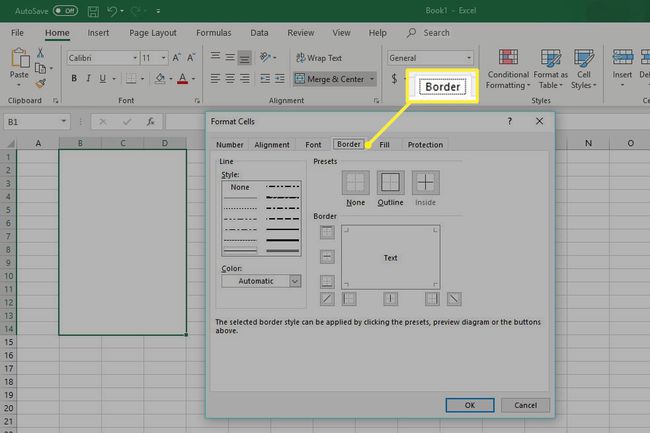
-
Vybrat bílý z rozbalovací nabídky barev a poté vyberte Mimo a Uvnitř v Předvolby skupina.
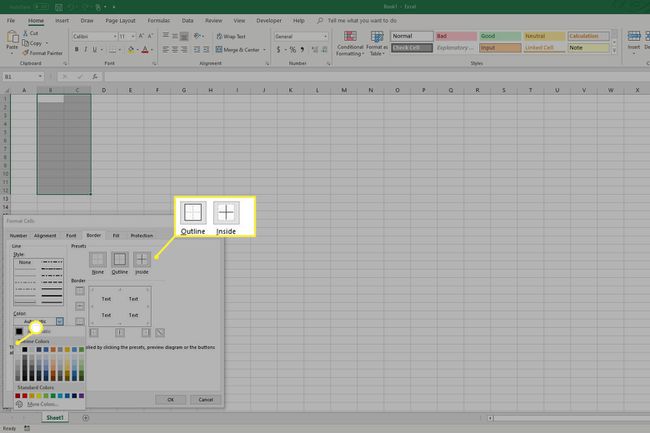
Vybrat OK pro potvrzení vašeho výběru.
Jak zapnout a vypnout mřížku pro celý list
Příležitostně můžete od přítele nebo kolegy získat tabulku, u které byly mřížky odstraněny nebo neviditelné. Existují dvě možnosti, jak rychle a snadno obnovit mřížku pro celou tabulku.
-
Otevřete tabulku s odstraněnými čarami mřížky.
Pokud potřebujete vybrat více než jeden list, podržte Ctrl vyberte příslušné listy v dolní části sešitu.
-
Vybrat Pohled a poté vyberte Mřížka pole pro obnovení všech čar mřížky.
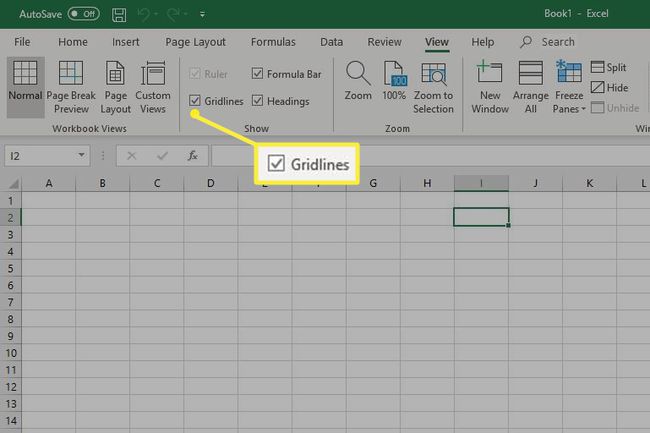
-
Případně můžete vybrat Rozvržení stránkya poté pod Mřížka nastavení, vyberte Pohled.