Jak být produktivnější na iPadu v práci
Je snadné používat iPad Chcete-li dokončit práci, ale abyste s ní byli efektivní, budete muset používat správné funkce a stáhnout si pro to správné aplikace. To zahrnuje nastavení iPadu, aby se stal vaším osobním asistentem, používání nejnovějších aplikací pro vytváření návrhů dokumentů, využití cloudu k synchronizaci dokumentů mezi zařízeními a spolupráci se spoluhráči.
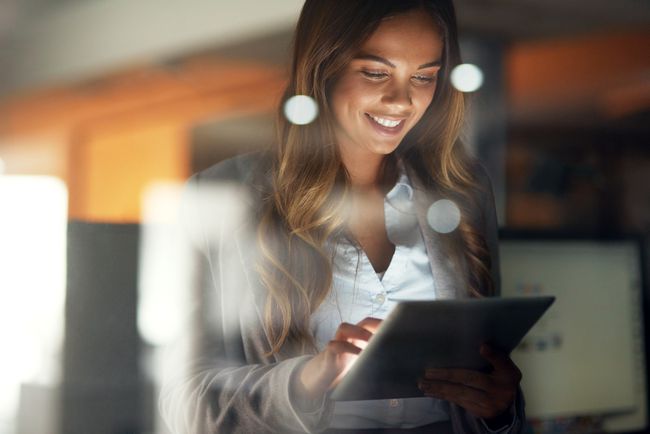
Využijte výhody Siri
Siri není jen pro objednání pizzy nebo kontrolu počasí. Siri je efektivní nástroj produktivity který je dodáván s iPadem a nejlépe se používá jako osobní asistent. Siri může pomoci mnoha způsoby. Použijte Siri, abyste udrželi krok s připomenutími, nastavovali časy schůzek a plánovali události. Siri také bere hlasový diktát, takže nemusíte používat klávesnici na obrazovce.
Siri funguje v kombinaci s kalendářem iPadu, připomenutími a dalšími aplikacemi. Tyto aplikace se také synchronizují přes iCloud, takže si můžete nastavit připomenutí na iPadu a nechat si je zobrazit na iPhonu. Když více lidí používá stejný účet iCloud, všichni mají přístup k těmto událostem kalendáře.
Zde je několik věcí, které pro vás Siri může udělat:
- Řekněte: "Připomeňte mi, že se mám zúčastnit v úterý v 9:30 Miller meeting v 8:30." Siri nastaví v 8:30 připomenutí o schůzce v 9:00, což se hodí, pokud se na to potřebujete připravit.
- Řekněte: "Domluvte si schůzku s Chrisem Millerem zítra v 9:00." Siri zablokuje váš kalendář na 9:00 následujícího dne. Výchozí čas události je jedna hodina, ale můžete Siri sdělit, jak dlouho bude trvat.
- Řekněte: "Všimněte si, že rozměry mého stolu jsou 36 x 24." Siri otevře aplikaci Poznámky a zadá informace.
Stáhněte si Office Suite
Jedním z málo známých tajemství iPadu je, že je dodáván s kancelářským balíkem. Apple iWork, který zahrnuje Pages, Numbers a Keynote, je zdarma ke stažení pro každého, kdo si v posledních několika letech zakoupil iPad nebo iPhone. Apple iWork obsahuje aplikace pro zpracování textu, tabulky a prezentace.
Pokud preferujete Microsoft Office, k dispozici je sjednocená verze aplikace pro iPad, která je all-in-one s aplikacemi Excel, Word a PowerPoint. Navíc si můžete stáhnout Outlook, Jedna poznámka, Skype a zpravodajský kanál SharePoint.
Existují také aplikace pro Dokumenty Google a Tabulky Google, které usnadňují používání cloudových nástrojů Google.
Integrujte cloudové úložiště
Dropbox je další produktivní aplikace pro iPad. Zálohování dokumentů na iPadu je hračkou a je skvělé, když chcete pracovat na iPadu a PC zároveň. Dropbox synchronizuje soubory během několika sekund. Pořiďte fotku a upravte svůj iPad, proveďte hlubší úpravy na počítači a poté se vraťte do iPadu a sdílejte obrázek.
Existují další skvělá řešení cloudového úložiště pro iPad. Apple to dokázal snadná správa cloudových dokumentů pomocí aplikace Soubory a drag-and-drop Vlastnosti.
Video konference
iPad vyniká v komunikaci. Používejte iPad jako telefon a mezi nimi FaceTime a Skype, přístup k videokonferencím. Když plánujete plnohodnotné videokonference, vyberte si mezi Schůzky Cisco WebEx a GoToMeeting. Tyto aplikace umožňují spolupráci, brainstorming a udržení organizace v týmu lidí.
Skenujte dokumenty pomocí iPadu
Fotoaparát iPad umí fungovat jako skener, a spolu s aplikací je hračka vyfotit dokument a obrázek dokonale oříznout tak, aby vypadal, jako by prošel skutečným skenerem. Nejlepší na tom je, že většina aplikací pro skenování dokáže zkopírovat dokument do cloudového úložiště, označit dokument, vytisknout jej a odeslat jako přílohu e-mailu.
Scanner Pro je jednou z předních aplikací, které skenují dokumenty. Chcete-li skenovat dokument pomocí Scanner Pro, klepnutím na tlačítko Plus aktivujte fotoaparát iPadu. Poté zarovnejte dokument v mezích fotoaparátu. Scanner Pro počká, dokud nebude mít snímek stabilní, automaticky pořídí fotografii a ořízne ji tak, aby se zobrazil pouze dokument.
Kupte si tiskárnu AirPrint
iPad je ihned po vybalení kompatibilní s mnoha tiskárnami. AirPrint umožňuje iPadu a tiskárně komunikovat prostřednictvím místní Wi-Fi sítě, takže není potřeba připojovat iPad k tiskárně. Stačí si koupit tiskárnu, která podporuje AirPrint, připojit ji k vaší Wi-Fi síti a iPad ji rozpozná.
Z aplikací pro iPad můžete tisknout klepnutím na tlačítko Sdílet, která vypadá jako krabice, z níž vychází šipka. Pokud aplikace podporuje tisk, zobrazí se tlačítko Tisk v druhé řadě tlačítek v nabídce Sdílet.
2:27
Jak používat iPad jako druhý monitor
Stáhněte si správné aplikace
Pokud si potřebujete dělat poznámky, které přesahují možnosti vestavěné aplikace Poznámky, a pokud chcete poznámky sdílet se zařízeními bez iOS, zkuste Evernote. Evernote je multiplatformní cloudová verze prostředí Notes.
Pokud pracujete se soubory PDF, zkuste to GoodReader číst a upravovat poznámky. GoodReader se připojuje k oblíbeným řešením cloudového úložiště, takže jej můžete zapojit do svého pracovního postupu.
Pokud vaše potřeba spravovat úkoly přesahuje to, co mohou poskytnout aplikace pro připomenutí a kalendář na iPadu, vyzkoušejte Things. Things je jednou z nejlepších aplikací pro produktivitu na iPadu, protože je nadřazený jako správce úloh.
Multitasking a přepínání úloh
Poté, co do iPadu nahrajete skvělé aplikace, zjistěte, jak mezi těmito aplikacemi efektivně procházet. Pomocí Přepínání úloh můžete rychle a hladce přecházet mezi různými aplikacemi. Chcete-li aktivovat přepínání úloh, poklepejte na ikonu Domov zobrazte obrazovku úkolu a potom klepněte na aplikaci, kterou chcete použít. iPad uchovává aplikaci v paměti, když je na pozadí, takže se rychle načte, když ji aktivujete.
Dalším způsobem, jak zobrazit obrazovku úkolů, je položit čtyři prsty na obrazovku iPadu a posunout je nahoru. Aby to fungovalo, musí být gesta multitaskingu zapnutá v nastavení iPadu.
Nejrychlejším způsobem přepínání mezi úkoly je použití doku pro iPad. The nový dok umožňuje umístit na něj více ikon pro rychlý přístup a zahrnuje poslední tři aplikace, které jste otevřeli. Tyto ikony jsou na pravé straně doku. Chcete-li získat přístup k doku z libovolné aplikace, přejeďte prstem nahoru od spodního okraje obrazovky.
Můžete také použít dok k multitasking. Namísto klepnutí na ikonu aplikace na ni podržte prst. Když je aplikace otevřená, klepněte a podržte ikonu na doku a poté ji přetáhněte na stranu obrazovky. Pokud obě aplikace podporují multitasking, aplikace na celou obrazovku se přesune a umožní spuštění nové aplikace na straně obrazovky. Když se zobrazují dvě aplikace najednou, použijte přepážku mezi nimi, aby každá zabírala polovinu obrazovky nebo aby jedna běžela po straně obrazovky. Chcete-li multitaskingovou aplikaci zavřete, přesuňte přepážku mimo obrazovku.
12,9palcový iPad Pro
Chcete-li zvýšit produktivitu, podívejte se na iPad Pro. Mezi iPadem Pro a řadou iPad Air (nebo iPad) je velký rozdíl. iPad Pro konkuruje většině notebooků, pokud jde o výpočetní výkon, zdvojnásobuje RAM, kterou mají jiné iPady, a má nejpokročilejší displej ze všech iPadů, včetně podpory barev se širokým gamutem.
Ale není to jen rychlost, díky které budete produktivnější. Dodatečný prostor na obrazovce u 12,9palcového modelu je skvělý pro multitasking. A pokud hodně vytváříte obsah, větší klávesnice na obrazovce má přibližně stejnou velikost jako běžná klávesnice. Nahoře má řadu číselných a symbolových kláves, místo toho, abyste přepínali mezi různými rozvrženími.
Zjistěte, jak se profesionálové orientují v iPadu
Být produktivnější na iPadu, zjistěte, jak být efektivnější při jeho používání. Existuje řada navigačních zkratek, které vám pomohou rychleji se dostat tam, kam chcete. Například místo hledání aplikace ji rychle spusťte přejetím prstem dolů Domovská obrazovka otevřete Spotlight Search. Poté do vyhledávacího pole zadejte název aplikace. Aplikace můžete také spouštět pomocí Siri.
Využijte také obrazovku úkolu. Dvojitým kliknutím na tlačítko Domů zobrazíte obrazovku úlohy. I když nepřepínáte mezi aplikacemi, je to skvělý způsob, jak spustit aplikaci, pokud jste ji nedávno použili.
Přidejte webové stránky na domovskou obrazovku
Pokud k práci často používáte konkrétní weby, například systém pro správu obsahu (CMS), ušetříte čas přidáním webu na domovskou obrazovku iPadu. Díky tomu může web fungovat jako jakákoli jiná aplikace. Chcete-li web uložit jako ikonu aplikace, přejděte na webovou stránku a klepněte na Podíl tlačítko a vyberte Přidat na domácí obrazovku. Vložte jej do složky nebo jej přesuňte do docku pro iPad, který vám k němu poskytne kdykoli rychlý přístup.
Vyhrazený e-mail vedle vašeho počítače
Používání iPadu by nemělo přestat jen proto, že jste se posadili ke stolnímu počítači. iPad může při práci sloužit řadě skvělých funkcí. Použijte jej jako e-mailového klienta nebo klienta pro rychlé zasílání zpráv nebo jako rychlý přístup k webovému prohlížeči.
To funguje ještě lépe, pokud máte pro iPad dokovací stanici, díky které je téměř jako jiný monitor. Pokud to chcete fungovat jako další monitor, stáhněte si aplikaci jako Duet Display.
Kupte si klávesnici
Mnoho lidí je překvapeno, jak rychle mohou psát pomocí klávesnice na obrazovce, zvláště poté, co se to naučí klávesové zkratky jako je přeskočení apostrofu a umožnění automatickým opravám, aby jej vložily. iPad také umožňuje diktovat kdykoli je klávesnice na obrazovce klepnutím na tlačítko mikrofonu, které je součástí standardní klávesnice.
Pokud plánujete na iPadu hodně psát, nic se nevyrovná fyzickému klávesnice. Řada tabletů iPad Pro podporuje Apple Smart Keyboard, což může být celkově nejlepší klávesnice pro iPad. Jedna pěkná část klávesnice Apple je, že zkratky pro PC jako Command+C pro kopírování fungují také na iPadu. A při použití s virtuální touchpad, je to skoro jako používat PC.
Pokud nemáte iPad Pro, použijte Klávesnice Apple Magic s iPadem a získáte mnoho stejných funkcí. Jediné, co neudělá, je nabíjení přes nový konektor na iPadu Pro. K dispozici je také široká škála klávesnic třetích stran, jako je např Ultra kompaktní klávesnice Anker a Logitech Type+, což je pouzdro s integrovanou klávesnicí.
Klíčem k nákupu bezdrátové klávesnice je ujistit se, že podporuje Bluetooth, a hledat na krabici podporu pro iOS nebo iPad. Pokud byste raději použili pouzdro na klávesnici, ujistěte se, že funguje s vaším modelem iPadu. Modely iPadu před iPad Air mají různé rozměry a se třemi různými velikostmi pro iPad se ujistěte, že pouzdro pasuje na váš model.
S iPadem můžete používat kabelovou klávesnici, ale budete potřebovat a adaptér fotoaparátu.
