Návod na vzorce OpenOffice Calc
OpenOffice Calc, tabulkový procesor nabízený zdarma openoffice.org, umožňuje provádět výpočty na datech zadaných do tabulkový procesor.
Můžete použít OpenOffice Calc vzorce pro základní drcení čísel, jako je sčítání nebo odčítání, i složitější výpočty, jako jsou srážky ze mzdy nebo průměrování výsledků studentských testů.
Kromě toho, pokud změníte data, Calc automaticky přepočítá odpověď, aniž byste museli znovu zadávat vzorec.
Následující příklad krok za krokem popisuje, jak vytvořit a používat základní vzorec v OpenOffice Calc.

Zadání dat
Následující příklad vytvoří základní vzorec. Kroky použité k vytvoření tohoto vzorce jsou stejné jako při psaní složitějších vzorců. Vzorec sečte čísla 3 + 2. Konečný vzorec bude vypadat takto:
= C1 + C2
-
Vybrat buňka C1 a vstoupit 3a poté stiskněte Vstupte.
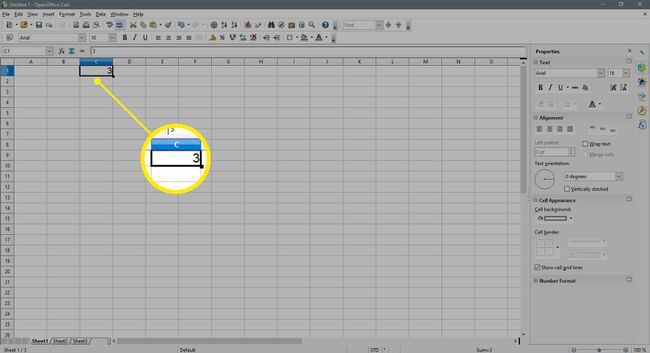
-
Vyberte buňku C2 a vstoupit 2a poté stiskněte Vstupte.
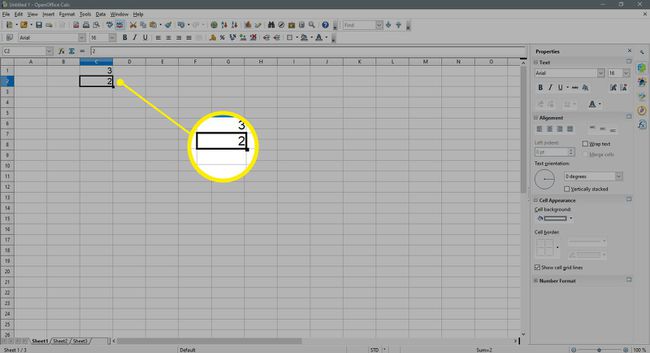
-
Nyní vyberte buňku C3. Zde zadáme základní sčítací vzorec.
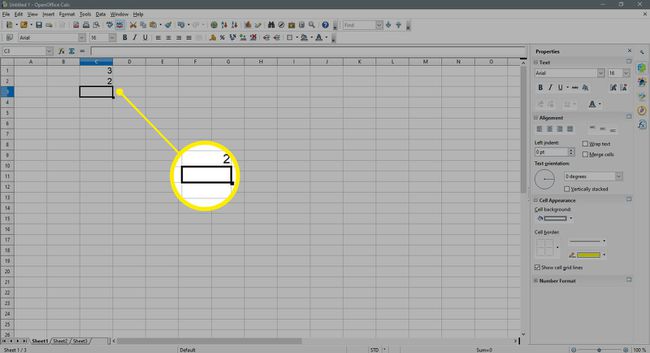
-
Při vytváření vzorců v Open Office Calc vy vždy začněte zadáním znaménka rovná se. Napište jej do buňky, kde se má zobrazit odpověď.
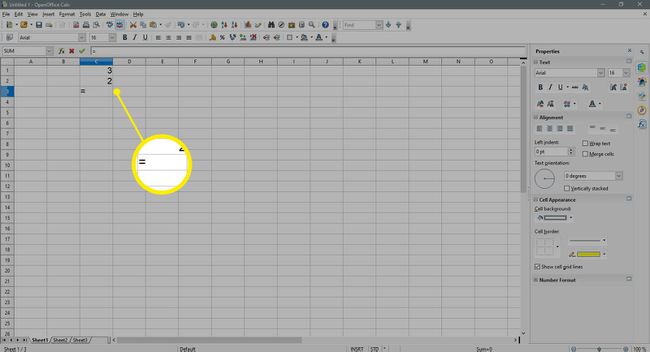
-
Za rovnítkem přidáme odkazy na buňky buněk obsahujících naše data.
Použitím odkazů na buňky našich dat ve vzorci vzorec automaticky aktualizuje odpověď, pokud jsou data v buňkách C1 a C2 Změny.
Nejlepší způsob, jak přidat odkazy na buňky, je vybrat správnou buňku pomocí myši. Tato metoda vám umožňuje vybrat pomocí myši buňku obsahující vaše data a přidat její odkaz na buňku do vzorce.
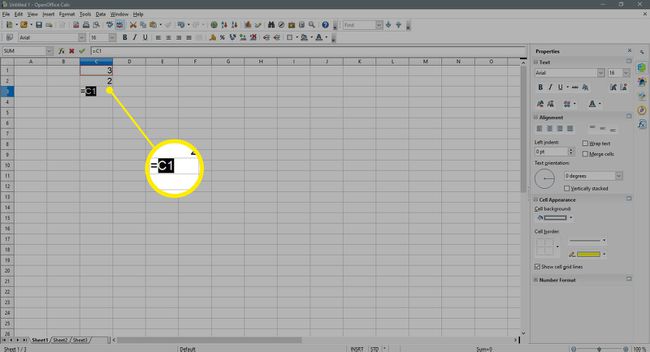
-
Pro základní přidání zadejte + po C1.
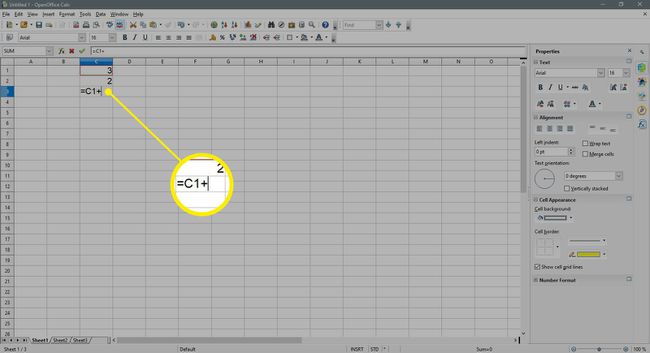
-
Nyní do vzorce přidejte druhou buňku. Vyberte buňku C2 to přidejte druhé číslo.
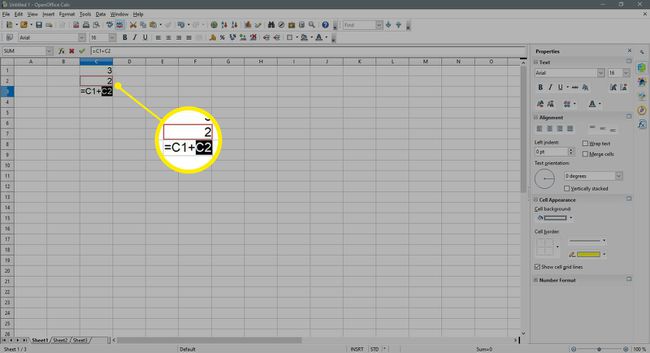
-
lis Vstupte k doplnění vzorce. Měli byste vidět v Formulář bar nad pracovní list nově vytvořený vzorec, ale v buňce C3 bude výsledkem tohoto vzorce.
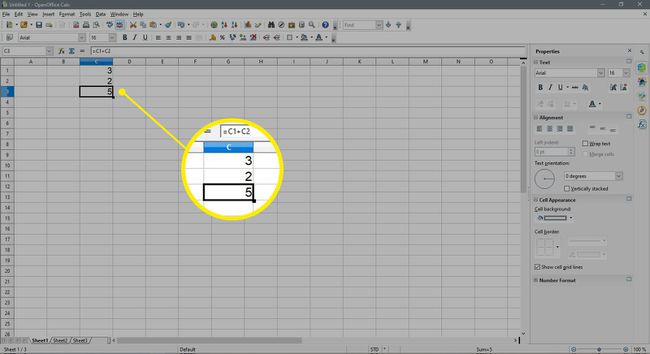
Matematické operátory ve vzorcích OpenOffice Calc
Vytváření vzorců v OpenOffice Calc není obtížné. Stačí zkombinovat odkazy na buňky vašich dat se správným matematickým operátorem.
Matematické operátory používané ve vzorcích Calc jsou podobné těm, které se používají v hodinách matematiky.
- Odečítání - znaménko mínus ( - )
- Sčítání - znaménko plus ( + )
- Divize - lomítko ( / )
- Násobení - hvězdička (* )
- Umocnění - stříška (^ )
Pořadí operací OpenOffice Calc
Pokud je ve vzorci použito více než jeden operátor, existuje konkrétní pořadí, které bude Calc při provádění těchto matematických operací dodržovat. Toto pořadí operací lze změnit přidáním závorek do rovnice. Snadný způsob, jak si zapamatovat pořadí operací, je použít zkratku:
B.E.D.M.A.S.
Operační řád je:
- Brakety
- Exponenty
- Division
- Mnásobení
- Addition
- Sodečítání
Jak funguje operační řád
Jakákoli operace obsažená v závorkách bude provedena jako první a poté budou následovat exponenty.
Poté Calc považuje operace dělení nebo násobení za stejně důležité a provádí tyto operace v pořadí, v jakém se vyskytují v rovnici zleva doprava.
Totéž platí pro další dvě operace — sčítání a odčítání. Jsou považovány za rovnocenné v pořadí operací. Která z nich se v rovnici objeví jako první, ať už sčítání nebo odčítání, je operace provedena jako první.
