Co mám dělat, když ztratím Apple TV Siri Remote?
Největší vada Apple TV Siri Remote s jinými dálkovými ovladači je, že může dojít ke ztrátě nebo poškození. To však neznamená, že svou Apple TV nemůžete používat, dokud ji nenajdete nebo si nekoupíte novou. Pokud jste na všech obvyklých místech hledali chybějící dálkový ovladač, existuje několik způsobů, jak jej použít Apple TV bez ovladače Siri.
Způsoby ovládání Apple TV bez dálkového ovladače
Pokud jste ovladač poškodili nebo jste přesvědčeni, že jej nikdy nenajdete, kupte si náhradní ovladač Siri. Mezitím máte možnosti ovládání Apple TV.
- Použijte aplikaci Remote na iPadu, iPhonu nebo Apple Watch.
- Přeprogramujte starší dálkový ovladač nebo univerzální dálkový ovladač.
- Použijte dálkový ovladač Apple TV 3.
- Použijte herní ovladač.
- Použijte klávesnici Bluetooth.
Použijte aplikaci Remote App
Pokud máte iPhone, iPad nebo iPod Touch, použijte bezplatnou aplikaci Remote. Dokud jsou obě zařízení ve stejné síti Wi-Fi, můžete aplikaci Apple TV ovládat.
Stáhněte si aplikaci Remote z App Store do svého zařízení iOS.
Klepnutím na aplikaci ji spusťte a poté klepněte na Apple TV ikonu na obrazovce zapněte Apple TV. Pokud nevidíte ikonu Apple TV, ujistěte se, že na obou zařízeních používáte stejnou síť.
-
Spárujte svůj iPhone s Apple TV zadáním kódu zobrazeného na Apple TV do oblasti pro něj v aplikaci. To je vyžadováno pouze při prvním použití aplikace Remote. Zobrazí se upozornění, že kromě ovládání přímo z aplikace můžete Apple TV ovládat pomocí Remote v Control Center.
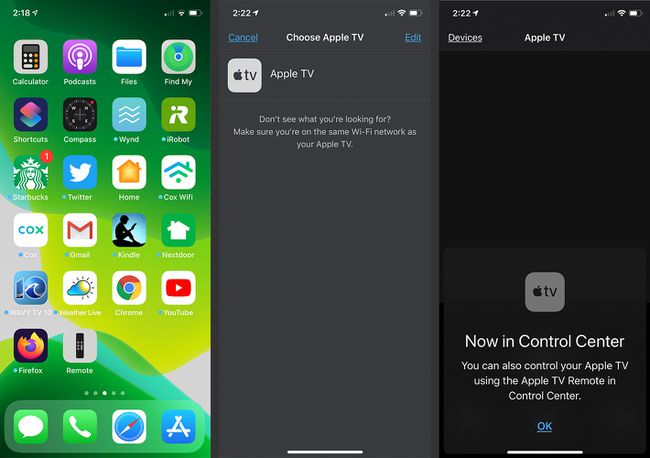
Posunutím ze strany na stranu a nahoru a dolů po horní polovině obrazovky aplikace pro iOS vyberte položky na obrazovce Apple TV. Tlačítka ve spodní části odpovídají tlačítkům na dálkovém ovladači a obsahují mikrofon, pomocí kterého můžete Siri ovládat Apple TV nebo provádět vyhledávání.
Klepněte Podrobnosti v horní části obrazovky, abyste viděli vizuální reprezentaci toho, co se přehrává na Apple TV.
-
Klepněte na obrazovka ikona ve středu dole v aplikaci, když jste v Podrobnosti zobrazení pro otevření Zvuk a titulky obrazovce, kde si můžete vybrat preferovaný jazyk a zapnout nebo vypnout skryté titulky. Klepněte Hotovo pro uložení nastavení.
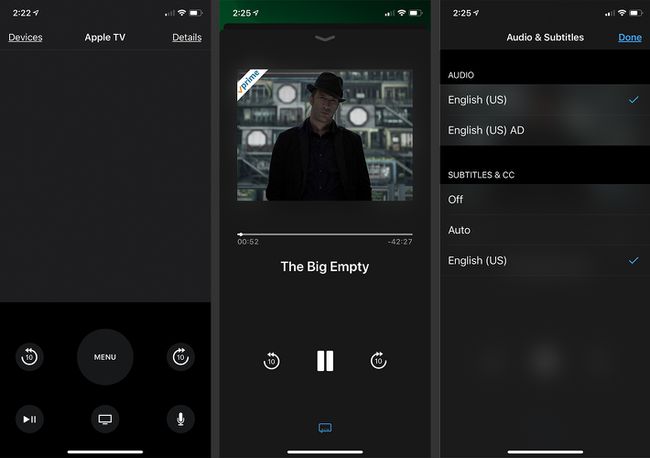
Můžete také použít an Apple Watch jako ovladač Apple TV. Přejížděním po displeji hodinek procházejte obrazovku Apple TV a přehrávejte a pozastavujte obsah. Aplikace pro hodinky však Siri nepodporuje.
Použijte jiný ovladač TV nebo DVD
Kromě ztráty Siri a citlivost na dotyk, jeden zádrhel s použitím dalšího TV nebo DVD dálkového ovládání k ovládání vaší Apple TV spočívá v tom, že jej musíte nastavit, než dojde ke ztrátě. Vzhledem k tomu, že každý čas od času ztratí ovladač, může mít smysl naplánovat si takovou událost hned a naprogramovat starý ovladač, než se to zvrtne.
Chcete-li nastavit starý ovladač televizoru nebo DVD, na Apple TV
Jít do Nastavení > Všeobecné > Dálkové ovladače a zařízení > Naučte se na dálkuna vaší Apple TV. Poté stiskněte tlačítko Start knoflík. Projdete procesem nastavení staršího dálkového ovladače. Než začnete, nezapomeňte vybrat nastavení nepoužívaného zařízení.
Apple TV vás vyzve k přiřazení šesti tlačítek k ovládání televizoru: Nahoru, Dolů, Vlevo, Vpravo, Výběr a Nabídka.
Pojmenujte ovladač. Nyní můžete také mapovat další ovládací prvky, jako je rychlý posun vpřed a vzad.
Použijte starší ovladač Apple TV
Pokud jej vlastníte, použijte k ovládání Apple TV 4 starší stříbrnošedý ovladač Apple Remote. Krabice Apple TV obsahuje infračervený senzor, který funguje se starým ovladačem Apple TV. Chcete-li spárovat Apple Remote s Apple TV, přejděte na Nastavení > Všeobecné > Dálkové ovladačea pomocí stříbrno-šedého dálkového ovladače, který chcete použít, klikněte Spárovat dálkový ovladač. V pravém horním rohu displeje uvidíte malou ikonu průběhu.
Použijte svůj herní ovladač
Pokud hrajete hry na Apple TV, můžete vlastnit herní ovladač; je to nejlepší způsob, jak odemknout hraní na platformě.
Chcete-li připojit herní ovladač třetí strany, musíte použít Bluetooth 4.1:
Zapněte ovladač.
Stiskněte a podržte Bluetooth tlačítko na ovladači.
Otevřeno Nastavení > Dálkové ovladače a zařízení > Bluetoothna Apple TV. Herní ovladač by se měl objevit v seznamu.
Kliknutím na ovladač spárujte dvě zařízení.
Použijte klávesnici Bluetooth
Můžete použít stejnou sekvenci párování jako u herního ovladače připojit klávesnici Bluetooth do vaší Apple TV. Po vytvoření propojení mezi těmito dvěma zařízeními můžete procházet nabídky Apple TV, pozastavit a restartovat přehrávání a přepínat mezi aplikacemi a stránkami pomocí klávesnice. Nebudete mít přístup k Siri, ale psaní na skutečné klávesnici je jednodušší než psaní na virtuální klávesnici na obrazovce.
Nastavte nový ovladač Siri
Nakonec je potřeba to překousnout a investovat do náhradního Siri Remote. Když dorazí, měl by se automaticky spárovat s Apple TV. Pokud se vybije baterie nebo potřebujete spárovat nový ovladač, klikněte na tlačítko na novém ovladači Siri. V pravém horním rohu obrazovky by se mělo zobrazit dialogové okno. Říká vám jednu ze dvou věcí:
- Dálkové spárování: Svůj nový dálkový ovladač byste měli okamžitě používat.
- Párování dálkového ovladače: Můžete být požádáni, abyste přiblížili ovladač Siri blíže k Apple TV, aby párování mohlo pokračovat.
Pokud se neobjeví ani jedno z toho, připojte nový dálkový ovladač Siri na hodinu k napájení a zkuste to znovu. Pokud to nefunguje, stiskněte současně tlačítko Jídelní lístek a Zvýšit hlasitost tlačítka na dálkovém ovladači po dobu tří sekund. Tato akce jej resetuje a vrátí do režimu párování.
