15 úžasných věcí, které můžete dělat s Apple TV
Možná si myslíte, že víte, co s tím můžete dělat Apple TV, ale pokud je vaše představa o výhodách Apple TV většinou streamované video a zvuk a možná trochu hraní her, prodáváte zařízení krátké. Apple TV je nabitá úžasnými skrytými funkcemi. Zde je 15 nejlepších věcí, o kterých jste pravděpodobně nevěděli, že můžete dělat s Apple TV.
Tipy v tomto článku se odvolávají na 4. gen. Apple TV a Apple TV 4K běží tvOS 11 a 12.
01
z 15
Najděte možnosti bezplatného streamování
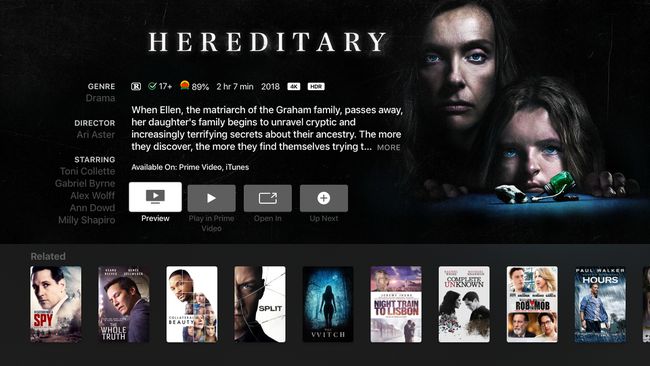
Když hledáte něco, co byste mohli sledovat, nehledejte v aplikacích. Pokud používáte univerzální hlasové vyhledávání Apple TV, zkontroluje každou nainstalovanou aplikaci, abyste věděli, jaké máte možnosti. Může dokonce najít bezplatný způsob, jak sledovat televizní pořad nebo film, o kterém jste nevěděli.
Chcete-li najít obsah tímto způsobem, podržte tlačítko Siri na dálkovém ovladači a řekněte "Ukaž mi [název věci, kterou hledáte]." Vyberte položku ve výsledcích, které se objeví ve spodní části obrazovky. Na obrazovce s výsledky hledání vyhledejte
02
z 15
Nenechte si ujít těžko slyšitelný dialog

Zdroj obrázku / DigitalVision / Getty Images
S Apple TV už nikdy nemusíte zmeškat zamumlané nebo jinak těžko slyšitelné dialogy. Pokud vám unikne, co jedna postava říká druhé, podržte klávesu Siri tlačítko na ovladači Siri a řekněte „co řekl/a?“ Video přeskočí o několik sekund zpět, dočasně zapne skryté titulky a zvýší hlasitost.
03
z 15
Rychle vpřed nebo přesně se vraťte zpět se Siri
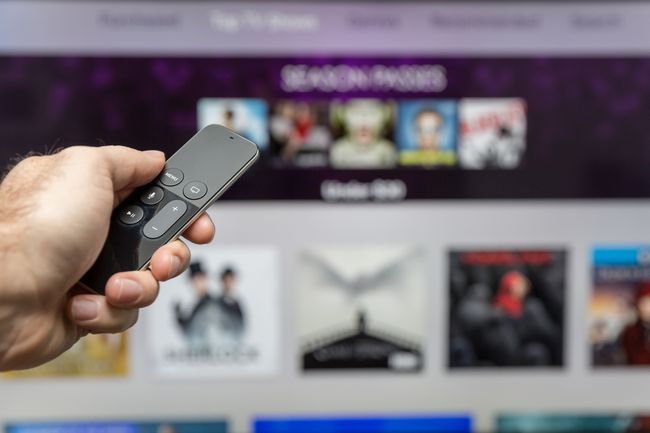
Onfokus / iStock Unreleased / Getty Images
Chcete ve filmu nebo televizním pořadu přeskočit dopředu přesně o 102 sekund nebo se vrátit o 8 minut zpět? Můžete to udělat pomocí Siri a Apple TV. Stačí podržet Siri tlačítko na dálkovém ovladači Siri a řekněte Apple TV, co chcete: „vrátit se o 2 minuty“ nebo „přeskočit o 90 sekund dopředu“.
04
z 15
Přístup k nastavením titulků a zvuku
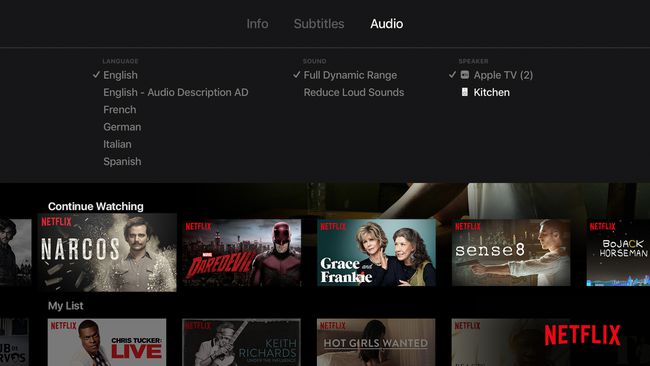
Mnoho obsahu dostupného na Apple TV má k dispozici volitelné titulky. Chcete-li se k nim dostat, začněte sledovat jakékoli video a přejeďte prstem dolů na ovladači Siri. Vybrat titulky a poté přejeďte prstem na požadovaný jazyk. Klepnutím na ovladač zapněte titulky v daném jazyce.
Titulky nejsou jedinou možností, ke které máte tímto způsobem přístup. Pokud vyberete Zvuk, můžete ovládat mluvený jazyk videa, které sledujete. Můžete také přistupovat k nastavením zvuku, jako je vyrovnání hlasitosti pro snížení hlasitých zvuků, a vybrat reproduktory, do kterých se zvuk posílá, včetně HomePods.
05
z 15
Ovládejte svůj HDTV pomocí Apple TV Remote
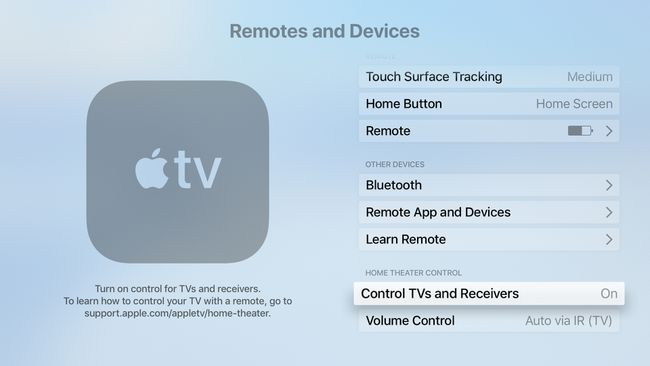
Zapomeňte na to, že k ovládání různých částí vašeho televizoru potřebujete více dálkových ovladačů. Pokud máte Apple TV, můžete použít její dálkový ovladač Siri k napájení částí vaší televize. S aktivovaným správným nastavením může Siri Remote zapnout váš televizor, přijímač a Apple TV současně a také ovládat hlasitost na vašem televizoru (resp. Systém Sonoss několika malými omezeními).
Chcete-li to provést, přejděte na stránku Nastavení > Všeobecné > Dálkové ovladače a zařízení. Nejprve přepněte Ovládání televizorů a přijímačů menu do Na. Pak klikněte Ovládání hlasitosti a vyberte možnost, kterou preferujete.
Vybrat Auto pokud si nejste jisti.
06
z 15
Zobrazte svůj iPhone, iPad nebo Mac na televizoru
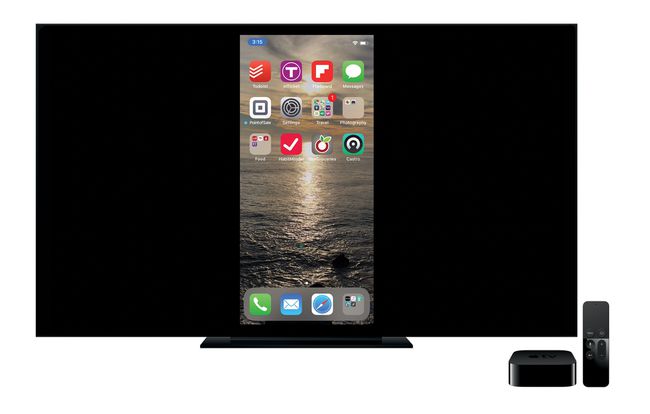
S Apple TV můžete promítat svůj iPhone, iPad nebo Mac na HDTV. Tato funkce je skvělá pro prohlížení fotografií na velké obrazovce, přehrávání videí ze zařízení nebo prezentaci. Chcete-li to provést, použijte Zrcadlení AirPlay, funkce zabudovaná do iOS, macOS a tvOS.
07
z 15
Použijte tmavý režim v noci
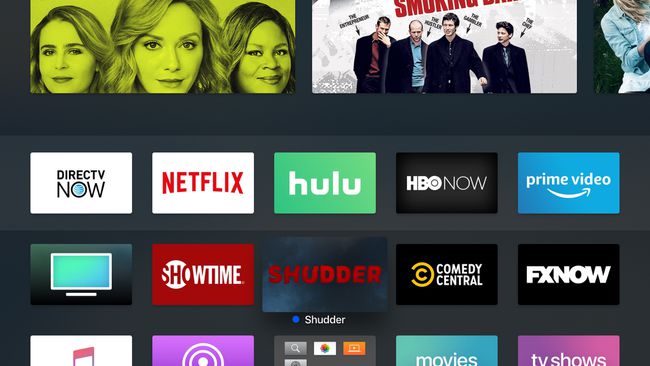
Rozhraní Apple TV je plné velkých, jasných a přitažlivých barev a obrázků. Ale to není nutně nejlepší, pokud se díváte ve tmě. V takovém případě můžete dát přednost tlumenějšímu vzhledu. Můžete jej získat pomocí tmavého režimu Apple TV. Povolte toto a design domovské obrazovky bude tmavší a vhodnější pro sledování při slabém osvětlení.
Chcete-li povolit tmavý režim Apple TV, klikněte na Nastavení > Vzhled > Temný.
Vybrat Automatický aby se Apple TV v noci přepnula do tmavého režimu.
08
z 15
Použijte Apple TV k ovládání vašeho chytrého domova

narvikk / iStock / Getty Images
Chcete-li automatizovat svůj dům pomocí zařízení pro chytrou domácnost připojenou k internetu, jako jsou termostaty, světla a kamery, potřebujete: chytrý domácí hub. Hub pomáhá zařízením komunikovat mezi sebou a umožňuje vám je ovládat přes internet. Pro chytrá domácí zařízení, která používají Standard Homekit společnosti Apple, nepotřebujete samostatné zařízení – tuto roli za vás může hrát vaše Apple TV.
Chcete-li aktivovat funkce chytré domácnosti na Apple TV, přejděte na Nastavení > Účty > iCloud a přepínat Můj domov na Připojeno.
09
z 15
Spárujte Bluetooth sluchátka, herní ovladače a klávesnice

Apple, Inc.
Apple TV podporuje všechny druhy Bluetooth příslušenství, včetně klávesnic, bezdrátových sluchátek a herních ovladačů. Pokud máte příslušenství Bluetooth, můžete jej připojit k Apple TV. Přepněte příslušenství do režimu párování a přejděte na Nastavení > Dálkové ovladače a zařízení > Bluetooth a vyberte příslušenství, které chcete spárovat. Pokud zařízení vyžaduje ke spárování PIN, zadejte jej.
10
z 15
Použijte iPhone, iPad nebo Apple Watch jako dálkové ovládání

Pokud ztratíte Dálkový ovladač Siri ovládat nebo jen nedávat přednost, můžete jako dálkový ovladač používat svůj iPhone, iPad nebo dokonce Apple Watch. Pro iPad a Apple Watch budete potřebovat Apple zdarma Vzdálená aplikace (u hodinek musí být ovladač nainstalován na iPhone, se kterým jsou hodinky spárovány). Pokud máte spuštěný iPhone iOS 11 a výše, ovládací prvky Apple TV jsou zabudovány přímo do Kontrolní centrum.
11
z 15
Používejte jakýkoli dálkový ovladač, nejen ovladač Siri

Logitech
Pokud je vaše Apple TV součástí systému domácího kina, pravděpodobně máte univerzální dálkový ovladač, který ovládá všechny vaše komponenty. Můžeš použijte jej k ovládání Apple TV místo spoléhání se na Siri Remote nebo aplikaci. Musíte pomoci Apple TV „naučit se“ možnosti, funkce a tlačítka vašeho univerzálního dálkového ovladače.
12
z 15
Spusťte spořiče obrazovky pomocí dálkového ovladače

Onfokus / iStock Unreleased / Getty Images
Nádherné hypnotické spořiče obrazovky Apple TV se objeví po několika minutách nečinnosti televizoru, ale můžete je přinutit, aby se okamžitě spustily pomocí dálkového ovladače Siri. Chcete-li to provést, přejděte na domovskou obrazovku Apple TV a přejděte do levého horního rohu obrazovky. Poté stiskněte tlačítko Jídelní lístek tlačítko na dálkovém ovladači.
Stisknutím tlačítka Nabídka na domovské obrazovce se automaticky přesunete do levého horního rohu.
13
z 15
Udělejte z Apple TV obchodní nástroj s displejem v konferenční místnosti

Apple, Inc.
Apple TV je skvělým doplňkem do kanceláří. Protože AirPlay umožňuje promítat počítač nebo zařízení na TV, Apple TV usnadňuje prezentace na velké obrazovce. Když Apple TV přepnete do režimu zobrazení konferenční místnosti, bude televizor k dispozici pro připojení a použití pro každého. V tomto režimu televizor zobrazí spořič obrazovky a pokyny pro připojení.
Chcete-li to povolit, přejděte na Nastavení > AirPlay > Displej konferenční místnosti a přepínat Displej konferenční místnosti na Na.
14
z 15
Restartujte pomocí dálkového ovládání

AdrianHancu / iStock Editorial / Getty Images
Stejně jako iPhone nebo počítač je potřeba Apple TV občas restartovat, abyste vyřešili problémy. Umožňuje to možnost v aplikaci Nastavení, ale můžete ušetřit spoustu kliknutí restartováním pomocí ovladače Siri Remote. Chcete-li to provést, podržte tlačítko Domov a Jídelní lístek tlačítka na dálkovém ovladači, dokud nezačne blikat kontrolka na přední straně Apple TV. Poté tlačítka uvolněte a Apple TV se restartuje.
15
z 15
Udržujte více Apple TV v synchronizaci
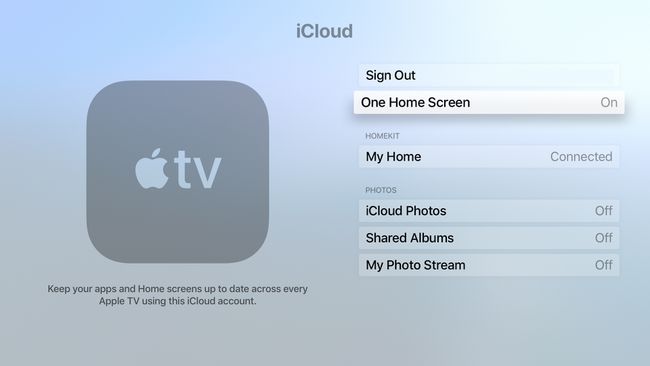
Pokud vlastníte více než jednu Apple TV, pravděpodobně budete chtít, aby měly stejnou sadu aplikací a možností. Nemusíte je však uspořádat ani synchronizovat ručně. S funkcí One Home Screen se o to nemusíte starat. Povolte tuto možnost a všechny Apple TV ji používají iCloud účet se automaticky synchronizuje pro aplikace, které nainstalovali, jak jsou aplikace uspořádány, složky a další.
Chcete-li povolit jednu domovskou obrazovku, přejděte na Nastavení > Účty > iCloud a přepínat Jedna domovská obrazovka na Na.
