Jak zašifrovat flash disk
Když ztratíte šifrovaný USB disk, můžete ztratit své soubory, ale alespoň někdo jiný nebude mít přístup k vašim datům. Zatímco je to možné chránit USB disk heslem Na každém operační systémVeraCrypt nabízí pokročilé šifrování pro jakýkoli typ disku, včetně USB flash disky.
VeraCrypt lze použít k šifrování disků na Okna, Mac, a Linux.
Jak zašifrovat USB disk pomocí Veracrypt
Než začnete, zálohovat soubory nechcete ztratit, protože flash disk je v tomto procesu zcela vymazán. Po zašifrování můžete soubory přesunout zpět na disk. Jak chránit flash disk pomocí Veracrypt:
Stáhněte a nainstalujte VeraCrypt pro váš operační systém. Konkrétní pokyny naleznete v částech níže.
Vložte jednotku USB do počítače.
-
Otevřete VeraCrypt. Horní polovina okna obsahuje tabulku jednotek. Mělo by být prázdné. Spodní část je vyplněna ovládacími prvky pro VeraCrypt. Vybrat Vytvořit svazek začít.
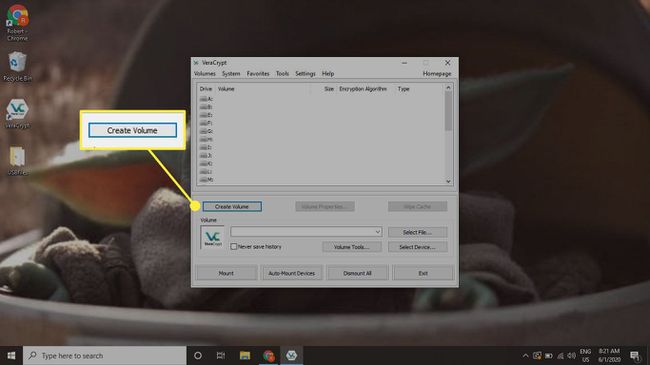
-
Vybrat Zašifrujte nesystémový oddíl/diska poté vyberte další.
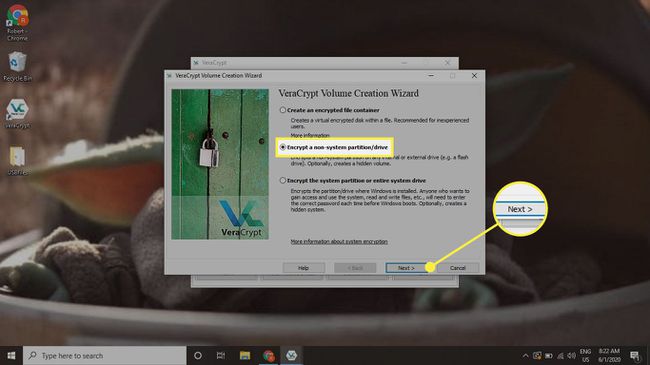
-
Vybrat Standardní svazek VeraCrypta poté vyberte další.
Pokud dáváte přednost soubory, které mají být skryty, Vybrat Skrytý svazek VeraCrypt. Nejprve se ujistěte, že to víte jak zobrazit skryté soubory.
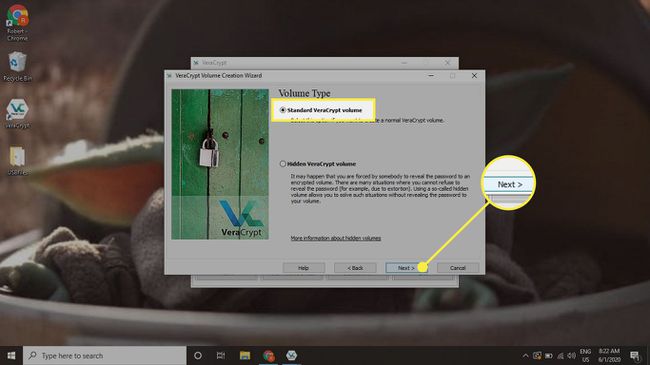
-
Vybrat Vyberte Zařízení otevřete okno obsahující jednotky a oddíly v počítači.
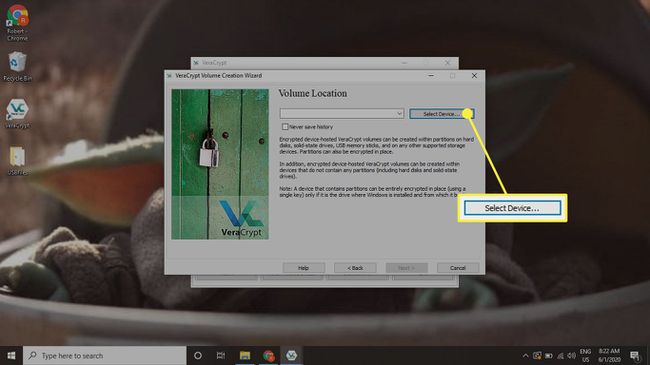
-
Vyberte jednotku USB, kterou chcete zašifrovat, a vyberte ji OKa poté vyberte další v okně Umístění svazku.
Buďte opatrní, abyste vybrali USB a ne základní systémovou jednotku.
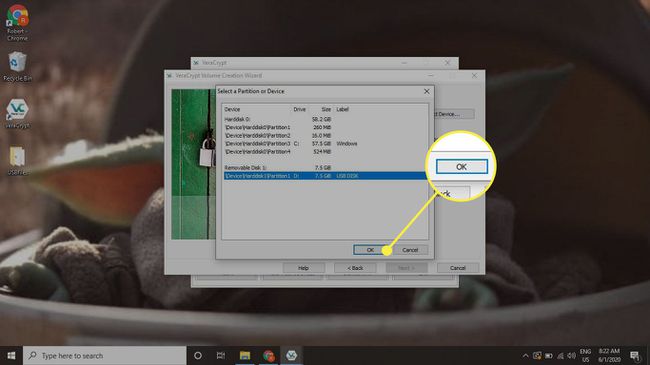
-
Vybrat Vytvořte šifrovaný svazek a naformátujte jeja poté vyberte další.
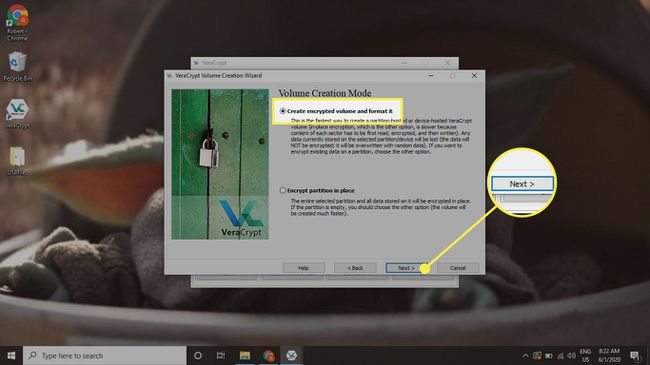
-
VeraCrypt vás požádá o výběr možností šifrování. Výchozí hodnoty AES a SHA-512 jsou v pořádku, tak vybírejte další.
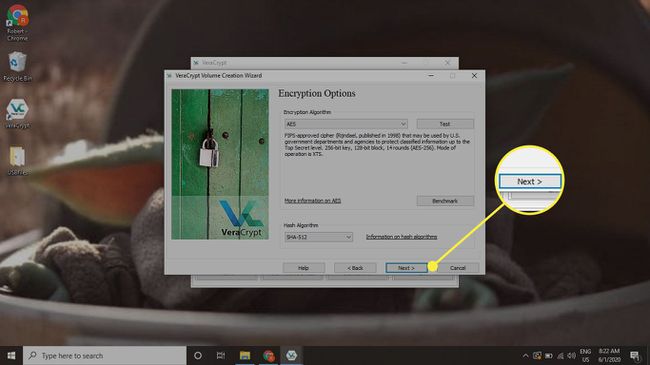
-
VeraCrypt zobrazuje velikost disku, který jste si vybrali, aby vám pomohl potvrdit, že jste vybrali ten správný. Vybrat další až budete připraveni pokračovat.
VeraCrypt může požádat o heslo správce vašeho počítače, aby bylo možné pokračovat. To umožňuje společnosti VeraCrypt přistupovat k jednotce a upravovat ji.
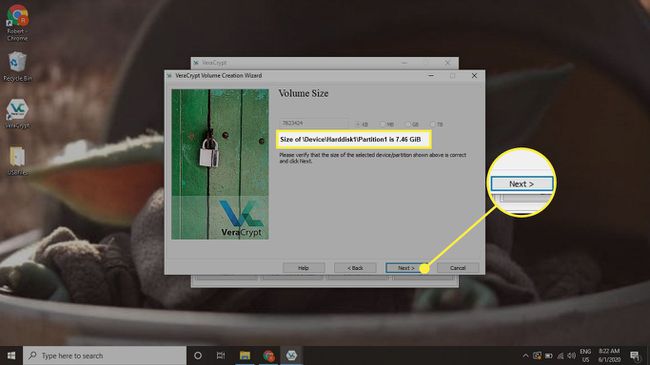
-
Vytvořte si bezpečné heslo nebo klíč pro svůj disk. To je jediná věc, která brání někomu v přístupu k vašemu disku, takže se řiďte radami na obrazovce pro vytvoření silného hesla.
Neexistuje způsob, jak obnovit váš klíč pro VeraCrypt. Vyberte si tedy něco, na co si budete pamatovat, nebo to bezpečně uložte.
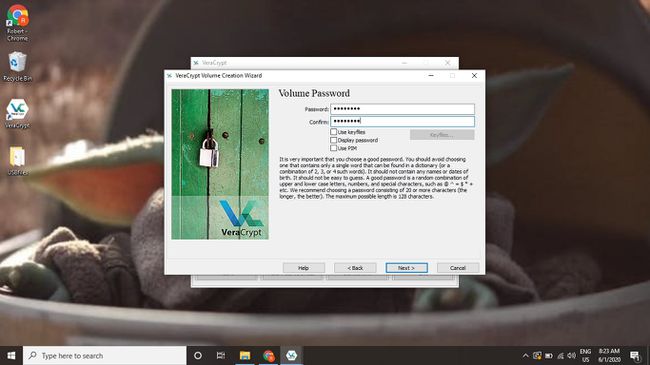
-
Chcete-li pomoci vybrat vhodné souborový systém, VeraCrypt se zeptá, zda plánujete na zařízení ukládat soubory větší než 4 GB. Vyberte svou odpověď a poté vyberte další.
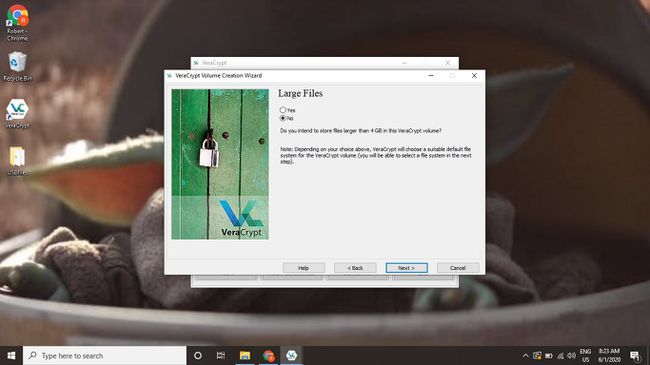
-
Ujistěte se, že je vybrán požadovaný souborový systém Souborový systém. Výchozí volba systému souborů je TLUSTÝ, který je nejuniverzálnější, protože funguje na systémech Windows, Mac a Linux. FAT však funguje pouze se soubory do 4 GB. Pokud na disku potřebujete velké soubory nebo hodláte disk používat pouze s určitým operačním systémem, zvolte jiný formát, např. NTFS pro Windows popř EXT4 pro Linux.
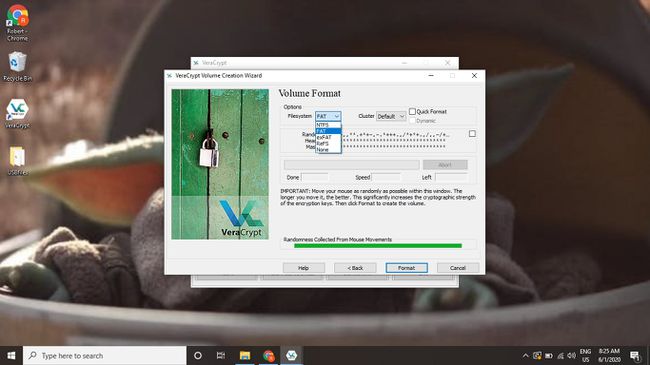
-
VeraCrypt vás požádá o vytvoření náhodných dat pohybem myši po obrazovce. VeraCrypt používá tato náhodná data k vytvoření silnějšího šifrování. Pohybujte myší, dokud se pruh ve spodní části okna nevyplní, a poté vyberte Formát.
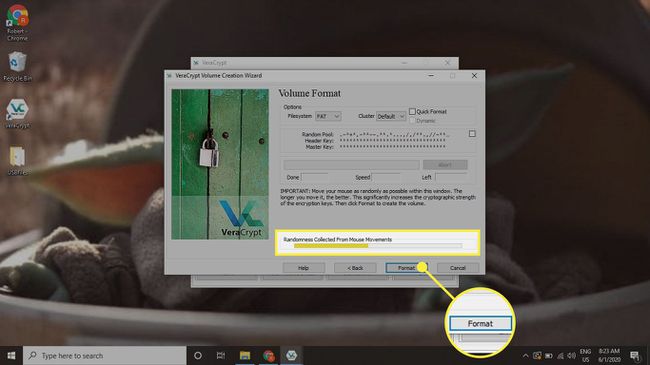
-
Po potvrzení disku vás VeraCrypt varuje před šifrováním disku jako nového uživatele. Vybrat Ano pokračovat.
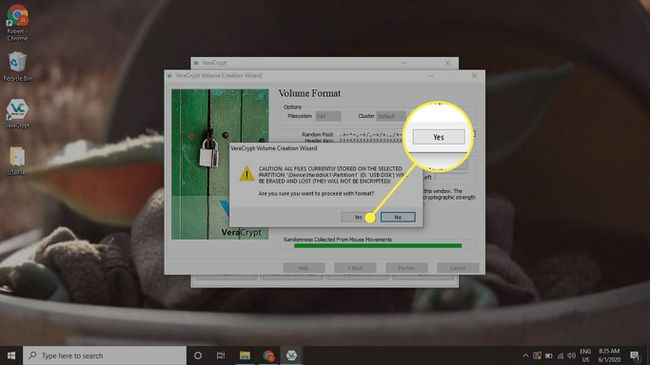
-
VeraCrypt vás upozorní, že se chystáte zformátovat disk a ztratíte na něm vše. Vybrat Vymažte všechny soubory uložené v oddílu vytvořením svazku VeraCrypt v něm.
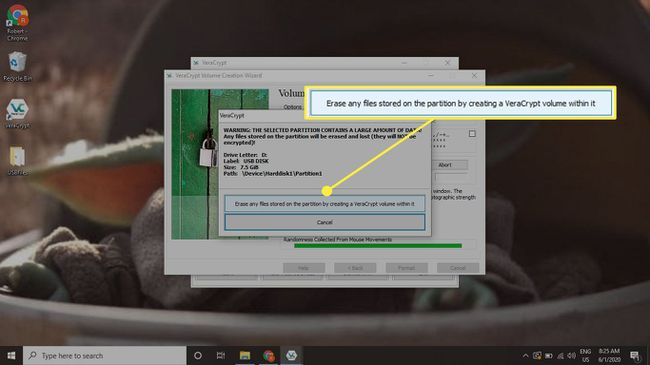
-
Když je hotovo, VeraCrypt vám nabídne zprávu, která vám dá vědět, že vytvořila disk úspěšně. Vybrat další pokračovat.
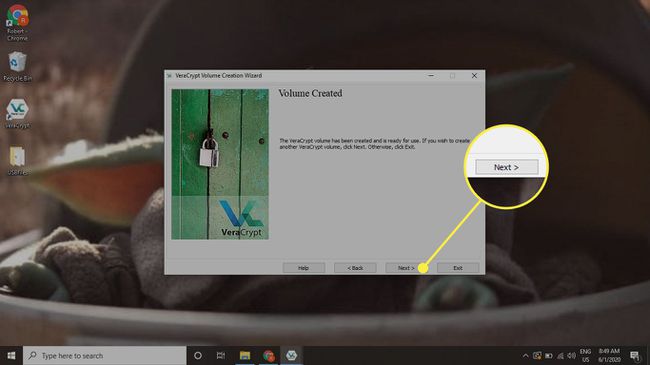
-
Na hlavní obrazovce VeraCrypt vyberte Vyberte Zařízení vyhledejte USB, které chcete připojit.
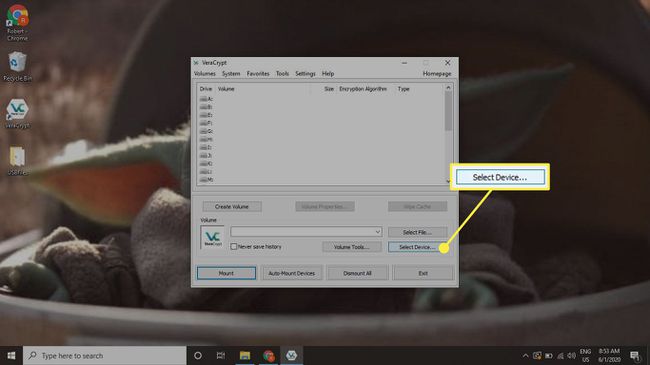
-
Otevře se nové okno se seznamem jednotek. Vyberte USB, které jste zašifrovali, a poté vyberte OK.
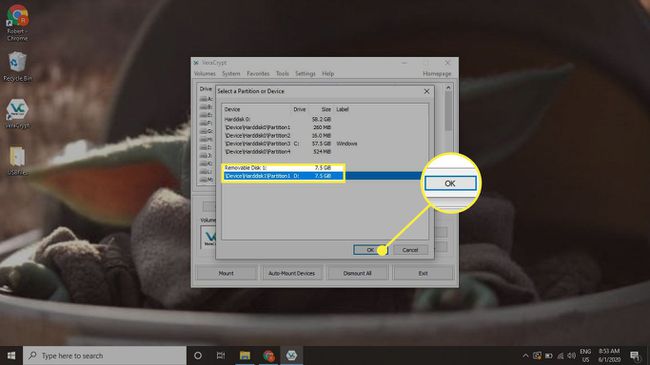
-
Vrátíte se na hlavní obrazovku s cestou k jednotce USB v Objem podnadpis. Vyberte v tabulce volný slot pro jednotku a poté vyberte Mount.
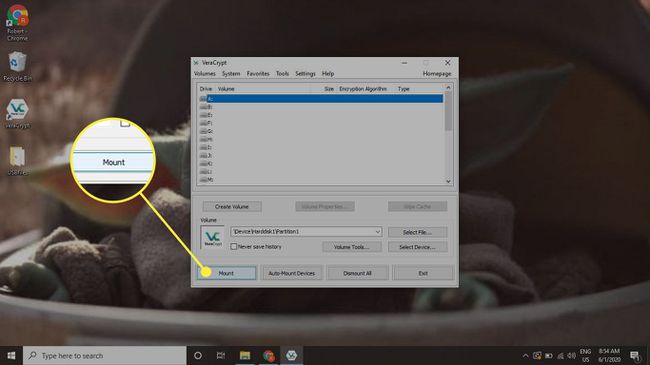
-
VeraCrypt otevře nové okno, ve kterém zadáte heslo pro odemknutí disku.
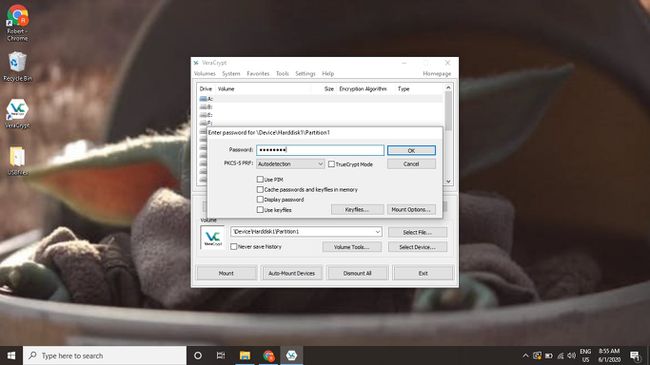
-
Jednotka se připojí a zobrazí se ve vybraném slotu. Nyní můžete šifrované USB používat jako obvykle. Po dokončení používání jednotky vyberte Sesednout ve spodní části okna VeraCrypt s jednotkou vybranou v tabulce.
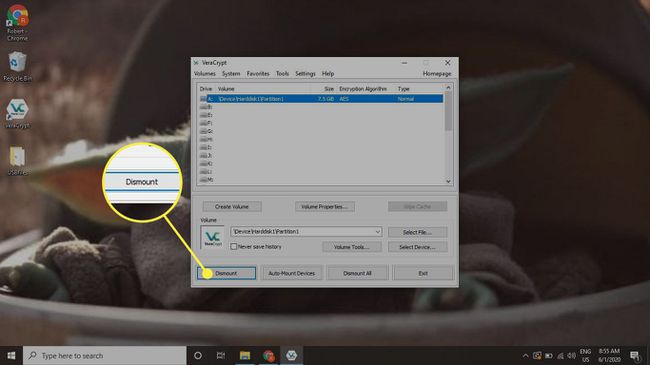
Jak nainstalovat VeraCrypt na Windows
Instalační program systému Windows je poměrně jednoduchý a neinstaluje žádný bloatware:
-
Přejít na Stránka ke stažení VeraCrypt v webový prohlížeč a stáhněte si nejnovější instalační program VeraCrypt pro Windows.

-
Po dokončení stahování spusťte soubor EXE soubora poté potvrďte, že jej chcete spustit.
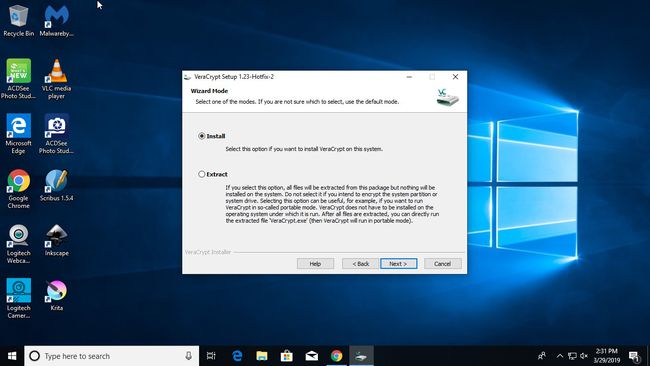
-
Odsouhlaste licenční smlouvu a postupujte podle pokynů instalačního programu. Výchozí možnosti budou ve většině situací fungovat dobře. Po dokončení instalace jste připraveni používat VeraCrypt.
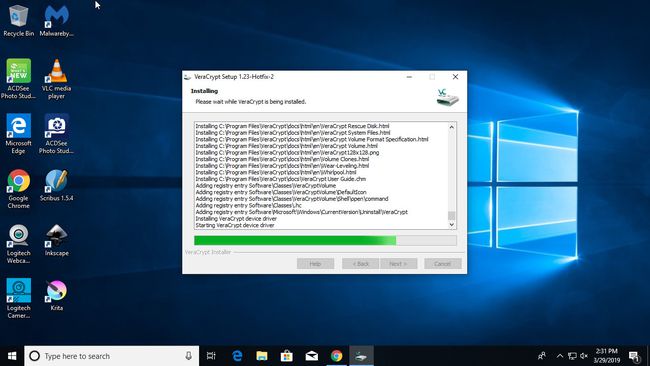
Jak nainstalovat VeraCrypt na Linux
Nastavení VeraCrypt v systému Linux vyžaduje použití příkazový řádek:
-
Přejít na Stránka ke stažení VeraCrypt a stáhněte si nejnovější obecné instalační programy pro Linux.

Rozbalte DEHET soubor do nové složky.
-
Otevřete terminál a udělejte instalační programy spustitelnými. Nejjednodušší způsob, jak toho dosáhnout, je zacílit na složku, kterou jste vytvořili. Pokud jste například složku pojmenovali veracrypt-instalátory, zadejte:
$ chmod -R +x veracrypt-installers
-
Vyberte instalační program, který chcete spustit, a spusťte jej. Je pravděpodobné, že budete chtít 64bitový instalační program GUI, protože poskytuje pohodlné grafické rozhraní pro správu disků. Před spuštěním následujícího příkazu dvakrát zkontrolujte přesný název souboru:
$ cd veracrypt-installers
$ ./veracrypt-1.23-setup-gui-x64 -
Instalační program se spustí s grafickým oknem zobrazujícím licenční smlouvu VeraCrypt. Souhlaste a pokračujte v instalačním programu.
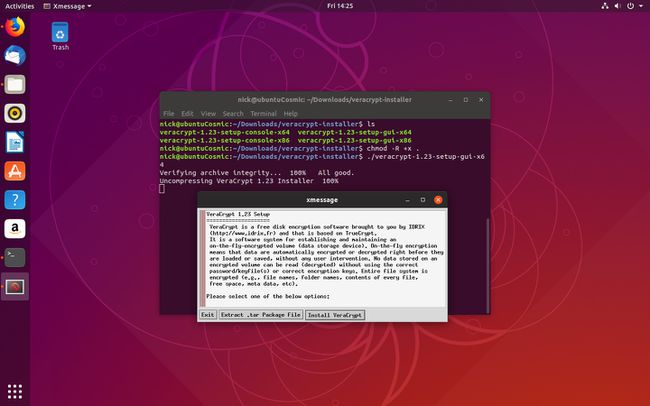
Nainstalujte VeraCrypt na Mac
Chcete-li používat VeraCrypt na Operační Systém Mac, přesuňte program do složky Aplikace:
-
Přejít na Stránka ke stažení VeraCrypt a stáhněte si instalační program pro Mac.

Otevři soubor DMG namontovat to.
Přetáhněte okno DMG do /Applications pro zahájení instalace.
Po dokončení instalace vysuňte soubor DMG výběrem možnosti vysunout ikonu na postranním panelu.
