Jak vytvořit formulář Dokumentů Google
Co vědět
- Návštěva docs.google.com/forms a vyberte Prázdný nebo šablonu.
- Z Dokumentů, Tabulek nebo Prezentací: Soubor > Nový > Formulář; z Listů, Nástroje > Vytvořte formulář pro automatické propojení s tabulkou.
- Zadejte své otázky a možnosti.
Tento článek vysvětluje, jak vytvořit formulář Dokumentů Google.
Spusťte formulář Google
Zatímco kdysi to byla možnost v Tabulkách Google, nyní jsou Formuláře samostatným nástrojem. Můžete k němu přistupovat v Dokumentech, Tabulkách a Prezentacích. Nejoblíbenějším způsobem použití formulářů je vytvoření a průzkum Google.
-
V horní části každého formuláře jsou záložky pro otázky a odpovědi. Přejít na Otázky pak zadejte název a popis formuláře, nebo pravděpodobněji pokyny, jak postupovat. Odpovědi jsou uloženy na kartě Odpovědi, ale můžete také nechat automaticky přidávat odpovědi do tabulky.
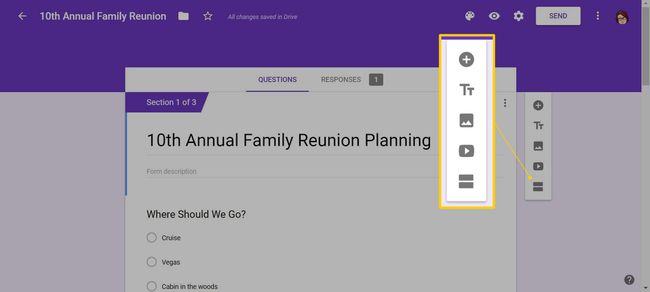
Na kartě Odpovědi můžete vypnout Přijímání odpovědí a přidejte zprávu pro uživatele, kteří se pokoušejí vyplnit formulář. Můžete také dostávat e-mailová upozornění na nové odpovědi, stahovat soubor CSV, tisknout a mazat všechny odpovědi.
-
Několik možností vám umožňuje přizpůsobit formulář pomocí barvy motivu, barvy pozadí a písma. Do této oblasti můžete také přidávat obrázky, text a videa YouTube. Pro přístup k těmto nastavením vyberte ikonu palety v horní části stránky.
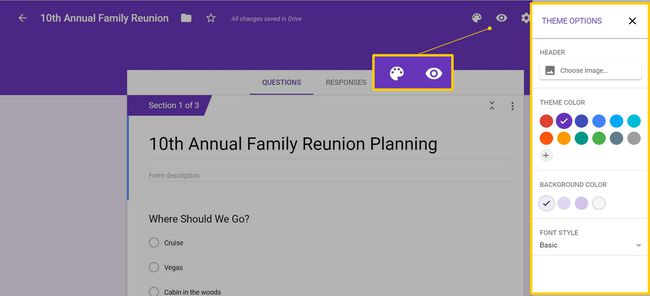
Vedle palety je náhled a nastavení. Můžete si prohlédnout formulář a odpovědět na každou otázku, abyste se ujistili, že vše funguje správně. Nastavení zahrnují, zda se mají shromažďovat e-mailové adresy a zda mohou respondenti odesílat více než jednou, což byste mohli chtít, pokud například používáte formulář k zachycení nápadů. Z formuláře můžete také udělat kvíz, který umožňuje automatické hodnocení, pokud přidáte klíč odpovědi.
Možnosti formátu odpovědi na formulář Google
Formát odpovědí, které obdržíte, můžete přizpůsobit mnoha způsoby. Prázdný formulář obsahuje jednu otázku a můžete přidat další kliknutím na symbol plus vpravo.
Výchozí nastavení je výběr z více možností, ale je zde také krátká odpověď, odstavec, zaškrtávací políčka, rozevírací seznamy, měřítka, mřížky, datum nebo čas a nahrání souboru. Díky těmto možnostem jsou Formuláře Google všestranné. Kromě kvízů jej můžete použít pro přihlášky, zadávání domácích úkolů, soutěže a další.

Jakmile vyberete typ odpovědi, můžete jej dále přizpůsobit, zadat možnosti s výběrem z více možností nebo rozevírací seznam, přidat jiný jako možnost a povolit nebo zakázat více odpovědí. Když budete přidávat další otázky, můžete svou práci duplikovat, pokud plánujete klást otázky s podobnými možnostmi. Například: "Jaké je vaše oblíbené jídlo?" následuje "Jaké je vaše nejméně oblíbené jídlo?"
U všech otázek se můžete rozhodnout, zda je vyžadována odpověď, nebo ne.
Přidejte sekce do formuláře Google
Pro kontaktní formulář nebo krátký průzkum se pravděpodobně hodí jedna stránka. Pokud však máte delší dotazník, rozdělte ho do sekcí. Příjemce tak nezahltíte. Chcete-li přidat sekci, vyberte tlačítko vpravo pod symbolem YouTube. Každá sekce může mít samostatný název a popis nebo pokyny.
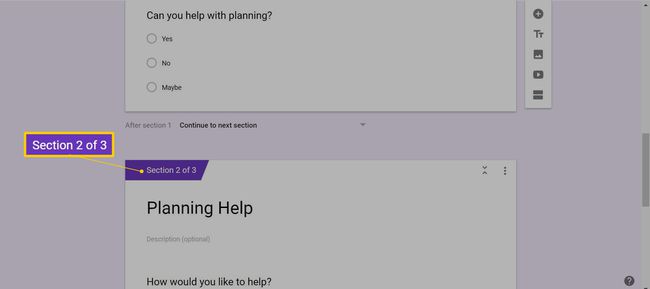
Otázky můžete mezi sekcemi přetahovat podle potřeby, stejně jako duplicitní sekce. Klepněte na nabídku se třemi tečkami v pravém horním rohu a poté vyberte Duplicitní sekce. Nabídka obsahuje možnosti pro přesunutí oddílu, odstranění oddílu a sloučení s oddílem výše.
Přidejte doplňující otázky
Jsou chvíle, kdy možná budete chtít klást otázky na základě předchozích odpovědí. Například pokud položíte pravdivou nebo nepravdivou otázku a chcete vysvětlení, když respondent zadá nepravdu. Chcete-li to provést, přidejte sekci s odpovědí s výběrem z více možností nebo rozevíracím seznamem. Klepněte na nabídku se třemi tečkami v pravém dolním rohu a vyberte Přejděte do sekce na základě odpovědi.
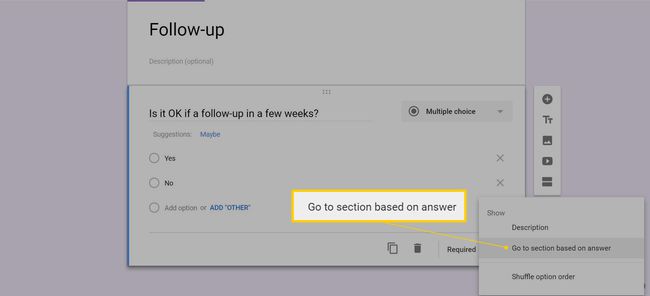
U každé možnosti můžete respondenta poslat do další sekce nebo do jakékoli jiné sekce ve formuláři, případně přeskočit Odeslat formulář k ukončení účasti tohoto respondenta.
Uložte odpovědi do tabulky
U všech formulářů můžete uložit odpovědi do tabulky Google, abyste mohli data organizovat a manipulovat s nimi. Formulář můžete vytvořit buď z Tabulek Google, jak je popsáno výše, nebo jej propojit s tabulkou v nastavení.
Z Tabulek přejděte na Nástroje > Vytvořte formulář. V opačném případě přejděte na Odezvy záložce formuláře. Kliknutím na zelenou ikonu vpravo otevřete tabulku. Poté buď vytvořte novou tabulku, nebo vyberte existující.
-
Vybrat Vytvořit nebo Vybrat pokračovat. Ve výchozím nastavení má nová tabulka sloupec pro každou otázku, kterou jste vytvořili, a sloupec s časovým razítkem, který ukazuje, kdy byla zadána odpověď. Jak vytváříte další otázky nebo upravujete ty stávající, tabulka se aktualizuje.
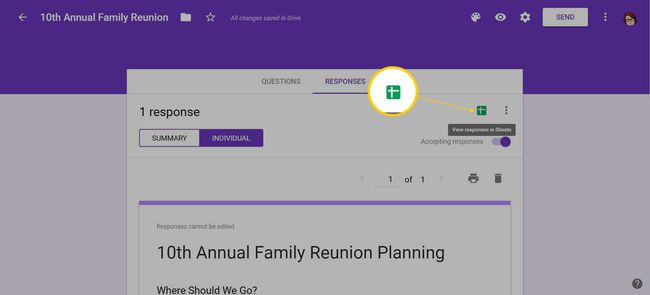
Pokud jste formulář propojili s existující tabulkou, přidá se k němu karta odpovědí.
Sdílejte a odešlete formulář
Pokud je to skupinové úsilí, můžete Formuláře Google sdílet s ostatními. Vybrat třítečkové menu, Vybrat Přidat spolupracovníkya poté zadejte e-mailové adresy nebo zkopírujte odkaz pro sdílení.
Když je formulář podle vašich představ, před odesláním zkontrolujte nastavení. Můžete omezit uživatele na jednu odpověď, umožnit jim upravit svou odpověď po jejím odeslání, odkaz na výsledky, pokud provádíte průzkum, a změňte potvrzovací zprávu poté, co ji někdo odešle odpovědi.
Formulář můžete odeslat a sdílet s potenciálními respondenty různými způsoby. Začněte kliknutím Poslat v horní části stránky.
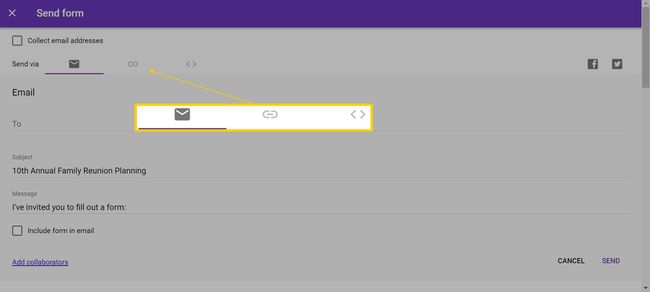
- Pošlete e-mailem:Klikněte na ikonu obálky a zadejte e-mailové adresy příjemců, předmět a zprávu.
- Sdílejte odkaz: Kliknutím na ikonu odkazu zkopírujete odkaz do formuláře. Můžete také získat zkrácenou formu adresy URL, která začíná goo.gl/forms.
- Zveřejněte to na sociálních sítích: Klikněte na ikonu Facebook nebo Twitter vpravo.
- Vložte jej na webovou stránku:Klepnutím na symboly větší než/menší než zkopírujte kód HTML. Můžete také upravit šířku a výšku formuláře.
Sestavte si kvíz s odpovědí
Formuláře Google jsou užitečným nástrojem pro kvízy, protože můžete zadat správné odpovědi a přiřadit bodové hodnoty. Vaši studenti mohou získat okamžitou zpětnou vazbu a vy nemusíte procházet hromadou papírů. Případně můžete odložit odeslání výsledků a kontrolu jakýchkoli otázek, které nemají definitivní odpověď, například otázku s krátkou odpovědí nebo ve formátu odstavcové odpovědi.
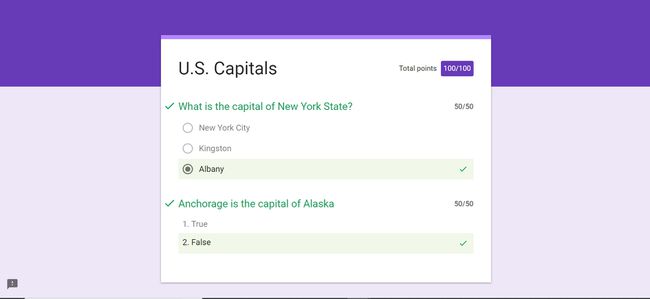
Po shromáždění odpovědí můžete vidět průměrné a střední známky. Můžete si také prohlédnout každou otázku a zjistit, kolik z nich to udělalo správně vs. špatně.
Můžeš upravit šablonu jako byste upravovali prázdný formulář. Je to jen výchozí bod.
