11 nejlepších nástrojů a metod PDF Splitter
Rozdělovač PDF se používá ke spojení a PDF soubor na kousky. Stránky PDF můžete rozdělit, pokud chcete z dokumentu pouze jednu nebo dvě (nebo více) stránek a zbytek odstranit, nebo pokud je PDF příliš velký na to, na co ho chcete.
Může to znít jako složitý postup, ale ve skutečnosti je to tak velmi snadné udělat. Existuje několik online a offline možností, které fungují jen několika kliknutími. Ve skutečnosti již můžete mít v počítači nainstalovaný program, který tuto práci zvládne.
Jak funguje rozdělení PDF
Většina níže uvedených oddělovačů stránek PDF vám nabízí několik možností: „rozložit“ dokument do více souborů, kde se každá stránka originálu stane jeho vlastnit PDF, extrahovat jednu (nebo více) konkrétních stránek nebo odstranit konkrétní části PDF, takže vám zůstane jen ta část originálu, kterou chtít.
Když extrahování konkrétních stránek z PDF, často máte možnost rozdělit na polovinu tak, že jeden PDF obsahuje první polovinu stránek a druhý má druhou polovinu. Můžete například rozdělit 100stránkový dokument tak, že máte dva samostatné PDF, každý s 50 stránkami.
Dalším způsobem, jak tyto oddělovače fungují, je, že vám umožňují vybrat rozsah stránek. Možná má váš soubor 225 stran, ale chcete pouze strany 10–50 a 223–225. V tomto scénáři byste se rozdělili do dvou samostatných PDF, přičemž oba obsahují pouze stránky, které jste se rozhodli extrahovat. Některé rozdělovače vám dokonce umožňují sloučit vaše rozdělené rozsahy stránek – za tímto účelem by PDF obsahovalo pouze stránky 10 až 225 s odstraněnými 1–9 a 51–222.
Několik lepších rozdělovačů PDF může také ořezat dokument podle velikosti, což je perfektní řešení, pokud je váš příliš velký na nahrání na web, odeslání e-mailem atd. Stačí si vybrat velikost, jakou chcete, aby každý kus byl, a program rozdělí PDF na tolik částí, kolik je potřeba, aby bylo zajištěno, že každý soubor bude pod vámi zadanou velikost.
01
z 11
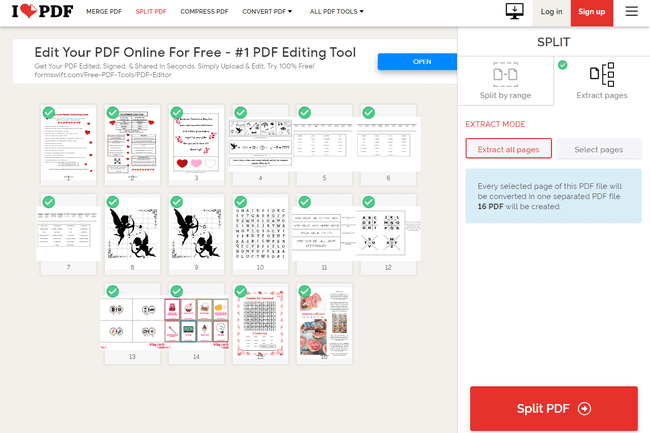
Co máme rádi
Uložte jednu stránku, sadu nebo každou jednotlivou stránku.
Získejte a ukládejte soubory PDF mezi Dropboxem nebo Diskem Google.
Rychlé konverze.
Běží v libovolném prohlížeči na libovolném počítači.
Co se nám nelíbí
Malé náhledy; nelze snadno ověřit, které stránky jsou které.
Žádná explicitní možnost smazat jen několik stránek.
Web iLovePDF je jedním ze snadnějších způsobů, jak rozdělit stránky PDF online do samostatných, jednotlivých PDF. Soubor PDF můžete nahrát ze svého počítače nebo prostřednictvím účtu Dropbox nebo Disk Google.
Když si vyberete soubor, máte dvě možnosti, buď rozdělit PDF podle rozsahů stránek, nebo extrahovat všechny stránky z PDF.
The Vlastní rozsahy také umožňuje sloučit všechny extrahované rozsahy do jednoho PDF, v podstatě je odstranit nějaký stránky z původního PDF, ale vše ostatní (stránky, které jste vybrali) ponecháte nedotčené.
The Extrahujte všechny stránky volba je jasná: každá stránka bude extrahována do svého vlastního PDF. Pokud je například 254 stránek, dostanete a ZIP soubor z 254 PDF.
02
z 11
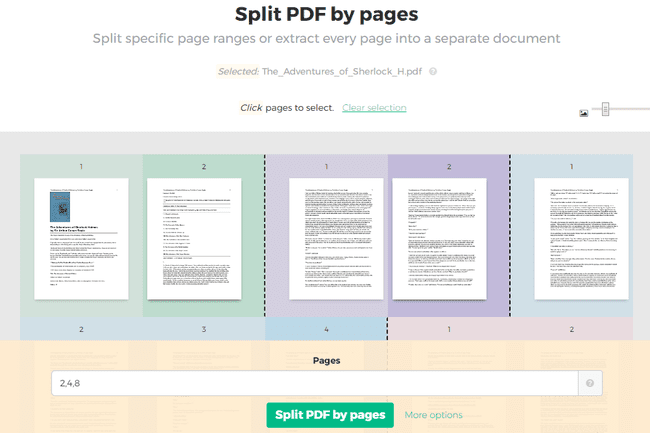
Co máme rádi
Několik možností.
Vyberte PDF podle adresy URL.
Velké náhledy stránek.
Před stažením výsledek přejmenujte.
Funguje se všemi prohlížeči a operačními systémy.
Co se nám nelíbí
PDF nesmí přesáhnout 200 stran.
PDF musí být menší než 50 MB.
Omezeno na tři práce za hodinu.
Výběr stránek může být matoucí.
Bezplatný online rozdělovač PDF Sejda je velmi podobný iLovePDF, ale umožňuje vám zobrazit náhled všech stránek, než je rozbalíte. Kromě načítání souborů PDF z vašeho počítače, Dropboxu, OneDrive nebo účtu Google může tento web také importovat soubory PDF pomocí URL.
Po nahrání dokumentu máte čtyři možnosti, jak chcete stránky rozdělit. Můžete buď extrahovat každou stránku do samostatného PDF, vybrat, které stránky chcete rozdělit, rozdělit každý tolik stránek, nebo rozdělit každou sudou stránku.
Soubory nahrané na tento web jsou automaticky smazány po dvou hodinách.
Všechny tyto možnosti rozdělení PDF jsou snadno pochopitelné, kromě možnosti „Rozdělit každých X stránek“. Ten byste použili, pokud byste chtěli, aby každý PDF měl určitý počet stránek. Pokud máte například 12stránkový PDF, můžete rozdělit každé dvě stránky a vytvořit šest samostatných PDF.
03
z 11
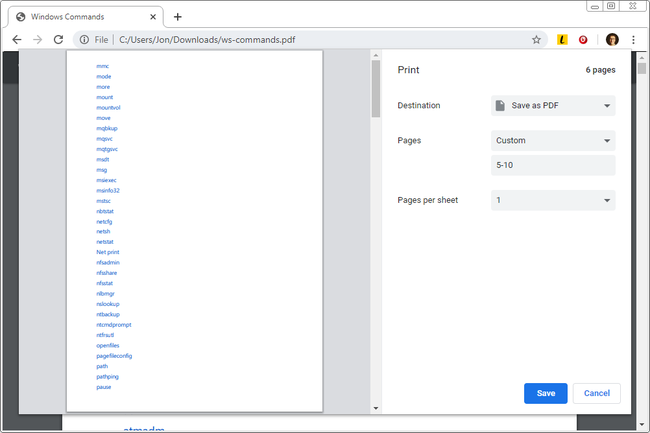
Co máme rádi
Rychlé použití, pokud již máte nainstalovaný Chrome.
Poskytuje opravdu velké náhledy stránek.
Extrahujte jednu stránku nebo rozsah.
Co se nám nelíbí
Stránky oddělené od PDF jsou vždy sloučeny do jednoho PDF souboru (abyste vytvořili více PDF, musíte "tisknout" několikrát, pokaždé vybrat jinou stránku).
Pokud používáte prohlížeč Chrome, můžete jej snadno použít jako oddělovač PDF k uložení pouze jedné stránky (nebo řady stránek) do souboru PDF.
Protože Chrome funguje jako a PDF tiskárna, můžete „vytisknout“ jakýkoli soubor do PDF a uložit jej do počítače. Protože Chrome může také otevírat a číst soubory PDF, můžete tyto dva zkombinovat do snadno použitelné funkce rozdělování souborů PDF.
Zde je návod, jak rozdělit konkrétní stránky z PDF pomocí Chrome:
- Buď otevřete PDF online pomocí jeho URL nebo pomocí Ctrl+O (Windows) popř Příkaz + O (Mac) klávesová zkratka pro otevření místního PDF z vašeho počítače.
- Zvolte, zda chcete stránku vytisknout jako obvykle tisknout v Chrome uložit papírovou kopii, ale ve skutečnosti ji netisknout! Použijte Destinace rozbalovací nabídka k výběru Uložit jako PDF.
- Vybrat stránky rozevírací nabídky a vyberte Zvyk.
- Zadejte stránky, které chcete z PDF rozdělit. Chcete-li například uložit pouze druhý, zadejte 2. Můžete také tisknout další stránky současně a dokonce i celé rozsahy stránek – stačí vše oddělit čárkami. Dalším příkladem, kdy by Chrome rozdělil PDF tak, aby uložil pouze stránky dvě a čtyři až šest, by bylo psaní 2,4-6.
- Vybrat Uložit.
04
z 11
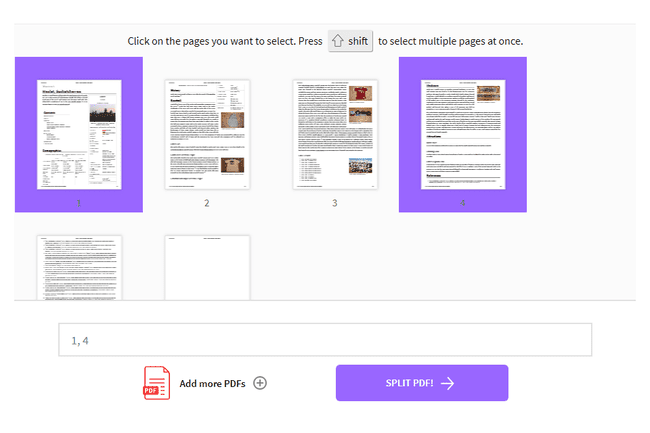
Co máme rádi
Velmi snadné na pochopení a použití.
Import z online úložiště.
Spousta dalších nástrojů PDF.
Běží v jakémkoli prohlížeči na jakémkoli OS.
Co se nám nelíbí
Omezeno na dva volné úkoly za den.
Pouze jedna bezplatná metoda dělení.
Smallpdf je podobný ostatním online rozdělovačům PDF, ale má mnohem více možností, pokud chcete s PDF udělat víc, než jen vystřihnout některé stránky. Svůj PDF můžete mít online a dělat s ním nejrůznější úhledné věci.
Po nahrání máte dvě velmi snadno srozumitelné možnosti: extrahovat každou stránku do samostatného PDF (tento není zdarma) nebo vybrat, které stránky se mají extrahovat a vytvořit tak vlastní PDF.
Pokud zvolíte možnost vytvářet jednotlivé PDF z každé stránky, můžete si stáhnout každý zvlášť, získat je všechny v úhledně uspořádaném souboru ZIP a stránky otočit.
Pokud vybíráte jednotlivé stránky k oddělení, zobrazí se náhled stránek; vyberte, které chcete. Některé rozbočovače to ztěžují, než musí být, ale Smallpdf to dělá opravdu dobře.
Jakmile PDF rozdělíte, můžete jej dokonce převést do Wordu, komprimovat, sloučit s jinými PDF a upravovat na stejném webu.
Další unikátní funkcí je, že můžete sloučit některé své stránky PDF s vybranými stránkami z jiného PDF. To je perfektní, pokud potřebujete připojit určité stránky z více PDF a chcete se vyhnout středním procesům extrahování a slučování.
Vše, co nahrajete na tento web, se z důvodu ochrany osobních údajů po hodině automaticky odstraní.
05
z 11
PDF do PNG (nebo JPG)
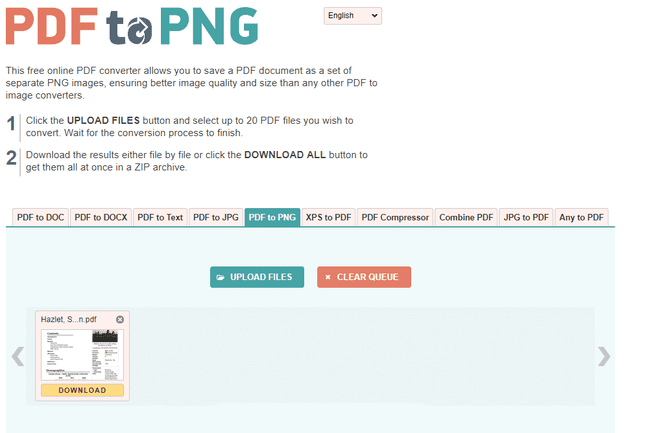
Co máme rádi
Lze rozdělit až 20 PDF najednou.
Ukládá stránky PDF do dvou nejoblíbenějších obrazových formátů.
Běží zcela online.
Co se nám nelíbí
Automaticky extrahuje každou stránku namísto konkrétních, které si vyberete.
Nelze spojit více stránek do jednoho obrázku.
Otevřít pouze z počítače.
Použití PDF do PNG pokud chcete rozdělit svůj PDF do souborů PNG namísto souborů PDF. Je tam také PDF do JPG webové stránky k rozdělení PDF do JPG.
Tyto webové stránky v podstatě rozdělí každou stránku a poté každou z nich převedou do obrazového formátu. Nejsou zde žádné vlastní možnosti – pouze tlačítko pro nahrávání a tlačítko pro stahování. Stažené soubory se ukládají do formátu ZIP.
06
z 11
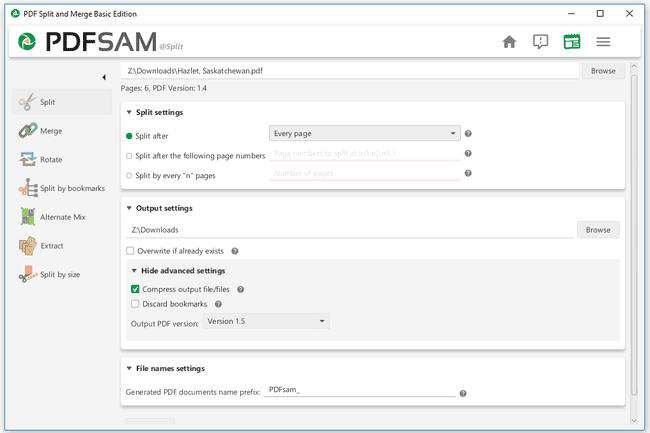
Co máme rádi
Opravdu snadné použití.
Několik možností rozdělení.
Vyberte pro výstupní soubor jinou verzi PDF.
Použití příkazového řádku.
Funguje se všemi operačními systémy.
Co se nám nelíbí
Nelze zobrazit náhled z programu (pokud za to nezaplatíte).
PDFsam je a bezplatná úprava PDF sada, která spojuje, extrahuje, otáčí a rozděluje soubory PDF. Možnosti rozdělení jsou téměř totožné s možnostmi v Adobe Acrobat (níže), ale tento program je 100% zdarma k použití.
PDF můžete po každé stránce rozdělit, takže pro každou stránku v dokumentu získáte samostatný PDF. Rozdělit můžete také na každé sudé nebo liché stránce.
Tento nástroj také umožňuje rozdělit PDF do dvou samostatných dokumentů výběrem čísla stránky. Tím se vytvoří jeden PDF se všemi stránkami před číslem, které si vyberete, a další s každou stránkou za ním.
Další možností je rozdělení na každé „n“ stránce. Toto je podobné možnosti sudé/liché, ale poskytuje více možností. Pokud máte například PDF se 100 stránkami a rozhodnete se jej rozdělit po každých 7 stránkách, získáte 15 PDF – 14 se 7 stránkami a další se dvěma.
Pokud jsou v dokumentu záložky nebo je příliš velký, použijte Rozdělení podle záložek nebo Rozdělit podle velikosti volba.
Chcete-li extrahovat konkrétní stránky z PDF, použijte Výpis a vyberte, které stránky nebo rozsahy stránek chcete exportovat.
07
z 11
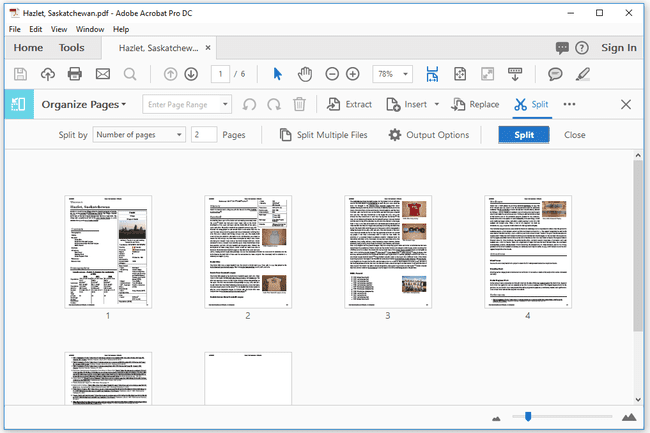
Co máme rádi
Rozdělte více než jeden soubor PDF najednou.
Rozdělte na menší velikosti.
Co se nám nelíbí
Adobe Acrobat není zdarma.
Použití může být matoucí kvůli všem ostatním možnostem.
Stejně jako PDFsam je Adobe Acrobat vynikajícím způsobem, jak rozdělit soubory PDF na více částí. Můžete si vybrat rozdělení podle počtu stránek, podle velikosti souboru nebo podle záložek nejvyšší úrovně.
Pokud máte například 6stránkový soubor PDF, který chcete rozdělit tak, aby každý dokument měl pouze dvě stránky, můžete vybrat 2 jako „Počet stránek“ pro rozdělení PDF a Adobe Acrobat vytvoří tři části PDF, z nichž každá bude obsahovat dvě stránky (což tvoří celkem šest stránek).
Adobe Acrobat také usnadňuje odesílání opravdu velkých PDF e-mailem nebo jejich nahrávání na weby, které nepřijímají velké PDF. Pomocí možnosti „Velikost souboru“ rozdělte PDF na části, které jsou dostatečně malé, aby je bylo možné přijmout, ať už je používáte kdekoli. to.
Možnost rozdělení PDF v Adobe Acrobatu je v Nástroje Jídelní lístek; vyber Uspořádat stránky a poté vyberte, které PDF chcete rozdělit. Ve starších verzích Adobe Acrobat použijte Nástroje > Stránky > Rozdělit dokument volba.
08
z 11
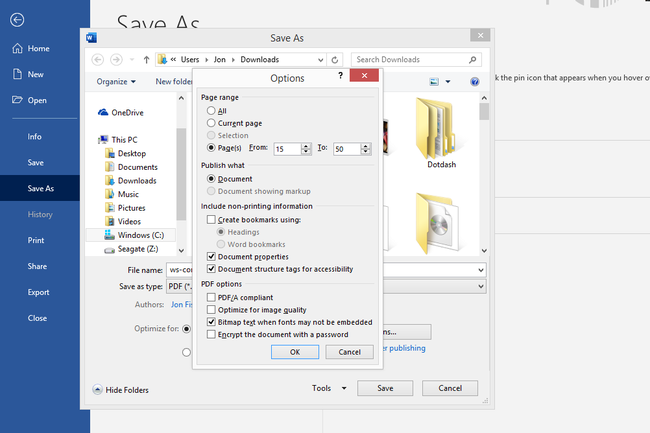
Co máme rádi
Není třeba stahovat nic nového, pokud již máte nainstalovaný Word.
Před rozdělením je snadné vědět, jak každá stránka vypadá.
Umožňuje upravovat PDF současně.
Co se nám nelíbí
MS Word není zdarma.
Nejprve je nutné převést na text (to obvykle výrazně ovlivní formátování).
Funguje pouze na Windows a Mac.
Pokud již vlastníte MS Word, je velmi snadné jej používat jako PDF splitter. Pokud však ne, není nutné jej kupovat prostě použít jej jako rozdělovač, když existují lepší (a bezplatné) možnosti.
Funguje to tak, že musíte nejprve otevřít dokument pro úpravy. Když je čas uložit a vybrat si, které stránky zachovat, v podstatě rozdělíte PDF.
Zde je postup:
- Použijte Soubor > Otevřeno nabídce najít PDF. Může být snazší, pokud změníte rozbalovací možnost přípony souboru na Soubory PDF (*.pdf).
- Pokud se zobrazí zpráva, že Word musí převést PDF na upravitelný dokument, vyberte OK. V závislosti na velikosti souboru, množství textu a počtu stránek to může chvíli trvat.
- Použijte F12 klíč nebo přejděte na Soubor > Uložit jako, otevřete dialogové okno pro uložení. Pokud se zobrazí zpráva o chráněném zobrazení, vyberte Povolit ukládání.
- Rozhodněte se, kde ušetřit. Pokud jej ukládáte na stejné místo jako původní PDF, dejte mu jiný název.
- V Uložit jako typ rozbalovací nabídka, vybrat PDF (*.pdf).
- Vybrat Možnosti.
- V Rozsah Pange oblasti nahoře vyberte bublinu vedle stránky.
- Rozhodněte se, jak chcete, aby Word rozdělil PDF. Chcete-li pouze extrahovat jednu stránku a odstranit všechny ostatní, zadejte stejné číslo stránky do obou textových polí, jinak vyberte rozsah stránek, které chcete zachovat.
- Vybrat OK.
- Vybrat Uložit v dialogovém okně. Nyní můžete ukončit aplikaci Word.
09
z 11
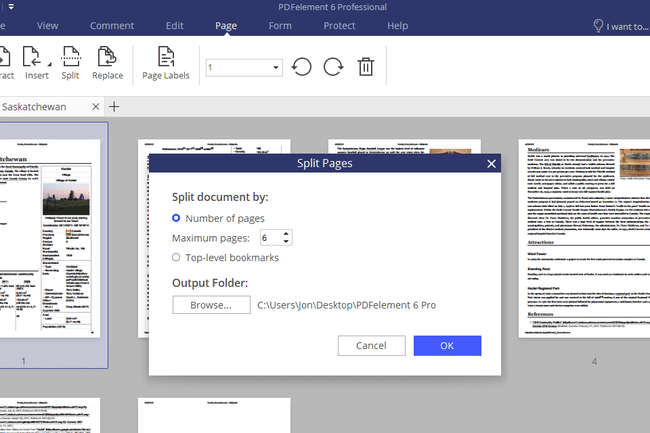
Co máme rádi
Samovysvětlující možnosti.
Velké náhledy stránek.
Více možností rozdělení PDF.
Procházení v záložkách.
Spousta nástrojů k provádění dalších úkolů souvisejících s PDF.
Pracuje s Windows a Mac.
Co se nám nelíbí
Není zdarma (zkušební verze obsahuje vodoznak).
Podporuje pouze dva operační systémy.
Všechny možnosti mohou být ohromující, pokud chcete pouze rozdělit PDF.
PDFelement Professional je další plnohodnotná sada pro úpravy PDF, která není zdarma, ale poskytuje spoustu možností pro úpravy, komprimaci, ochranu a rozdělení PDF, mimo jiné.
S otevřeným PDF přejděte na Strana kartu a použijte Rozdělit zobrazíte podobnou obrazovku, jakou vidíte výše. Dokument můžete rozdělit podle počtu stránek nebo podle záložek nejvyšší úrovně.
Pokud použijete Výpis místo toho můžete vybrat, které stránky z PDF se mají uložit, což odstraní chybějící stránky z PDF. Nebo stačí kliknout pravým tlačítkem a odstranit všechny stránky, na které chcete přejít.
Tento program můžete také použít k otočení konkrétních stránek v PDF, spojení stránek dohromady a vytvoření jednoho obrázku, nahrazení nebo přidání stránek stránkami z jiného PDF, vložení prázdných stránek stránky, tisknout konkrétní stránky, extrahovat data formuláře, přidat heslo, oříznout stránky PDF, uložit stránky PDF do několika formátů souborů (obrázky, Excel, Word, TXT, HWP atd.) a další.
10
z 11
Co máme rádi
Přímo a k věci; snadné použití.
Více možností dělení.
Poskytuje velké náhledy stránek.
Co se nám nelíbí
Zdarma pouze během zkušební doby.
Žádná verze pro Linux.
Tento program odstraňuje hádání toho, co se stane, když vyberete určité možnosti. Stačí si vybrat Rozdělit v hlavním okně a vyberte některou ze čtyř možností rozdělení PDF.
Každá možnost má v programu krátké vysvětlení, jasně vysvětlující, co se stane, pokud tuto možnost dodržíte. To není běžné v PDF splitterech nebo jiných programech pro úpravu PDF, takže je to něco, na co byste měli myslet, pokud použijete tento program.
Každou stránku můžete uložit do samostatného PDF, seskupit stránky a rozdělit PDF na části, vybrat, které stránky by se měly z PDF odstranit, a rozdělit PDF do skupin s tolika stránkami.
Kromě přidání hesla do PDF a schopnosti sloučit více stránek PDF dohromady, tento program funguje pouze jako rozdělovač PDF – perfektní, pokud se nechcete potýkat se spoustou dalších úprav možnosti.
11
z 11
Co máme rádi
Jednoduché rozhraní.
Několik způsobů, jak rozdělit PDF.
Běží na macOS a Windows.
Co se nám nelíbí
není zdarma.
Neobsahuje vestavěný prohlížeč PDF, abyste viděli, se kterými stránkami pracujete.
Jak název napovídá, A-PDF Split je PDF splitter. V tomto programu toho není mnoho kromě schopností dělení PDF, ale dělá to dobře a má několik jedinečných funkcí, které stojí za zmínku.
Pro začátek, tento program funguje podobně jako ostatní v tomto seznamu. Můžete si vybrat rozsah stránek, podle kterého chcete PDF rozdělit, vytvořit samostatný PDF pro každou stránku v dokumentu nebo jej rozdělit po každém tolika stránkách. Pokud jsou vložené záložky, můžete PDF rozdělit také na ně.
A-PDF Splitter může také extrahovat určité stránky z PDF, aby je oddělil od původního souboru, nebo si můžete vybrat, které stránky chcete odstranit.
Možnost "Pokročilé definování" je stejná jako možnost více rozsahů v ostatních rozdělovačích PDF výše, pouze v "pokročilé" části programu. Můžete jej tedy použít k rozdělení stránek 1–4 a 8–15, například k rychlému odstranění několika prostředních stránek.
V nastavení je možnost povolit možnost kontextové nabídky po kliknutí pravým tlačítkem pro snadné otevírání souborů PDF v tomto programu.
