14 nejlepších bezplatných tvůrců PDF
Tito bezplatní tvůrci PDF vám snadno umožní přeměnit téměř jakýkoli soubor nebo dokument na soubor PDF soubor. Ty mohou být záchranou, když se snažíte učinit dokument neupravitelným a snadněji distribuovatelným.
Bezplatní tvůrci PDF pracují několika různými způsoby. Někteří jsou bezplatné tiskárny PDF takže když chcete převést soubor na PDF, stačí vybrat Tisk a poté vyberte tiskárnu PDF, kterou jste nainstalovali. To bude fungovat s jakýmkoli tisknutelným souborem.
Další metodou, kterou tvůrci PDF zdarma používají, je metoda přetažení. Při této metodě jednoduše přetáhnete soubor do nastaveného umístění a přemění tento soubor na dokument PDF.
Existují také online bezplatné tvůrce PDF, kde jednoduše nahrajete soubor a poté vám soubor PDF vrátí. Online převodníky PDF jsou nejvhodnější pro menší soubory PDF nebo situace, kdy nechcete stahovat a instalovat program pro vytváření PDF.
Některé z těchto bezplatných tvůrců PDF se neuvěřitelně snadno používají a převod souborů do formátu PDF vám zabere jen pár sekund. Jiné zaberou pár minut, ale získáte spoustu pokročilých možností, jako je vytváření vícestránkových PDF, nastavení kvality PDF a dokonce vkládání vodoznaků a podpisů do hotového PDF. Nezapomeňte si přečíst popisy, abyste zjistili, který bezplatný tvůrce PDF je pro vás nejlepší.
Je tam mnoho způsoby práce se soubory PDF, jako např otevřete PDF, převést PDF do Wordu, a upravovat soubory PDF.
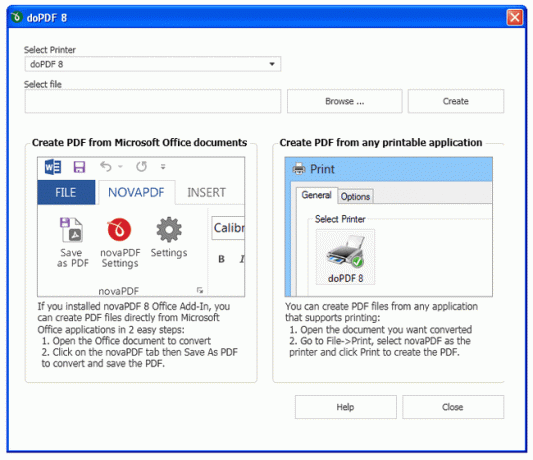
Co máme rádi
Může specifikovat rozměry dokumentu.
Snadný výběr cílové složky pro soubory PDF.
Co se nám nelíbí
Žádné možnosti šifrování.
Nepříjemné rušivé reklamy.
doPDF se instaluje dvěma způsoby a nabízí dvě různé metody vytváření souboru PDF.
První je jako tiskárna, což znamená, že můžete převést jakýkoli tisknutelný dokument do PDF. Druhý je běžný program, který vám umožní vyhledat soubor a poté jej převést do PDF.
Řekněme, že například pracujete v internetovém prohlížeči, textový procesor, prohlížeč obrázků nebo něco podobného. Místo vytištění informací na kus papíru stačí vybrat tiskárnu doPDF ze seznamu tiskáren a uložit ji jako soubor PDF.
Během instalace můžete volitelně nainstalovat a Microsoft Office doplněk pro převod souborů ve Wordu, Excelu atd. do PDF.
doPDF lze bezplatně použít pro osobní i komerční použití.
Stáhněte si doPDF
Co máme rádi
Snadné vytváření PDF z dokumentů a webových stránek.
Spojením více souborů vytvořte PDF.
Co se nám nelíbí
Zahrnutá čtečka PDF není příliš uživatelsky přívětivá.
Automaticky nainstaluje Bing a udělá z něj výchozí prohlížeč.
PDFCreator je softwarový balík, který zahrnuje nejen tvůrce PDF, ale také bezplatnou čtečku PDF, tzv Architekt PDF. Pokud se zaregistrujete k bezplatnému aktivačnímu kódu, PDF Architect poskytuje jednoduchý způsob, jak vytvářet soubory PDF ze schránky obsahu, jakéhokoli místního souboru nebo skeneru a dokonce vám umožňuje dávkový import a kombinování více souborů za účelem vytvoření souboru PDF.
Nejjednodušší způsob použití PDFCreator je však jednoduše nainstalovat program a poté vytisknout na tiskárně PDFCreator. Jakmile to uděláte, můžete PDF uložit do vlastního umístění nebo jej někomu poslat e-mailem.
Možnost automatického ukládání lze povolit, takže když uložíte soubor do PDF pomocí funkce tisku, bude uloží do předdefinovaného umístění se zadaným názvem souboru, vše bez výzvy k potvrzení cokoliv.
Jako většina tvůrců PDF můžete před uložením PDF změnit nastavení komprese a zabezpečení. Existuje také způsob, jak podepsat dokumenty PDF prostřednictvím aplikace PDFCreator.
Stáhněte si PDFCreator
Instalace PDFCreatoru bohužel trvá opravdu dlouho. Během instalace se instalační program také pokusí provést zbytečné změny prohlížeče, jako je změna domovské stránky a výchozího vyhledávače. Pokud chcete, můžete se tomu snadno vyhnout zrušením výběru těchto možností před ukončením instalačního programu.
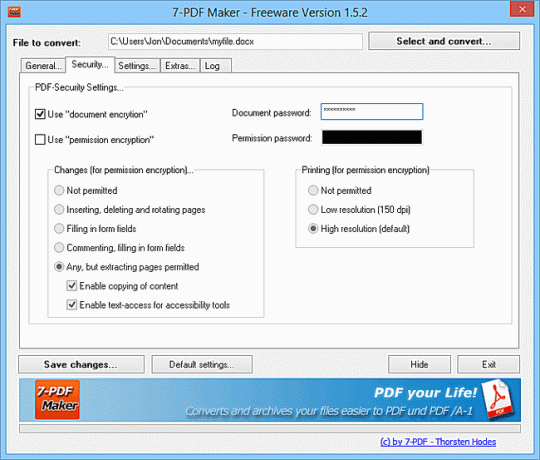
Co máme rádi
Soubory PDF zachovávají hypertextové odkazy.
Převádí více než 80 formátů souborů.
Co se nám nelíbí
Přenosná verze není zdarma.
Žádné možnosti úprav.
Většina programů, které vytvářejí soubory PDF z tohoto seznamu, tak činí prostřednictvím funkce tisku, a zatímco 7-PDF Printer je vytvořena pro tento konkrétní účel, 7-PDF Maker místo toho používá běžný konverzní program.
Naší oblíbenou funkcí je, že stačí kliknout pravým tlačítkem na libovolný kompatibilní soubor (jsou zde uvedeny) a vyberte si Vytvořit PDF (7-PDF) pro okamžité zahájení převodu souboru do PDF. Uloží to na stejné místo jako originál.
Pokud však chcete upravit nastavení převodu, před převodem souboru nejprve otevřete program. Můžete změnit nastavení komprese obrazu, odepřít oprávnění a zašifrovat dokument heslem a po dokončení převodu souboru vybrat místo pro uložení PDF.
7-PDF Maker je zdarma pro soukromé i komerční použití a můžete si jej buď nainstalovat jako běžný program, nebo si jej stáhnout v přenosné podobě pro použití na flash discích a dalších vyměnitelných zařízeních.
Stáhněte si 7-PDF Maker
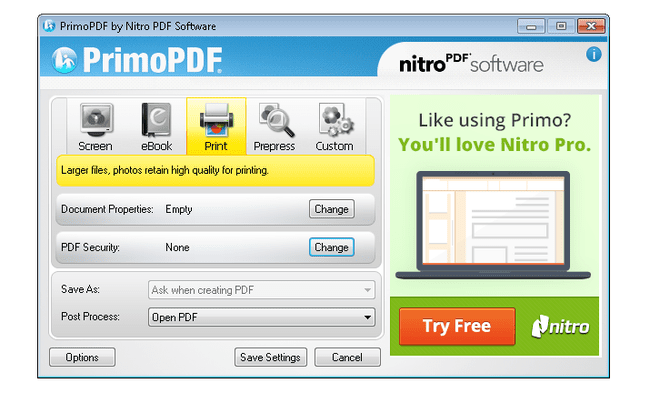
Co máme rádi
Rozsáhlé funkce šifrování udržují soubory v bezpečí.
Lehký a rychlý výkon.
Co se nám nelíbí
Rozhraní je pokryto reklamami.
Odkazy na podporu v uživatelské příručce jsou nefunkční.
Podobně jako doPDF, PrimoPDF nabízí dva způsoby vytváření souborů PDF. Soubor můžete přetáhnout do zástupce PrimoPDF na ploše a soubor se automaticky převede a uloží se zpět do stejného umístění jako původní soubor.
Další metodou je tisk na tiskárně PrimoPDF, která se nainstaluje spolu s běžným programem. Pokud tak učiníte, budete vyzváni k uložení PDF do vlastního umístění.
V obou metodách můžete také zadat pokročilá nastavení pro PDF. Můžete si například vybrat také vlastnosti dokumentu, jako je název, autor a předmět PDF jako nastavení zabezpečení, jako je ochrana heslem a povolení/zakázaní tisku, úprav a/nebo kopírování.
Stáhněte si PrimoPDF
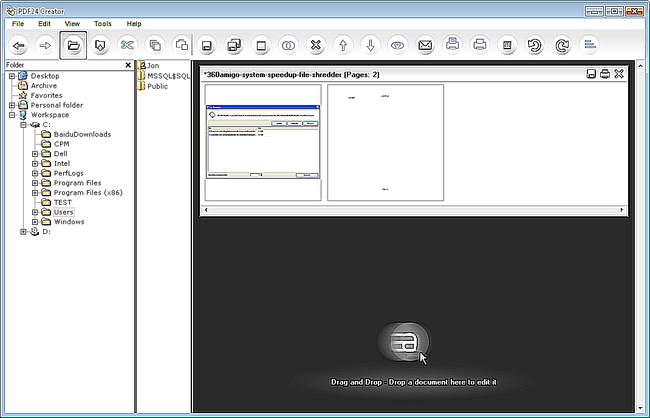
Co máme rádi
Možnost výběru z několika nastavení kvality.
Podporuje digitální podepisování.
Co se nám nelíbí
Omezené možnosti úprav.
Rozhraní by mohlo být intuitivnější.
PDF24 Creator je velmi podobný ostatním programům pro tvorbu PDF v tomto seznamu v tom, že můžete vytisknout jakýkoli soubor do PDF pomocí jakékoli aplikace, která podporuje tisk. Kromě toho můžete také přidávat soubory do programu ručně, pokud si nepřejete "tisknout" do PDF.
Jedna věc, která odlišuje PDF24 od většiny ostatních programů v tomto seznamu, je to, že pokud je v programu otevřeno více než jeden soubor najednou, lze je snadno přetáhnout ve vlastním uspořádání a vytvořit soubor PDF s více stránkami, přičemž každá stránka je jiný soubor, což je velmi užitečný.
Některé z zahrnutých funkcí umožňují extrahovat stránky z PDF, zobrazit náhled PDF před jeho vytvořením, změnit kvalitu PDF, vybrat vlastní standard PDF, otáčet stránky v PDF, přidávat vlastnosti dokumentu, chránit PDF heslem, odepírat oprávnění, jako je tisk a úpravy (a vyplňovat formuláře, kopírovat/obrázky, přidávat/měnit komentáře), stejně jako používat textový vodoznak, vkládat podpis a zvolit kvalitu komprese JPEG množství.
PDF24 Creator je zdarma pro firemní i soukromé použití, takže existují dvě samostatná (stále zcela zdarma) stažení v závislosti na tom, jak potřebujete program používat.
Stáhněte si PDF24 Creator
Součástí této instalace je také faxová služba s názvem PDF24 Fax, ale její použití není zdarma.
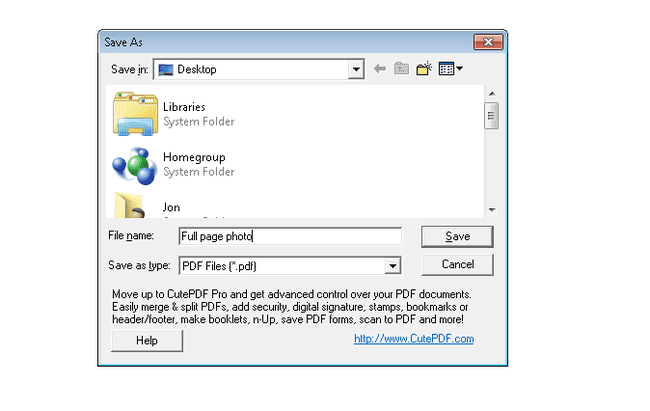
Co máme rádi
Snadné použití.
Má bezplatný cloudový editor PDF, který nevyžaduje instalaci.
Co se nám nelíbí
Omezené funkce ve srovnání s jinými aplikacemi.
Během instalace se pokusí nainstalovat jiný software.
CutePDF Writer lze použít pro osobní nebo komerční použití zcela zdarma a jeho použití je velmi snadné.
Stačí nainstalovat program a tisknout na tiskárně s názvem Roztomilý spisovatel PDF. O několik sekund později budete dotázáni, kam chcete uložit PDF. Je to tak snadné!
Kvůli jednoduchosti to však také znamená, že neexistují žádná vlastní nastavení nebo pokročilé možnosti, které byste mohli změnit. Ale pokud vše, co chcete, je jednoduchý tvůrce PDF, tento program funguje skvěle.
Stáhněte si CutePDF Writer
CutePDF Writer bohužel změní některá nastavení vašeho prohlížeče a nainstaluje další program, pokud to během instalace výslovně neřeknete.
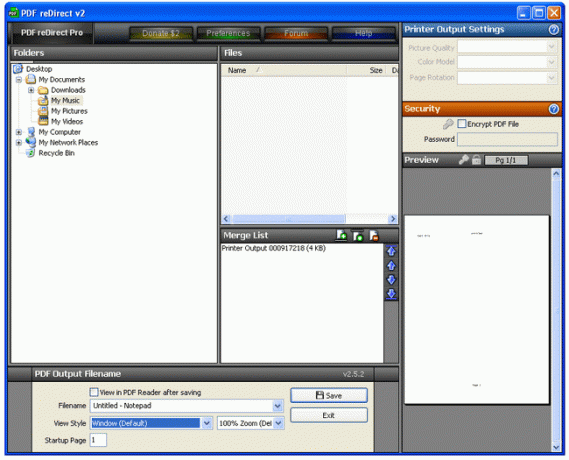
Co máme rádi
Skvělá volba pro tisk map.
Obsahuje více funkcí a použití než jiné aplikace.
Co se nám nelíbí
Má trochu křivku učení.
Za plnou verzi je třeba zaplatit.
PDF reDirect je podobný většině ostatních programů v tomto seznamu, ale má také mnoho nastavení, která si můžete přizpůsobit. Stačí vytisknout na tiskárně PDF reDirect a program se automaticky otevře.
Jakmile je program otevřen, můžete změnit kvalitu obrázku, barevný model, otočení stránky a název souboru. PDF můžete také zašifrovat a volitelně jej po vytvoření otevřít pomocí prohlížeče PDF.
PDF reDirect může také vložit všechna písma souboru do nově vytvořeného PDF, přizpůsobit velikost papíru a změnit další možnosti PostScript a grafiky.
Chcete-li sloučit více než jeden soubor do jednoho PDF, stačí před jeho vytvořením vytisknout více než jeden soubor. Každý soubor, který vytisknete, se zobrazí v Sloučit seznam sekce, kde si můžete upravit pořadí, které se zobrazí v PDF, než jej vytvoříte.
Některá nastavení mohou znít zmateně a možná je nikdy nebudete potřebovat, přesto můžete použít základní funkci pro vytvoření PDF bez jakýchkoli změn. Stačí vytisknout soubor na této tiskárně a uložit jej, kam chcete.
Stáhnout PDF reDirect
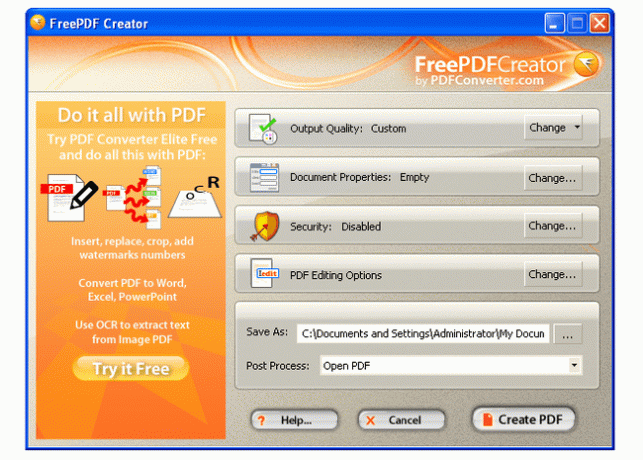
Co máme rádi
Přidejte komentáře k PDF a spolupracujte s ostatními.
Snadno nastavitelná omezení pro použití souborů PDF.
Co se nám nelíbí
Pokročilé funkce jsou při navigaci trochu matoucí.
Není snadné sloučit více souborů do jednoho PDF.
Podobně jako výše uvedené programy se FreePDF Creator nainstaluje jako tiskárna, která vám umožní vytvořit PDF z jakéhokoli tisknutelného souboru.
Jakmile zvolíte tisk do PDF pomocí FreePDF Creator, program se spustí. Odtud můžete změnit nastavení, jako je kvalita výstupu, vlastnosti dokumentu, zabezpečení, umístění uložení a následné zpracování, jako je otevření PDF nebo jeho odeslání e-mailem.
FreePDF Creator má online převodník PDF, takže můžete nahrát soubor na jejich web a převést jej do formátu PDF.
Stáhněte si FreePDF Creator
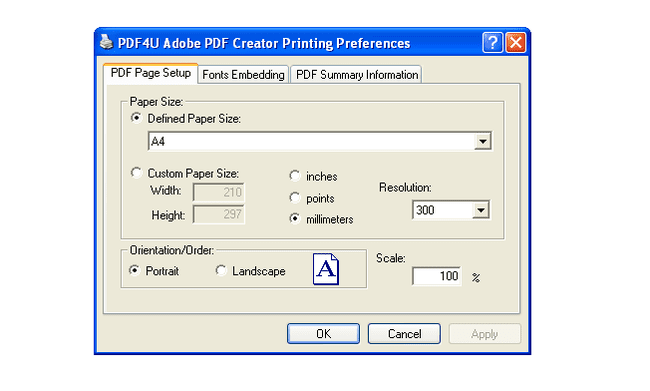
Co máme rádi
Velmi lehký.
Nastavte výchozí cílový cíl pro soubory.
Co se nám nelíbí
Časově náročný proces instalace.
Bezplatná verze je pouze pro nekomerční použití.
PDF4Free je další tvůrce PDF, který funguje na základě instalace tiskárny. Stačí vytisknout na PDF4U tiskárně k vytvoření souboru PDF z libovolné aplikace.
Chcete-li upravit nastavení PDF4Free, otevřete vlastnosti tiskárny, kterou nainstaluje. Do PDF můžete vložit písma, změnit verzi PDF a zadat souhrnné informace, jako je název a autor.
Stáhněte si PDF4Free
Pro dokončení instalace PDF4Free musíte restartovat počítač.
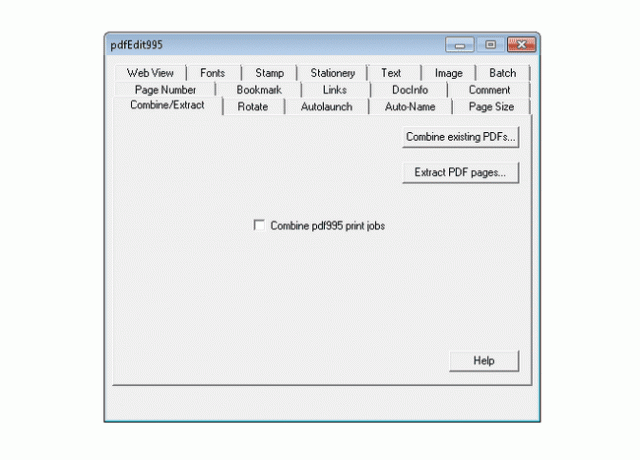
Co máme rádi
Část celé sady nástrojů.
Reklamy v bezplatné verzi nejsou rušivé.
Co se nám nelíbí
Tiskne pouze soubory PDF.
Není zahrnut prohlížeč PDF.
Pokyny pro instalaci PDF995 jsou o něco větší potíže než u ostatních tvůrců PDF v tomto seznamu, ale program stále funguje podobným způsobem.
Aby PDF995 fungoval správně, musíte nejprve nainstalovat Ovladač tiskárny PDF995, pak Zdarma převodník, a pak PDFEdit995, z nichž všechny jsou k dispozici na stránce stahování v pořadí nebo požadavcích instalace. Chcete-li kombinovat a rozdělit soubory PDF, můžete volitelně nainstalovat Podpis995 spolu s PDF995.
Otevřete program PDFEdit995 a upravte nastavení. Odtud můžete převést stránky PDF na obrazové soubory a zvolit automatické skládání e-mailem s přiloženým PDF po jeho vytvoření, vytváření PDF v dávce ze souborů Microsoft Office a více.
Stáhnout PDF995
Bohužel se pokaždé, když vytvoříte PDF, zobrazí vyskakovací okno prohlížeče a reklama v programu pro upgrade na plnou verzi PDF995.
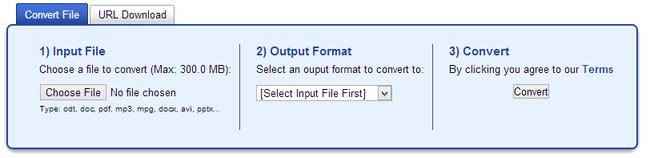
Co máme rádi
Nezabírá místo na pevném disku.
Vytváří a převádí mnoho typů souborů.
Co se nám nelíbí
Žádné možnosti úprav nebo šifrování.
Není ideální pro dokumenty obsahující citlivá data.
FreeFileConvert je další tvůrce PDF, ale funguje jinak než programy shora. Pro začátek nemusíte nic stahovat, protože běží výhradně online. Z tohoto důvodu „netisknete“ do PDF, ale místo toho pouze nahrajete soubor, který chcete převést, a zvolíte PDF jako výstupní formát.
Do FreeFileConvert můžete nahrát soubor o velikosti až 300 MB, ale přijatelné jsou pouze některé typy souborů. Odkaz na stažení PDF bude platný 12 hodin před vypršením platnosti.
Jedním zjevným nedostatkem používání FreeFileConvert je, že nahrávání a stahování souborů může trvat dlouho, pokud máte pomalé připojení k internetu nebo je soubor opravdu velký.
FreeFileConvert může také obrátit své funkce a místo toho vytváření PDF, převést jeden do jiného formátu, jako je HTML, DOC nebo MOBI.
Navštivte FreeFileConvert
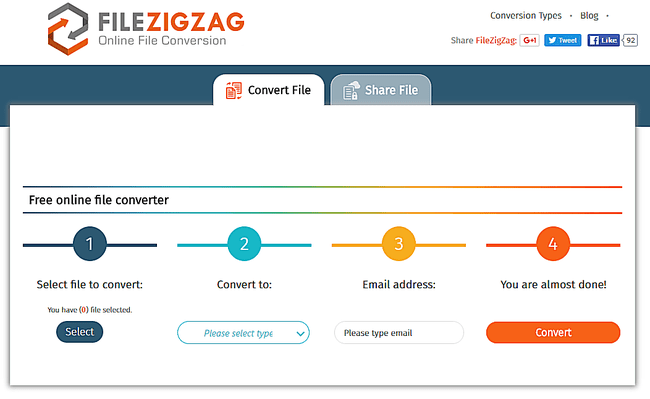
Co máme rádi
Nic k instalaci.
Odkazy ke stažení jsou platné tři dny.
Co se nám nelíbí
Není příliš užitečné, pokud potřebujete vytvořit velké množství souborů PDF.
Převod může při pomalém připojení chvíli trvat.
FileZigZag je další způsob, jak vytvořit PDF online zdarma. Funguje to tak, že na web nahrajete soubor a jako výstupní formát zvolíte PDF.
Pokud použijete pokročilý převodník na jejich webu můžete převést online soubor (pomocí jeho adresy URL) do PDF nebo vytvořit PDF ze souboru na vašem účtu Disku Google.
Několik různých typů dokumentů formáty souborů lze uložit do PDF pomocí FileZigZag, ale můžete převést pouze 10 souborů za den. Dalším omezením je, že soubory mohou mít pouze 100 MB pro bezplatné uživatele a 180 MB, pokud jste přihlášeni ke svému bezplatnému účtu.
Stáhněte si FileZigZag
Nemůžete čekat, až FileZigZag dokončí vytváření PDF; musíte zadat svou e-mailovou adresu, abyste po dokončení mohli dostat odkaz ke stažení.
Co máme rádi
Není třeba instalovat.
Převede až pět souborů současně.
Co se nám nelíbí
Konverze je pomalá, když web zažívá vysokou návštěvnost.
Bezplatné účty jsou omezeny na 50 konverzí za 24 hodin.
Zamzar funguje podobně jako FileZigZag pro vytváření PDF online. Jakmile bude soubor převeden do PDF, obdržíte e-mail s odkazem ke stažení.
Můžete použít Zamzar převést webovou stránku do PDF pomocí převodníku URL nebo jej použijte pro převod libovolného podporovaný soubor do PDF.
Soubory, které převedete do PDF pomocí tohoto bezplatného PDF Makeru, mohou mít velikost až 50 MB. Pokud platíte za účet Zamzar, tento limit se zvýší na 2 GB.
Stáhnout Zamzar
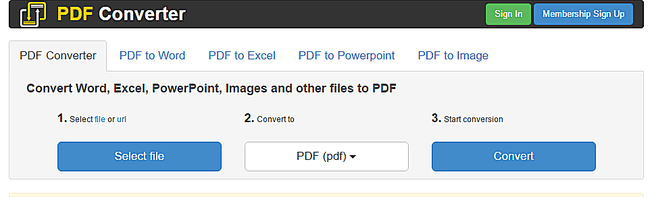
Co máme rádi
Čisté rozhraní s vícejazyčnou podporou.
Zahrnuje některé základní webové editační nástroje.
Co se nám nelíbí
Pokročilé funkce vyžadují měsíční členství.
Omezený počet podporovaných formátů.
FreePDFConvert.com je další online tvůrce PDF, kam nahrajete soubor a převedete jej na soubor PDF. PDF si můžete buď stáhnout z webu, nebo si ho uložit do svého Disk Google účet.
Tato webová stránka může také udělat obrácený postup: převést soubor PDF do jiného formátu, jako je formát kompatibilní s MS Word, Excel nebo PowerPoint, nebo do obrázkového souboru JPG/PNG/TIFF.
Stáhněte si FreePDFConvert.com
Hlavní nevýhodou používání FreePDFConvert.com oproti jakémukoli z výše uvedených programů nebo služeb je to, že mezi vytvořením více než jednoho PDF je čekací doba 60 minut.
