Jak tisknout do PDF
"Vytisknout" PDF znamená pouze uložit něco do a PDF soubor místo na fyzický kus papíru. Tisk do PDF je obvykle mnohem rychlejší než použití nástroje pro převod PDF a je užitečný nejen pro uložení a webovou stránku offline, ale také proto, abyste mohli sdílet věci ve velmi oblíbeném a široce přijatelném souboru PDF formát.
Tiskárnu PDF od konvertoru odlišuje to, že tiskárna se ve skutečnosti zobrazuje jako tiskárna a je uvedena vedle všech ostatních nainstalovaných tiskáren. Když je čas na tisk, stačí zvolit možnost PDF místo běžné tiskárny a vytvoří se nový PDF, který je replikou čehokoli, co tisknete.
Existuje několik způsobů, jak to udělat. Pokud operační systém nebo program, který používáte, nepodporuje tisk PDF, místo toho lze použít nástroje třetích stran, které nainstalují virtuální tiskárnu, která do PDF uloží cokoli.
Tento článek obsahuje možnosti pro zařízení se systémem Windows, Linux, macOS, Android a iOS.
Použijte vestavěnou tiskárnu PDF
V závislosti na softwaru nebo operačním systému, který používáte, možná budete moci tisknout do PDF, aniž byste museli cokoliv instalovat.
Použijte Microsoft Print to PDF ve Windows 10

Součástí je vestavěná tiskárna PDF Windows 10 volala Microsoft Print to PDF který funguje bez ohledu na program, který používáte. Projděte běžný tiskový proces, ale místo fyzické tiskárny zvolte možnost PDF, poté budete dotázáni, kam chcete nový soubor PDF uložit.
Pokud nevidíte tiskárnu „tisk do PDF“ uvedenou ve Windows 10, můžete ji nainstalovat v několika jednoduchých krocích.
Otevři Power User Menu s Win+X klávesová zkratka.
-
Vybrat Nastavení > Zařízení > Tiskárny a skenery > Přidejte tiskárnu nebo skener.

Možnost „Přidat tiskárnu nebo skener“ v systému Windows 10. Vyberte volaný odkaz Tiskárna, kterou chci, není uvedena.
-
Vybrat Přidejte místní tiskárnu nebo síťovou tiskárnu s ručním nastaveníma poté vyberte další.

Windows 10 Možnost přidání místní tiskárny. -
Vybrat SOUBOR: (Tisk do souboru) pod Použijte existující port možnost a poté vyberte další.
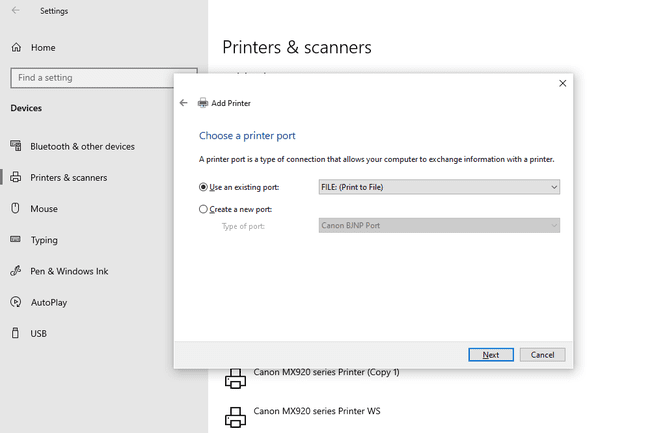
Možnosti portu tiskárny Windows 10. -
Vybrat Microsoft z levé strany a pak Microsoft Print To PDF z pravé strany.
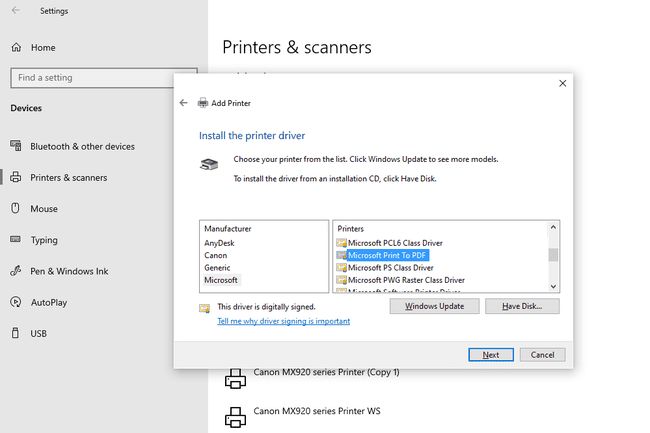
Instalace tiskárny 'Microsoft Print To PDF'. Vybrat další a pokračujte v průvodci a přijměte všechna výchozí nastavení pro přidání tiskárny PDF do Windows 10. Na požádání můžete tiskárnu pojmenovat jakkoli chcete.
Použijte Print to File v Linuxu
Některé verze Linuxu mají při tisku dokumentu podobnou možnost jako Windows 10.
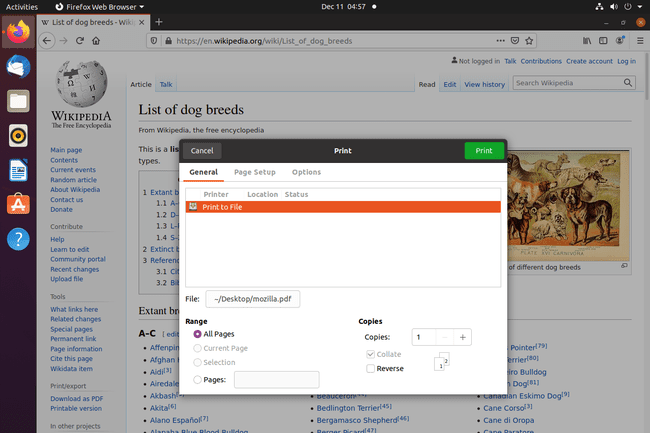
Chcete-li tisknout do PDF v systému Linux, vyberte Tisk do souboru místo běžné tiskárny. Pokud máte možnost, vyberte PDF jako výstupní formát, jinak bude výchozí formát PDF. Pomocí nástroje pro výběr složky vyberte, kam se má uložit a jak se pojmenuje, a poté použijte Tisk tlačítko pro dokončení.
Pokud váš operační systém Linux ve výchozím nastavení nepodporuje tisk PDF, můžete nainstalovat nástroj třetí strany. Níže je o tom více.
Použijte funkci tisku v prohlížeči Google Chrome
Použijte Ctrl+P klávesovou zkratkou otevřete možnosti tisku nebo přejděte do nabídky Chrome (tři tečky na sobě) a vyberte Tisk.
-
Výběr Uložit jako PDF z nabídky vedle Destinace.
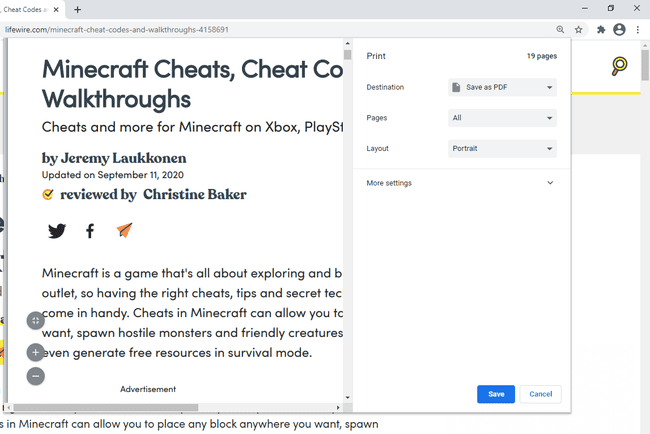
Možnost „Uložit jako PDF“ v prohlížeči Chrome. Vybrat Uložit pojmenovat PDF a vybrat, kam má jít.
Exportujte nebo použijte funkci tisku pro Safari na macOS
Existují dva způsoby, jak tisknout do PDF ze Safari: přes Soubor > Exportovat jako PDF nebo prostřednictvím běžné funkce tisku.
Jít do Soubor > Tisk nebo použijte Command+P klávesová zkratka.
-
Vybrat PDF z nabídky v levé dolní části dialogového okna tisku a vyberte Uložit jako PDF.

Možnost „Uložit jako PDF“ v Safari pro Mac. K dispozici jsou zde i další možnosti, například uložit do iCloud Drive nebo poslat jako e-mail.
Pojmenujte PDF a uložte jej, kam chcete.
Použijte aplikaci Apple Books pro iPhone, iPad a iPod Touch
Zařízení Apple iOS a iPadOS mají k dispozici také tiskárnu PDF a nemusíte instalovat žádné podivné aplikace ani za nic platit. Tato metoda využívá aplikace Apple Books, takže to musíte získat, pokud to ještě nemáte.
Z webové stránky, kterou chcete mít ve formátu PDF, otevřete novou nabídku pomocí možnosti sdílení v Safari. Odtud vyberte knihy jak vidíte níže, a PDF se vytvoří a automaticky vloží do vaší knihovny.

Metoda Apple Books funguje i pro jiné věci, například pro ukládání fotografií do PDF. Pokud možnost v nabídce sdílení nevidíte, přejděte úplně vpravo a vyberte Vícea poté jej vyberte ze seznamu.
Dalším způsobem, jak uložit webovou stránku do PDF z vašeho iPhonu nebo iPadu, je použít vestavěný PDF Creator Safari. To vám umožní kreslit do PDF a uložit jej na iCloud Drive nebo jej odeslat e-mailem nebo jinou aplikací pro zasílání zpráv.
Na stránce, kterou chcete vytisknout, otevřete nabídku sdílení a klepněte na Možnosti těsně pod názvem stránky a nad uvedenými aplikacemi. Vybrat PDF a pak Zadní. Nyní to můžete sdílet prostřednictvím jedné ze svých aplikací, klepněte na Označení chcete-li na něj kreslit, uložte jej do Soubory, atd.

Použijte aplikaci Chrome pro Android
Nejjednodušší způsob, jak tisknout do PDF na Androidu, je použít aplikace Chrome protože stejně jako verze pro stolní počítače obsahuje ve výchozím nastavení možnost.
Otevřete stránku, kterou chcete vytisknout, otevřete tlačítko nabídky vpravo nahoře a přejděte na ni Podíl > Tisk.
-
Vybrat Uložit do PDF jako tiskárna.

Možnost Uložit jako PDF v Chrome pro Android. Pokud plánujete nahrát PDF do svého Disk Google účet, můžete to udělat nyní výběrem Uložit na Disk Google. Později budete mít možnost také.
Pokud si přejete, změňte nastavení ukládání, chcete-li zahrnout nebo vyloučit barvu nebo určité stránky. To provedete výběrem šipky dolů v horní části.
Vybrat PDF tlačítko vypnout na stranu.
-
Až budete vyzváni k uložení, pojmenujte soubor, jak chcete, a poté buď stiskněte ULOŽIT nebo pro výběr použijte tlačítko nabídky v horní části Řídit takže místo toho bude odesláno na váš účet na Disku Google.
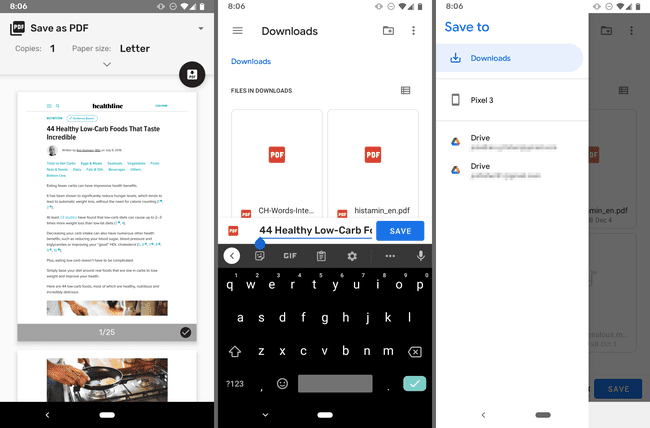
Možnosti uložení PDF v systému Android.
Použijte funkci Stáhnout pro Dokumenty Google
Google dokumenty není operační systém, ale s ohledem na to, jak široce je tento nástroj pro zpracování textu používán, bychom byli lhostejní, kdybychom se nezmínili o jeho schopnostech tisku PDF.
Existuje několik způsobů, jak převést dokument Google do formátu PDF, ale projdeme si ten, který ukládá soubor do vašeho počítače. Je to jednoduché: otevřete dokument a přejděte na Soubor > Stažení > Dokument PDF (.pdf).

Totéž můžete udělat s Tabulky Google a Prezentace Google.
Nainstalujte si bezplatnou tiskárnu PDF
Pokud nepoužíváte operační systém nebo softwarový program, který standardně podporuje tisk PDF, můžete nainstalovat nástroj tiskárny třetí strany. Existuje mnoho programů, které lze nainstalovat k vytvoření virtuální tiskárny pouze za účelem tisku čehokoli do PDF.
Po instalaci je virtuální tiskárna uvedena vedle jakékoli jiné tiskárny a lze ji vybrat stejně snadno jako standardní, fyzickou. Různé tiskárny PDF však mají různé možnosti, takže některé z nich mohou okamžitě uložit dokument do PDF, ale jiní mohou vyvolat tiskový software a zeptat se, jak jej chcete uložit (např. možnosti komprese, kam jej uložit, atd.).
Některé příklady zahrnují Roztomilý spisovatel PDF, Tvůrce PDF24, PDFlite, PDF995, PDFCreator, Ashampoo PDF zdarma, TinyPDF, a doPDF.
Při instalaci některých z těchto programů, zejména PDFlite, je důležité být opatrní, protože vás mohou požádat o instalaci některých dalších nesouvisejících programů, které nepotřebujete. Můžete se rozhodnout, že je nebudete instalovat, ale nezapomeňte je na požádání přeskočit.
Místo toho použijte nástroj pro převod
Pokud si chcete pouze vytisknout webovou stránku do PDF, nemusíte se starat o instalaci. I když je pravda, že výše uvedené metody umožňují převést webové stránky do PDF, jsou zbytečné, protože existují online tiskárny PDF, které to umí.
S online tiskárnou PDF stačí stránky připojit URL do převodníku. Například s PDFmyURL.com nebo Web2PDF, vložte adresu URL stránky do textového pole a poté stiskněte tlačítko Uložit nebo převést, abyste vytvořili PDF, a postupujte podle dalších pokynů pro jeho stažení.
Obě tyto online tiskárny PDF uloží na stránku malý vodoznak.
To se nepočítá jako tiskárna PDF bez instalace, ale Print Friendly & PDF doplněk lze nainstalovat do Firefoxu a tisknout webové stránky do PDF, aniž byste museli instalovat celosystémovou tiskárnu PDF, která se vztahuje na všechny vaše programy.
Pokud používáte mobilní zařízení, možná budete mít větší štěstí s vyhrazeným konvertorem, než abyste se snažili nahrát PDF přes web. UrlToPDF je jedním příkladem metody pro Android.
Mějte na paměti, že existují také Programy pro převod PDF který umí převádět soubory do formátu PDF. Například, Doxillion a Zamzar lze uložit formáty MS Word jako DOCX do PDF. V tomto příkladu však namísto použití tiskárny PDF, která vyžaduje, abyste nejprve otevřeli soubor DOCX ve Wordu než jej „vytisknete“, může program pro převod souborů uložit soubor do PDF, aniž by byl otevřen v DOCX divák.
