Jak vypočítat rozptyl v Excelu
Co vědět
- Vypočítat rozptyl: Typ =VAR.S( v buňce, kde se má odchylka objevit, a zadejte rozsah buněk, které chcete zahrnout. Typ ).
- Vypočítat regresní analýzu: Nainstalujte doplněk Analysis TookPack. Přejít na Data kartu a vyberte Analýza dat > Regrese > OK.
- Zadejte rozsah buněk s proměnnými Y Vstupní rozsah Y pole. Zadejte rozsah buněk X proměnných Vstup X Rozsah. Vyberte umístění výstupu.
Tento článek vysvětluje, jak vypočítat rozptyl a spustit regresní analýzu v Excelu pro Windows a Mac. Obsahuje informace o provádění regresní analýzy v Excelu Online. Tyto funkce odchylek fungují v Excelu 2019, Excelu 2016 a Excelu 2010 ve Windows; Excel 2016 a Excel 2011 v systému macOS; a Microsoft Excel pro Android a iOS a také Microsoft 365.
Vypočítat vzorek nebo rozptyl populace
Vynikat poskytuje funkce pro výpočet rozptylu a podporuje doplňky, které umožňují regresní analýzu.
Rozptyl udává, jak široce se množina čísel liší od průměru čísel. Při porovnávání výpočtů rozptylu platí, že čím vyšší je rozptyl, tím více jsou čísla v souboru dat distribuována. Například rozptyl 0 znamená, že všechna čísla ve vybraném souboru dat jsou stejná. (Standardní odchylka je druhá odmocnina rozptylu a také měří, jak rozložit soubor dat.) V Excelu můžete spustit rozptyl na libovolné sadě čísel.
-
Do buňky, kde chcete vypočítat rozptyl, zadejte: =VAR.S(
Funkce VAR.S předpokládá, že datová sada je vzorek, nikoli celá populace.
Poté zadejte rozsah buněk, které chcete zahrnout, například B2:B11. (Pokud chcete, můžete klepnutím nebo klepnutím vybrat rozsah buněk.)
-
Poté zadejte: )
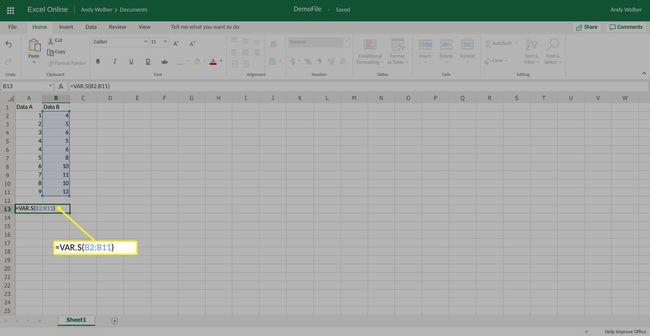
Výsledek se zobrazí v buňce. Rovnice by měla vypadat nějak takto: =VAR.S($B$2:$B$11)
Pokud jste si jisti, že pracujete s kompletní sadou populačních dat, můžete alternativně použít funkci VAR.P. To by vypadalo takto: =VAR.P($B$2:$B$11)
Spusťte regresní analýzu v Excelu na Windows nebo macOS
Regresní analýza vám pomůže pochopit vztah mezi proměnnými. Poskytuje analýzu, která matematicky identifikuje, zda a jak jedna proměnná statisticky významným způsobem ovlivňuje druhou. Chcete-li spustit regresi v aplikaci Excel, potřebujete dvě sady čísel, z nichž jedna slouží jako proměnná Y a druhá jako proměnná X. Nejčastěji se tato čísla zadávají do dvou sousedních sloupců.
Chcete-li spustit regrese Okna nebo Operační Systém Mac systémů, je třeba nainstalovat doplněk Analysis ToolPak pro Excel. ToolPak funguje v Excelu 2007 nebo novějším v systémech Windows a v Excelu 2016 nebo novějším v systémech macOS.
V nejnovějších verzích aplikace Microsoft Excel v systému Windows zadejte přidat do vyhledávacího pole v Excelu a stiskněte vstoupit. Poté vyberte výsledek pomocí ozubeného kola nalevo od slov Přidat který zobrazuje. (U ostatních verzí Excelu v systému Windows vyberte Soubor > Možnosti > Doplňky. Poté v Spravovat box, vyberte si Doplňky aplikace Excel a Jít.) Dále zaškrtněte políčko vedle Analytické nástrojea poté vyberte OK.
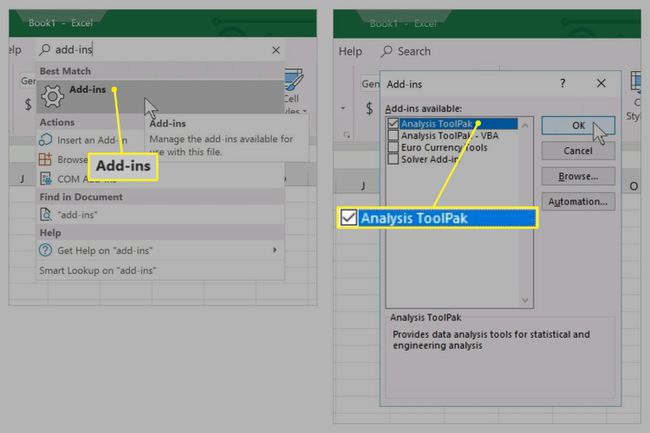
Ve verzích Excelu pro macOS vyberte Nástroje > Doplňky Excelu. Poté zaškrtněte políčko vedle Analytické nástrojea vyberte si OK.
Chcete-li získat další způsoby instalace sady analytických nástrojů, postupujte podle pokynů společnosti Microsoft Načtěte analytické nástroje v aplikaci Excel stránka nápovědy. Po instalaci vám ToolPak poskytuje přístup k nástrojům pro analýzu dat.
-
Vybrat Data pak vyhledejte oblast Analýza a vyberte Analýza dat.
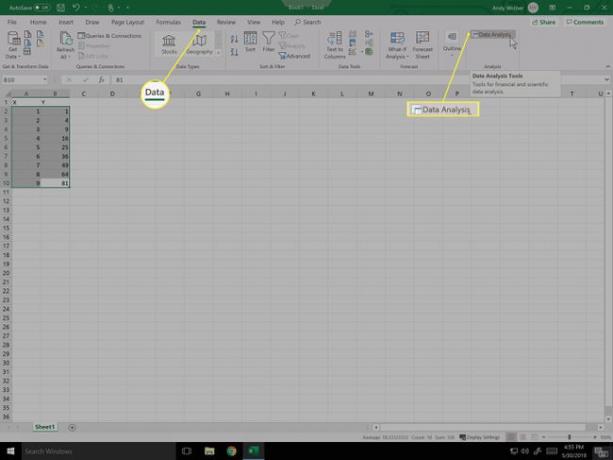
-
Vybrat Regrese ze seznamu a poté vyberte OK.
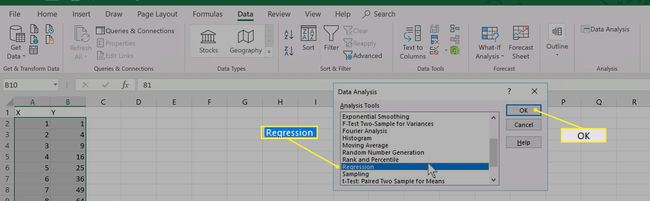
-
V Vstupní rozsah Y zadejte (nebo vyberte) rozsah buněk, které obsahují proměnné Y. Může to být například $B$2:$B$10.
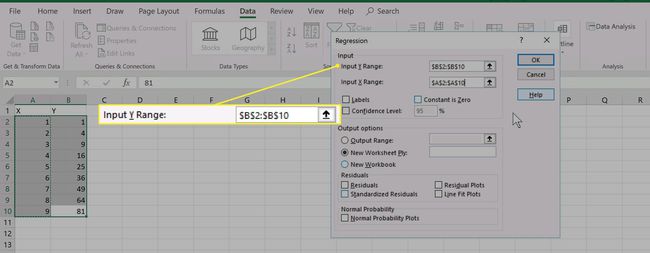
-
V Vstup X Rozsah zadejte (nebo vyberte) rozsah buněk, které obsahují proměnné X. Může to být například $A$2:$A$10.
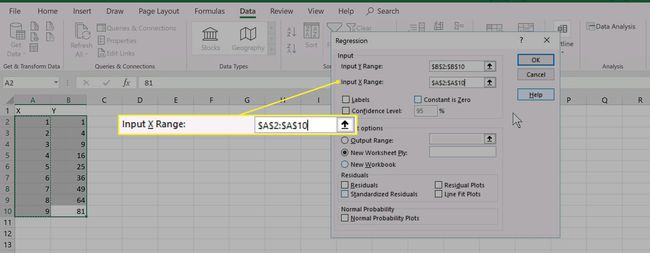
Volitelně vyberte pole pro Štítky nebo proveďte jakékoli jiné požadované úpravy zobrazených možností výpočtu regrese.
-
V části Možnosti výstupu vyberte umístění výstupu. Nejčastěji si budete chtít vybrat Nová vrstva listu: a zároveň ponechte políčko nevyplněné.
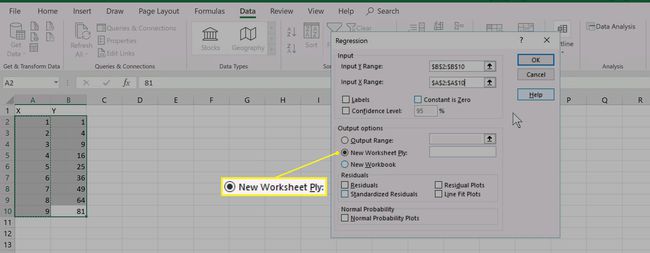
Vybrat OK.
Výsledky regrese se zobrazí v novém listu.
Spusťte regresní analýzu v Excelu Online
V prohlížeči, včetně prohlížeče Safari na iPadu, můžete pomocí doplňku provádět lineární regresi v Excelu online.
Otevřete excelovou tabulku s daty v prohlížeči pomocí Excel Online.
-
Vybrat Vložit > Doplňky Office.
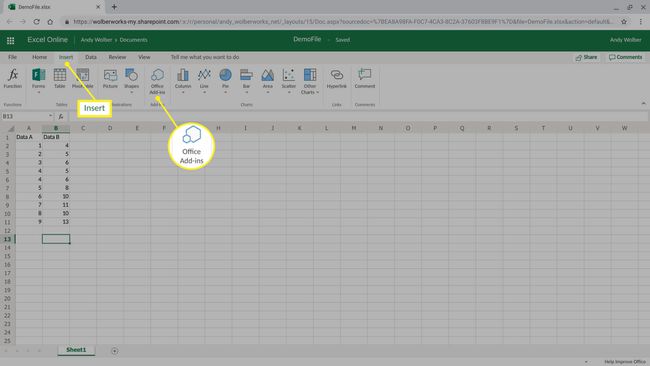
Do vyhledávacího pole, které se zobrazí, zadejte „XLMiner Analysis ToolPak“ a stiskněte enter.
-
Vybrat Přidat na obrazovce XLMiner Analysis ToolPakscreen přidat několik potenciálních datových nástrojů na pravou stranu obrazovky.
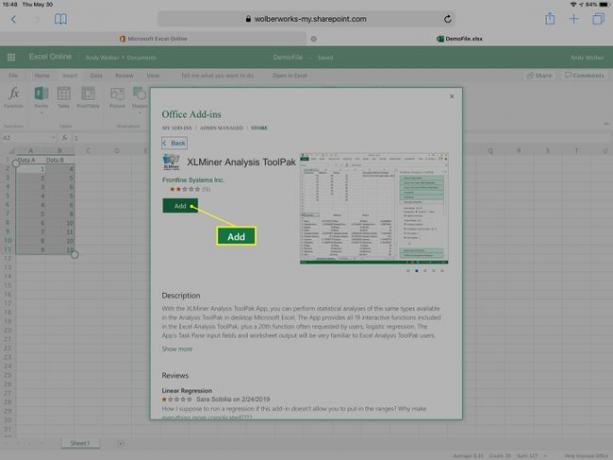
-
Vybrat Lineární regrese v nabídce XLMiner Analysis ToolPak.
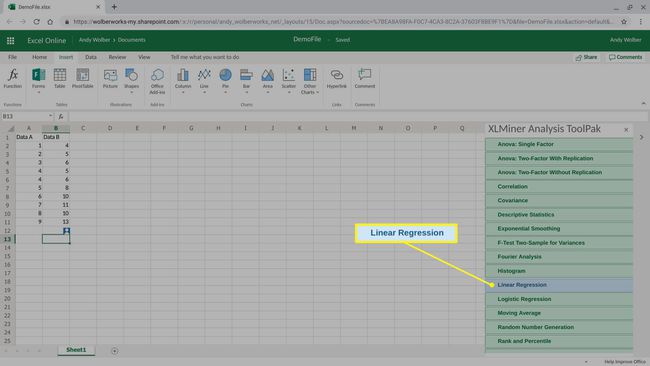
-
V Vstupní rozsah Y zadejte (nebo vyberte) rozsah buněk, které obsahují proměnné Y. Může to být například B2:B11.
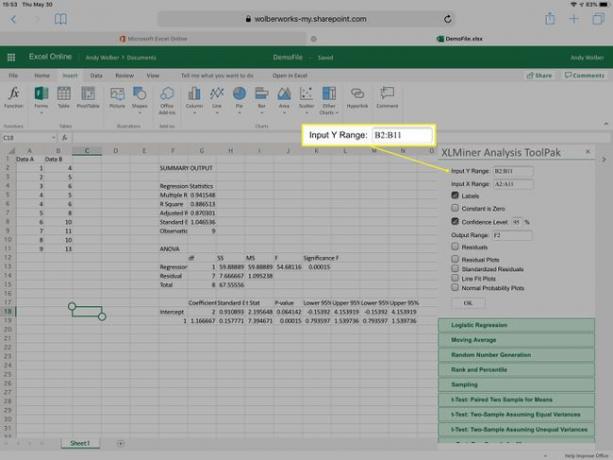
-
V Vstup X Rozsah zadejte (nebo vyberte) rozsah buněk, které obsahují proměnné X. Může to být například A2:A11.
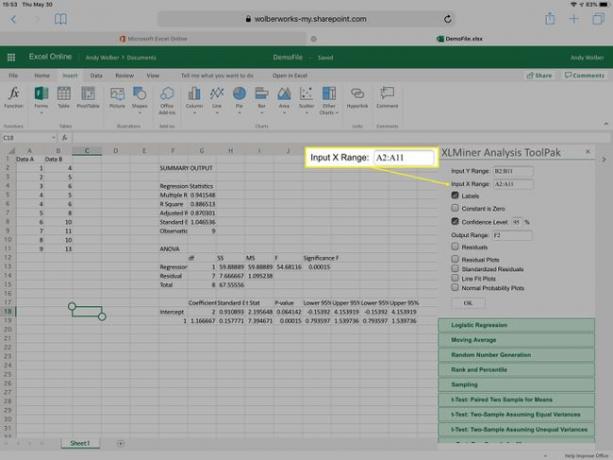
Volitelně zaškrtněte políčko pro Štítky nebo proveďte jakékoli jiné požadované úpravy zobrazených možností výpočtu regrese.
-
Pro Výstupní rozsah, vyberte umístění buňky dostatečně daleko napravo nebo dole na listu, abyste zajistili, že je mimo rozsah ostatních dat v dokumentu aplikace Excel. Pokud jsou například všechna vaše data ve sloupcích A až C, můžete do pole výstupního rozsahu zadat F2.
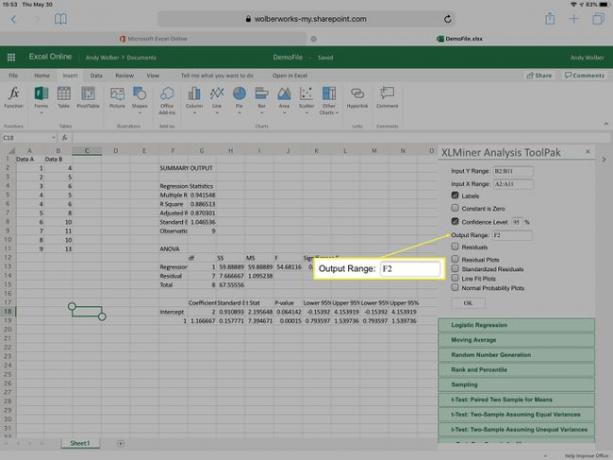
Vybrat OK.
Výsledky regrese se zobrazí ve vašem listu Excelu počínaje buňkou, kterou jste vybrali.
