Užitečné klávesové zkratky pro Photoshop CC
Klávesové zkratky urychlují opakované akce a zlepšují proces manipulace s obrázky tím, že omezují pohyby myši a kliknutí. Řešení Adobe Creative Cloud, stejně jako většina hlavních softwarových implementací, podporuje různé kombinace kláves.
Informace v tomto článku platí pro všechny verze aplikace Photoshop Creative Cloud 2014 a novější. Příkazy a položky nabídky se mohou v jiných verzích Photoshopu lišit.
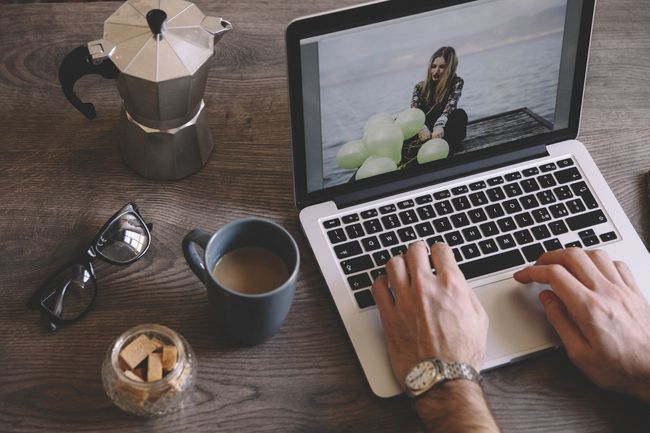
Mezerník pro nástroj Přesun
Stisknutí mezerníku dočasně přepne na ruka pro posouvání dokumentu bez ohledu na to, který nástroj je aktivní (kromě textového nástroje v režimu psaní).
Můžete také použít mezerník k přesunutí výběrů a tvarů při jejich vytváření. Když začnete kreslit výběr nebo tvar, stiskněte při stisknutém levém tlačítku myši mezerník a přemístěte výběr nebo tvar.
Mac používá Příkaz a Volba klávesy místo Windows Ctrl a Alt klíče, resp.
Pomocí mezerníku můžete dokument přiblížit a oddálit jeho stisknutím spolu s dalšími klávesami. Pro přiblížení stiskněte
Caps Lock pro přesné kurzory
The caps lock klávesa změní kurzor z nitkového kříže na tvar štětce a naopak. Tuto zkratku použijte, pokud chcete přesnější kurzor nebo pro nástroje, kde může být obtížné zjistit "aktivní" část selektoru, jako je Laso a Oříznutí.
Přibližování a oddalování
Dokument můžete přibližovat a oddalovat bez použití mezerníku. Nejrychlejší způsob je držet Alt při otáčení kolečkem myši, ale pokud kolečko nemáte nebo chcete zobrazení přibližovat a oddalovat v přesných krocích, stojí za to si zapamatovat následující zkratky:
- Ctrl/Command-plus: přiblížit
- Ctrl/Command-minus: oddálit
- Ctrl/Příkaz-nula: přizpůsobí dokument vaší obrazovce
- Ctrl/Command-1: přiblíží na přesné pixely
Zpět a Znovu
The Ctrl/Command-Z klávesová zkratka ve většině programů provede „zpět“, ale ve Photoshopu se tato klávesová zkratka vrátí pouze o jeden krok zpět v procesu úprav. Pokud chcete vrátit zpět více kroků, použijte zkratku "Krok zpět". Na PC ano Alt-Ctrl-Z. lis Příkaz-Možnost-Z na počítači Mac. Tento příkaz můžete stisknout tolikrát, kolikrát chcete vrátit zpět několik kroků najednou.
Chcete-li opakovat kroky, použijte zkratku "Krok vpřed". Je to stejné jako Step Backward, ale přidáte Posun na příkaz.
Zrušte výběr výběru
Po provedení výběru stiskněte Ctrl/Command-D pro zrušení výběru položky.
Změnit velikost štětce
The hranatá závorka klávesy zvyšují nebo snižují štětec velikost. Přidáním Posun můžete upravit tvrdost kartáče.
- [: zmenšení velikosti štětce
- Posun-[: snížení tvrdosti štětce nebo změkčení hrany štětce
- ]: zvětšit velikost štětce
- Posun-]: zvýšení tvrdosti kartáče
Vyplňte výběr
Vyplnění oblastí barvou je běžná akce Photoshopu, takže pomáhá znát zkratky pro vyplnění barvami popředí a pozadí.
- Alt/Option-Delete: vyplňte barvou popředí
- Ctrl/Command-Delete: vyplňte barvou pozadí
- Shift-Delete: otevře dialogové okno výplně
- D: resetování výběru barev na výchozí barvy (černé popředí, bílé pozadí)
- X: zaměnit barvy popředí a pozadí
Chcete-li zachovat průhlednost při vyplnění barvou popředí nebo pozadí, přidejte klávesu Shift.
Nouzový reset
Když pracujete v dialogovém okně a sejdete z cesty, nemusíte kliknout na tlačítko Storno a znovu otevřít nástroj, abyste mohli začít znovu. Drž se Alt/Option stiskněte a ve většině dialogových oken se tlačítko "Storno" změní na tlačítko "Reset", abyste se mohli vrátit tam, kde jste začali.
Výběr vrstev
Výběr vrstev je snazší pomocí myši, ale pokud někdy budete potřebovat zaznamenat akci se změnami výběru vrstev, budete chtít použít klávesové zkratky.
Pokud při nahrávání akce vyberete vrstvy pomocí myši, záznam použije tento název vrstvy. Takže později, když se pokusíte spustit akci a nemůže najít konkrétní název vrstvy, akce nebude fungovat. Když však při nahrávání akce vyberete vrstvy pomocí klávesových zkratek, akce ji zaznamená jako dopředný nebo zpětný výběr namísto pevného názvu vrstvy. Zde jsou zkratky pro výběr vrstev pomocí klávesnice:
- Alt/Option-[: vyberte vrstvu pod aktuálně vybranou vrstvou (vyberte zpět)
- Alt/Option-]: vyberte vrstvu nad aktuálně vybranou vrstvou (vyberte vpřed)
- Alt/Option-čárka: vyberte nejspodnější vrstvu (vyberte zadní vrstvu)
- Alt/Option-period: vyberte nejvyšší vrstvu (vyberte přední vrstvu)
Přidat Posun k těmto zkratkám vyberte několik vrstev.
