Jak změnit název počítače ve Windows
Co vědět
- Windows 10: Přejděte na Nastavení > Systém > O > Přejmenujte tento počítač > zadejte nový název > další.
- Windows 8 a 7: Přejděte na Systém a zabezpečení v Ovládacích panelech > Systém > Změnit nastavení > Změna > zadejte nový název > OK.
- Ve všech případech je nutné restartovat počítač, aby byl proces dokončen.
Tento článek popisuje, jak změnit název počítače ve Windows 10, 8 a 7, s tipy, jak jej správně přejmenovat.
Jak změnit název počítače v systému Windows 10
Operační systém Windows 10 společnosti Microsoft zjednodušuje proces pro mnoho důležitých funkcí, včetně změn názvů. Název počítače se systémem Windows mohou změnit pouze správci, proto se před změnou ujistěte, že jste jako takový přihlášeni název vašeho počítače. Pokud nemůžete, budete si muset promluvit se správcem sítě.
Pokud jste nedávno upgradovali na Windows 10, možná si nebudete muset dělat starosti se změnou názvu počítače, protože se přeneslo z předchozí instalace.
Otevřete Windows 10 Nastavení menu stisknutím tlačítka
klíč Windows+já.Případně hledat Nastavení na vyhledávacím panelu Windows 10 a vyberte odpovídající položku.-
Vybrat Systém na obrazovce Nastavení systému Windows.
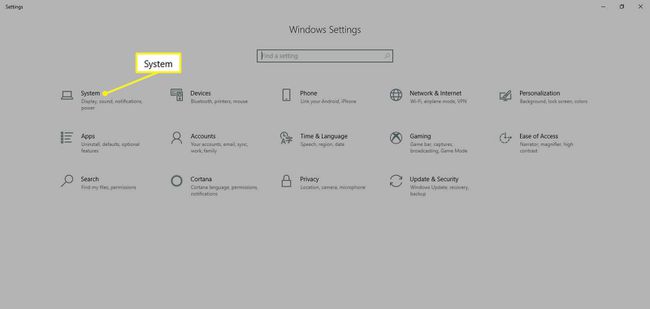
-
Vybrat O z levého panelu nabídky. Možná budete muset posunout dolů, abyste to našli.
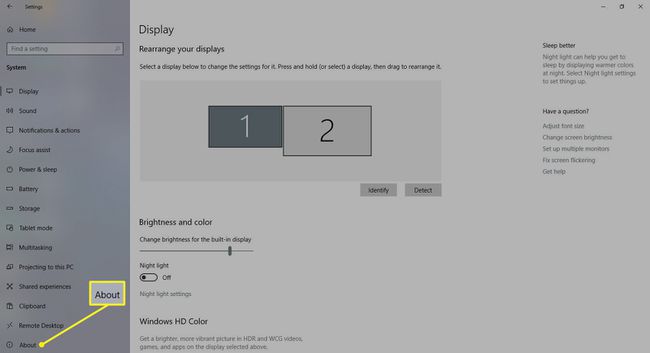
-
Vybrat Přejmenujte tento počítač a zadejte nový název počítače se systémem Windows 10. Vybrat další.
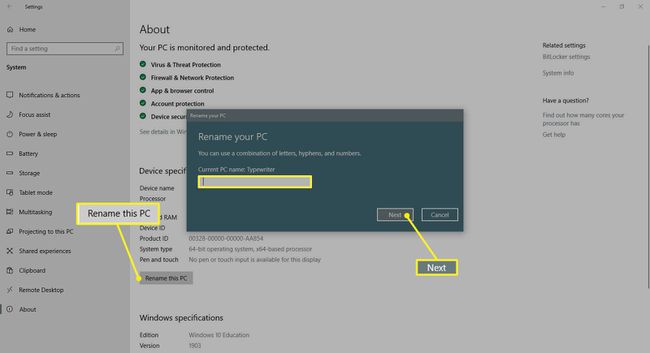
Restartujte počítač, aby se změna názvu projevila.
Jak změnit název počítače v systému Windows 8
Změna názvu vašeho PC v Windows 8 se mírně liší od jeho změny ve Windows 10.
Na úvodní obrazovce začněte psát Kontrolní panel.
Vybrat Kontrolní panel.
Vybrat Systém a zabezpečení > Systém.
Pod Název počítače, doména a pracovní skupinanastavení nadpis, vyberte Změnit nastavení.
Pokud se zobrazí výzva, odsouhlaste schválení správce a poté vyberte Změna.
Zadejte nový název počítače a vyberte OK.
Restartujte systém, aby se změna projevila. Můžete tak učinit okamžitě nebo počkat, až se váš další systém vypne.
Jak změnit název počítače v systému Windows 7
Změna názvu vašeho PC v Windows 7 je v podstatě stejný jako ve Windows 8, ale způsob přístupu k ovládacímu panelu je o něco jednodušší.
Typ Kontrolní paneldo vyhledávací lišta Windows a vyberte odpovídající výsledek.
Vybrat Systém a zabezpečení > Systém.
Pod Nastavení názvu počítače, domény a pracovní skupiny nadpis, vyberte Změnit nastavení.
Pokud se zobrazí výzva, odsouhlaste schválení správcem a poté vyberte Změna.
Zadejte nový název počítače a vyberte OK.
Po zobrazení výzvy restartujte počítač nebo tak udělejte později, aby se změna názvu projevila.
Přejmenujte svůj počítač se systémem Windows 10 správným způsobem
Existují pravidla pro pojmenování počítače. Použijte tyto tipy, abyste se ujistili, že vaše úžasné jméno nezpůsobuje problém, kterému lze snadno předejít.
- Nepoužívejte mezery: Starší systémy je mohou špatně interpretovat.
- Nepoužívejte malá písmena: Některé verze Windows podporují malá písmena a některé sítě vyžadují velká písmena, takže je nejlepší se toho držet.
- Nepoužívejte speciální znaky: Znaky procent, ampersandy a lomítka mohou u některých sítí způsobovat bolesti hlavy.
- Zkrátka: Název ponechte kratší než 15 znaků, abyste to nekomplikovali.
- Udržujte to jedinečné: Ujistěte se, že zvolené jméno je jedinečné. Duplikáty v síti jsou matoucí.
Pokud pojmenováváte svůj domácí počítač nebo jste v malé síti, silně přizpůsobený název je v pořádku. Pokud přejmenováváte několik systémů v rozsáhlé síti, vyberte konvenci pojmenování, která dává smysl pro celou síť, a použijte ji na každý připojený systém.
