Rozdělené obrazovky v různých verzích Windows (10, 8.1 a 7)
Pokud pracujete s několika otevřenými okny, pravděpodobně strávíte spoustu času přepínáním mezi nimi. V každém okamžiku můžete mít otevřených několik oken: prohlížeč pro surfování na internetu, e-mailový program, několik pracovních aplikací a možná i jednu nebo dvě hry.
V této příručce vám ukážeme, jak používat rozdělenou obrazovku ve Windows 10, 8.1 a 7, abyste se mohli podívat na dvě okna najednou.
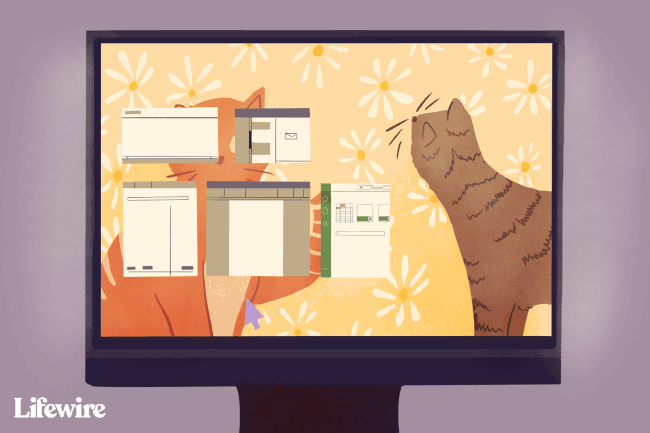
Přepínání mezi Windows pomocí Alt+Tab
Pro přepínání mezi okny a aplikacemi můžete použít jednu ze standardních metod, např Alt+Tab, ale existuje další možnost, která by mohla lépe vyhovovat vašim potřebám: rozdělená obrazovka systému Windows.
Rozdělte obrazovku ve Windows 10 pomocí funkce Snap Assist
Existuje několik způsobů, jak rozdělit obrazovku ve Windows 10, ale nejjednodušší je pomocí Snap Assist. Tato funkce musí být povolena v Start > Nastavení > Systém > Multitasking, i když by měl být ve výchozím nastavení povolen.
Snap Assist vám umožňuje přetáhnout okno do rohu nebo strany obrazovky a „přichytit“ jej tam, což zase vytvoří prostor pro přichycení dalších oken ve výsledném prázdném prostoru na obrazovce.
Všechna okna můžete naskládat vedle sebe kliknutím pravým tlačítkem na hlavní panel a výběrem Zobrazit okna vedle sebe. Pokud je otevřeno několik oken, všechna se přiměřeně změní, aby se vešla na obrazovku.
Rozdělení obrazovky ve Windows 10 pomocí Snap Assist pomocí myši:
Otevřete dvě nebo více oken nebo aplikací.
-
Umístěte myš na prázdnou oblast v horní části jednoho z oken. Dlouze stiskněte levé tlačítko myši a přetáhněte okno na pravou stranu obrazovky. Přesuňte ji až na doraz, dokud se vaše myš přestane hýbat.
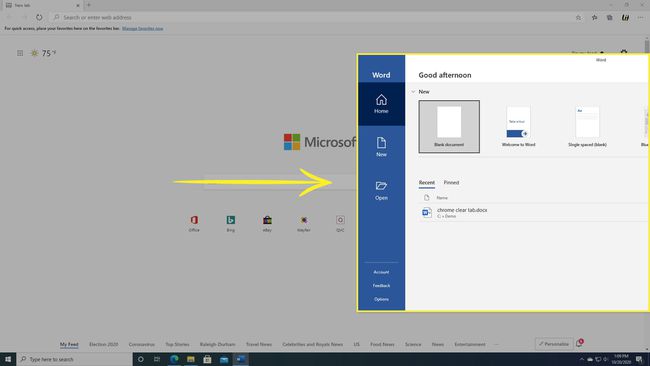
-
Uvolněním myši se okno přichytí na pravou stranu obrazovky. Nyní by měl zaplnit polovinu obrazovky nebo roh, pokud jste jej tam přetáhli.
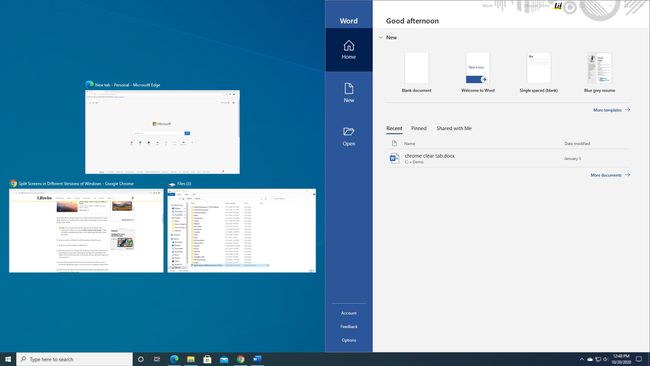
-
Vyberte kterékoli z ostatních oken, které jsou otevřené na levé straně, a přichyťte je na levou stranu obrazovky.
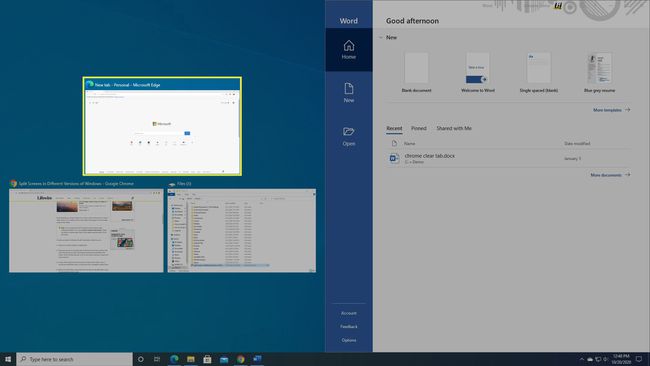
-
Nyní, když jsou dvě obrazovky vedle sebe, přetáhněte dělicí čáru, která je odděluje, abyste změnili velikost obou oken současně. To je užitečné, pokud potřebujete vidět více z jednoho a můžete spravovat menší zobrazení pro druhý.
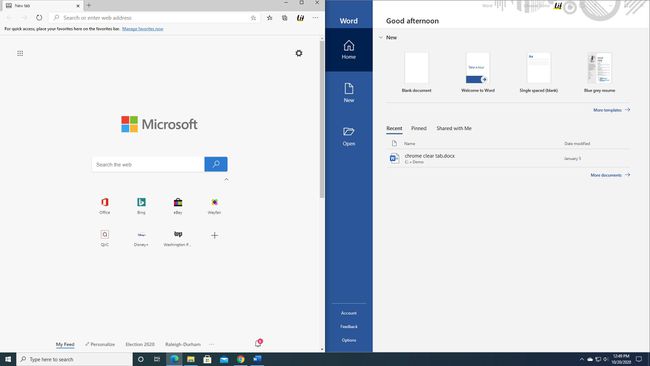
Můžete také použít klíč Windows + šipka vlevo a klíč Windows + šipka vpravo k zaklapnutí oken.
Rozdělená obrazovka Windows ve Windows 8 a 8.1
Microsoft u Windows 8 a 8.1 předpokládal, že většina lidí bude používat zařízení s dotykovou obrazovkou. Pokud máte dotykovou obrazovku, použijte funkci přichycení k umístění dvou oken na obrazovce najednou pomocí prstu. V opačném případě použijte myš.
Naskládejte všechna okna vedle sebe kliknutím pravým tlačítkem na hlavní panel a výběrem Zobrazit okna vedle sebe. Pokud je otevřeno několik oken, všechna se přiměřeně změní, aby se vešla na obrazovku.
Použití rozdělené obrazovky ve Windows 8.1:
Otevřete dvě nebo více oken a/nebo aplikací.
-
Umístěte myš do prázdné oblasti v horní části jednoho z oken. Dlouze stiskněte levé tlačítko myši a přetáhněte okno na levou stranu obrazovky. Přesuňte to úplně, pokud možno.
Na dotykové obrazovce potáhněte prstem zleva a podržte prst na obrazovce, dokud se druhé okno neukotví na levé straně obrazovky.
Uvolněním myši se okno přichytí na levou stranu obrazovky.
Vyberte libovolné jiné okno, které chcete přichytit na pravou stranu obrazovky.
Přetažením dělicí čáry změňte velikost oken. Když přesunete čáru mezi okny nebo aplikacemi, změní se vždy pouze jedna obrazovka, nikoli obě jako ve Windows 10.
Pokud je rozlišení vaší obrazovky dostatečně vysoké a vaše grafická karta to podporuje, můžete na obrazovku umístit tři okna.
Jak udělat rozdělenou obrazovku ve Windows 7
Windows 7 byla první verze Windows, která podporovala funkci Snap. Ve výchozím nastavení je povoleno.
Všechna okna můžete naskládat vedle sebe kliknutím pravým tlačítkem na hlavní panel a výběrem Zobrazit okna vedle sebe. Pokud je otevřeno několik oken, všechna změní velikost, aby se vešla na obrazovku.
Chcete-li použít funkci Snap ve Windows 7 k umístění dvou oken vedle sebe:
Otevřete dvě okna.
Umístěte myš do prázdné oblasti v horní části libovolného otevřeného okna. Dlouze stiskněte levé tlačítko myši a přetáhněte okno do levé poloviny obrazovky.
Pusťte myš. Okno zabere polovinu obrazovky.
Opakujte krok 2 pro druhé okno, tentokrát jej přetáhněte na pravou stranu obrazovky, než uvolníte myš. Okno bude zabírat pravou polovinu obrazovky.
Ve Windows 7 můžete k pohybu v oknech použít také klávesu Windows a klávesy se šipkami doleva nebo doprava.
