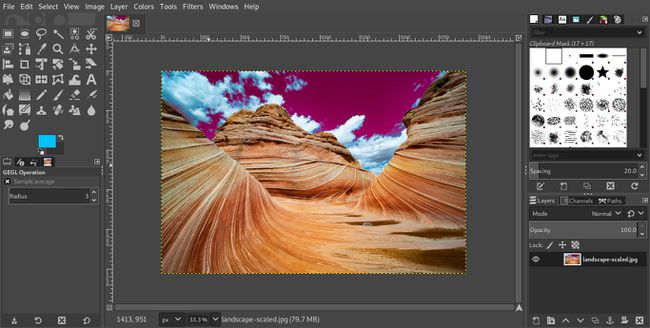Krok za krokem průvodce nástrojem Vybrat podle barvy v GIMPu
GIMP Nástroj Vybrat podle barvy může být fantastickým způsobem, jak rychle a snadno vybrat oblasti obrazu, které mají podobnou barvu. V tomto příkladu vám ukážu, jak vybrat část obrázku, abyste trochu změnili zbarvení.
Konečné výsledky nejsou dokonalé, ale toto vám ukáže, jak začít používat Nástroj Vybrat podle barvy abyste mohli experimentovat s vytvářením vlastních výsledků.
Otevřete svůj obrázek v GIMP. Nástroj Select By Color funguje nejlépe při práci s obrázky, kde je velké množství jedné barvy a slušný stupeň kontrastu.
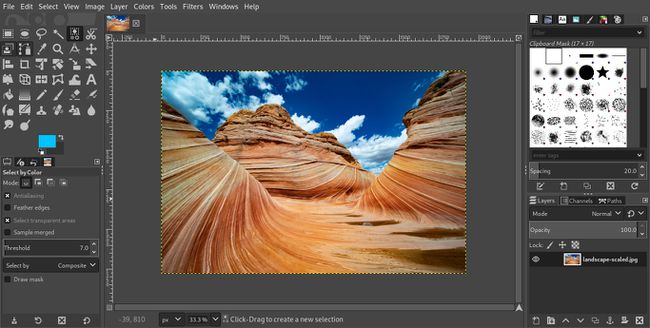
Nyní vyberte na Nástroj Vybrat podle barvy v Toolbox. Pro účely tohoto cvičení je Možnosti nástroje lze všechny ponechat na výchozích hodnotách, které by měly odpovídat těm na obrázku.
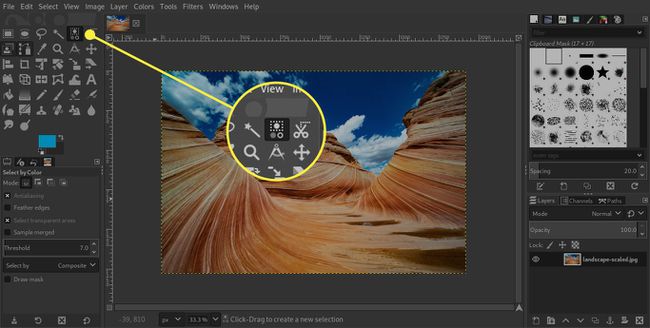
Vyberte oblast, která odpovídá barvě, se kterou chcete pracovat. Nemusí to být největší souvislá část této barvy, ale pomáhá vybrat dostatečně velkou oblast, aby bylo dosaženo přesného zásahu.
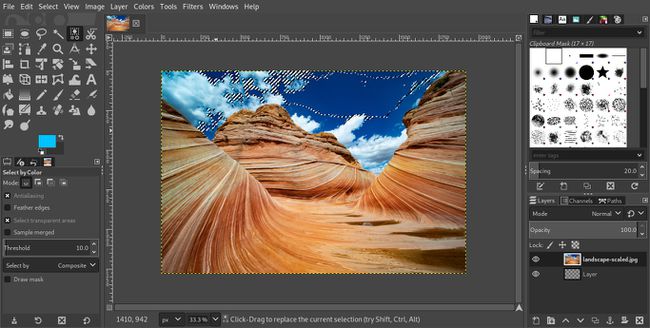
Pokud váš výběr, jako ten v příkladu zde, neobsahuje všechny oblasti, které chcete, můžete zvýšit
Práh odkazuje na množství barev vzdálených od původní barvy, které má GIMP zahrnout do výběru. A Práh z 0 výsledkem budou pouze oblasti, které přesně odpovídají místu, které jste vybrali.
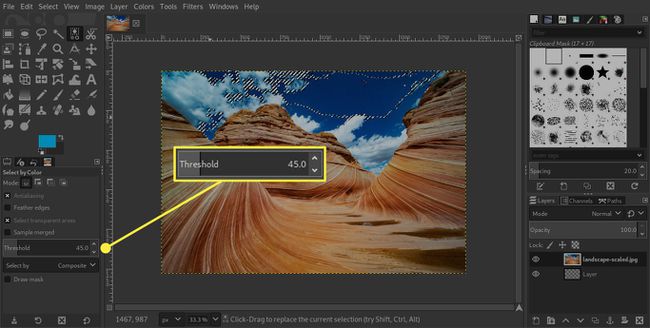
Po úpravě prahu klepněte znovu do oblasti obrázku. Měli byste si všimnout, že je vybrána větší oblast.
Pokud vidíte, že bylo vybráno více z obrázku, než jste skutečně chtěli, můžete se vrátit k ovládacím prvkům Threshold a snížit hodnotu tam. Bude to něco jako proces pokus-omyl, abyste získali přesně to, co potřebujete.
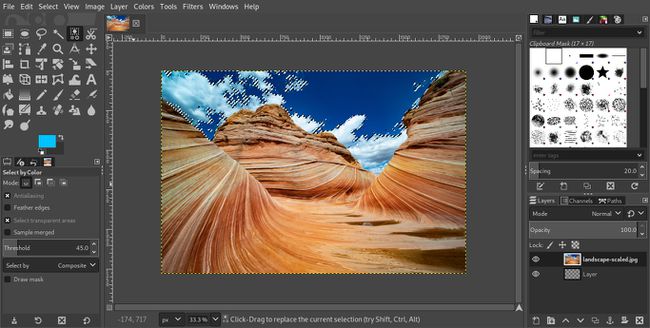
Nyní, když jste provedli výběr, můžete jej použít různými způsoby. Můžete například změnit barvu vybraných oblastí. Snadný způsob, jak to udělat, je přejít na Barvymenu a vyberte Odstín-sytost.
V Odstín-sytost V dialogovém okně, které se otevře, máte k dispozici tři posuvníky, které můžete použít k nastavení Odstín, Světlosta Nasycení.
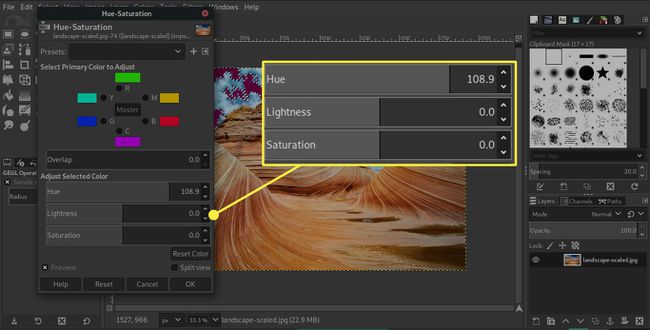
Posledním krokem je odstranění výběru, což můžete provést z Vybrat Jídelní lístek. Otevřete nabídku a vyberte si Žádný. Nyní můžete jasněji vidět konečný výsledek.
Jasně vidíte, že výsledek není dokonalý. Vlastně k tomu má daleko. Je to proto, že nástroj Select by Color není dokonalý a je velká šance, že nezískáte vše na první záběr. Pokud byste s tímto obrázkem pracovali ve skutečnosti, pravděpodobně byste jej přiblížili a pracovali s některými menšími oblastmi se světlejšími odstíny modré. Dokonalost trvá nějakou dobu, ale stále překonává ruční obrysy a výběr kolem nepravidelných objektů, jako jsou mraky.