Jak provést instalaci opravy systému Windows XP
Co vědět
- Než začnete, naplánujte si a začněte spuštěním z instalačního disku systému Windows XP.
- Vyberte si Nastavte systém Windows XP a poté zvolte opravu instalace v nastavení systému Windows.
- Po dokončení procesu nastavení postupujte podle pokynů na obrazovce.
Oprava instalace systému Windows XP je cenná, když potřebujete zachovat nedotčené programy a data, ale potřebujete obnovit důležité systémové soubory do původního stavu. Toto je často snadná oprava komplikovaných problémů se systémem Windows.
Tento průvodce má 19 kroků a provede vás každou částí instalace opravy.
Kroky a snímky obrazovek uvedené v těchto pokynech se týkají konkrétně systému Windows XP Professional, ale dokonale poslouží také jako průvodce opravou systému Windows XP Home Edition.
01
z 19
Naplánujte si instalaci opravy systému Windows XP
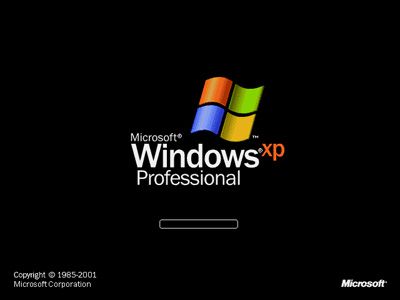
Tim Fisher
I když opravná instalace nezmění žádné programy ani data, kromě samotného Windows XP, my důrazně doporučujeme, abyste učinili preventivní opatření ve vzácných případech, kdy se něco pokazí a prohrajete data. To znamená, že pokud si chcete něco ponechat, měli byste si to zálohovat
Některé věci, které je třeba zvážit při zálohování, které se obvykle nachází na stejném disku jako Windows XP (o kterém budeme předpokládat, že je "C:"), zahrnuje řadu složek umístěných pod C:\Documents and Settings\{VAŠE JMÉNO} jako plocha počítače, Oblíbené a Moje dokumenty. Pokud se k vašemu počítači přihlásí více osob, zkontrolujte také tyto složky pod účty jiných uživatelů.
Měli byste také najít Windows XP produktový klíč, 25místný alfanumerický kód jedinečný pro vaši kopii systému Windows.
Neměl bys potřeba produktový klíč k provedení opravy instalace, ale je dobré ho mít pro případ, že by se vaše situace postupně zhoršovala a vy byste potřebovali provést opravučistá instalace Windows později.
Nepoužíváte Windows XP? Každý moderní operační systém Windows má a podobný proces opravy operačního systému.
02
z 19
Zavedení z disku CD se systémem Windows XP

Tim Fisher
Chcete-li zahájit proces opravy systému Windows XP, budete muset spustit z disku CD se systémem Windows XP.
Nejprve sledujte a Stisknutím libovolné klávesy spustíte systém z disku CD zpráva podobná té, která je zobrazena na snímku obrazovky výše.
Jakmile to uvidíte, stisknutím klávesy vynutíte spuštění počítače z disku CD systému Windows. Pokud klávesu nestisknete, váš počítač se pokusí zavést operační systém, který je aktuálně nainstalován na vašem pevném disku. Pokud k tomu dojde, jednoduše restartujte počítač a zkuste znovu nabootovat z CD.
03
z 19
Stisknutím klávesy F6 nainstalujte ovladač třetí strany
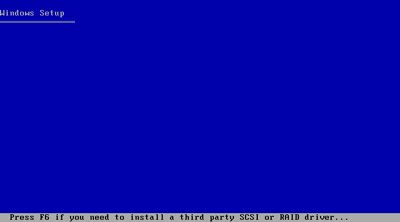
Tim Fisher
The Nastavení systému Windows objeví se obrazovka a několik souborů a Řidiči potřebné pro proces nastavení se načte.
Na začátku tohoto procesu se objeví zpráva, která říká Pokud potřebujete nainstalovat ovladač SCSI nebo RAID třetí strany, stiskněte F6. Pokud provádíte opravnou instalaci z disku CD se systémem Windows XP SP2 nebo novějším, tento krok pravděpodobně není nutný.
Na druhou stranu, pokud instalujete ze starší verze instalačního CD Windows XP a máte SATA pevný disk, budete muset stisknout F6 zde pro načtení potřebných ovladačů. Tyto informace by měly obsahovat pokyny dodané s pevným diskem nebo počítačem.
Pro většinu uživatelů však může být tento krok ignorován.
04
z 19
Stiskněte ENTER pro nastavení systému Windows XP
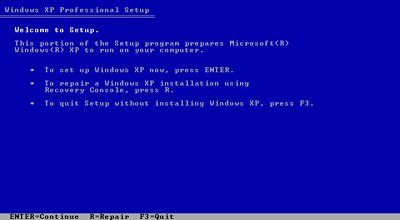
Tim Fisher
Po načtení potřebných souborů a ovladačů se Instalace systému Windows XP Professional objeví se obrazovka.
lis Vstupte nyní nastavit systém Windows XP.
I když ta druhá možnost je opravit instalaci systému Windows XP, Konzole pro zotavení není varianta, kterou chceme. Rozhodli jsme se, že skutečně provedeme kompletní opravu instalace o několik kroků od této chvíle.
05
z 19
Přečtěte si a přijměte licenční smlouvu systému Windows XP

Tim Fisher
Další obrazovka, která se objeví, je Licenční smlouva systému Windows XP obrazovka. Přečtěte si smlouvu a stiskněte F8 potvrdit, že souhlasíte s podmínkami.
zmáčkni Page Down klíč k rychlejšímu postupu v licenční smlouvě. To však neznamená, že byste měli přeskočit čtení smlouvy! Vždy byste měli číst „malé písmo“, zejména pokud jde o operační systémy a další software.
06
z 19
Vyberte instalaci systému Windows XP, kterou chcete opravit
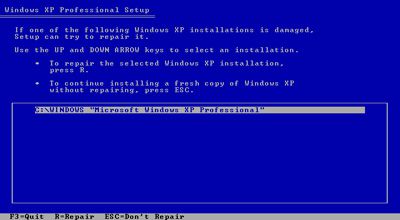
Tim Fisher
Na další obrazovce potřebuje instalační program systému Windows XP vědět, kterou instalaci systému Windows chcete opravit nebo nainstalovat novou kopii.
Jediná instalace systému Windows na vašem počítači by již měla být zvýrazněna. Pokud máte více instalací, pomocí kláves se šipkami na klávesnici vyberte instalaci, kterou chcete přeinstalovat.
Protože chceme opravit vybranou instalaci systému Windows XP, zmáčkni R klíč pro pokračování.
07
z 19
Počkejte, až se odstraní aktuální soubory systému Windows XP
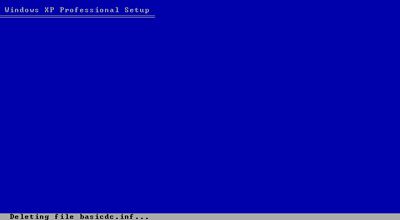
Tim Fisher
Instalace systému Windows XP nyní odstraní potřebné systémové soubory z instalace systému Windows XP, která je aktuálně na vašem pevném disku. Tento krok obvykle trvá jen několik sekund a není nutný žádný zásah uživatele.
Žádné datové soubory, jako jsou soubory textového procesoru, tabulkové soubory, hudební soubory, fotografie atd. by měly být během tohoto procesu odstraněny. Odstraňují se pouze systémové soubory, které je systém Windows XP schopen obnovit.
08
z 19
Počkejte, až se zkopírují instalační soubory systému Windows XP
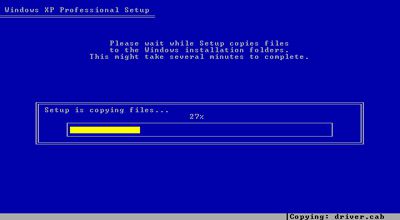
Tim Fisher
Instalační program systému Windows XP nyní zkopíruje potřebné instalační soubory z instalačního disku CD na pevný disk.
Tento krok obvykle trvá jen několik minut a není nutný žádný zásah uživatele.
09
z 19
Instalace opravy Windows XP začíná

Tim Fisher
Nyní se zahájí instalace systému Windows XP. Není nutný žádný zásah uživatele.
The Nastavení bude dokončeno přibližně za: odhad času vlevo je založen na počtu úkolů, které proces nastavení zbývá dokončit, nikoli na skutečném odhadu času, který bude trvat jejich dokončení. Obvykle je zde čas nadsázka. Systém Windows XP bude pravděpodobně nastaven dříve.
10
z 19
Vyberte místní a jazykové nastavení
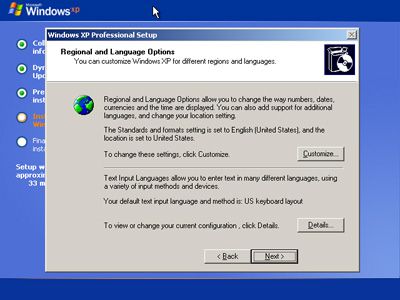
Tim Fisher
Během instalace, Regionální a jazykové možnosti objeví se okno.
První část umožňuje změnit výchozí jazyk a výchozí umístění. Pokud uvedené možnosti odpovídají vašim preferencím, nejsou nutné žádné změny. Pokud chcete provést změny, vyberte Přizpůsobit a postupujte podle uvedených pokynů pro instalaci nových jazyků nebo změnu umístění.
Druhá část umožňuje změnit výchozí vstupní jazyk a zařízení systému Windows XP. Pokud uvedené možnosti odpovídají vašim preferencím, nejsou nutné žádné změny. Pokud chcete provést změny, vybertePodrobnosti a postupujte podle pokynů k instalaci nových vstupních jazyků nebo změně vstupních metod.
Poté, co provedete nějaké změny, nebo pokud zjistíte, že žádné změny nejsou nutné, vyberte další.
11
z 19
Zadejte název pracovní skupiny nebo domény
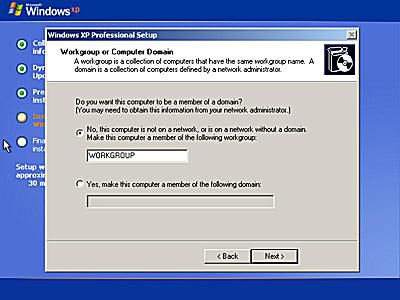
Tim Fisher
The Pracovní skupina nebo počítačová doména Dále se zobrazí okno se dvěma možnostmi, ze kterých si můžete vybrat –Ne, tento počítač není v síti nebo je v síti bez domény nebo Ano, učinit tento počítač členem následující domény.
Pokud instalujete Windows na jeden počítač nebo počítač v domácí síti, je pravděpodobné, že zvolíte správnou možnost Ne, tento počítač není v síti nebo je v síti bez domény. Pokud jste v síti, zadejte pracovní skupina název této sítě zde. V opačném případě můžete ponechat výchozí název pracovní skupiny a pokračovat.
Pokud instalujete Windows XP v podnikovém prostředí, možná budete muset zvolit Ano, učinit tento počítač členem následující domény a zadejte název domény, ale nejprve se poraďte se správcem systému.
Pokud si nejste jisti, vyberte si Ne, tento počítač není v síti nebo je v síti bez domény. Toto můžete kdykoli změnit, jakmile se přihlásíte do systému Windows XP.
Vybrat další.
12
z 19
Počkejte na dokončení instalace opravy Windows XP

Tim Fisher
Opravná instalace systému Windows XP bude nyní dokončena. Není nutný žádný zásah uživatele.
13
z 19
Počkejte na restartování a spuštění systému Windows XP
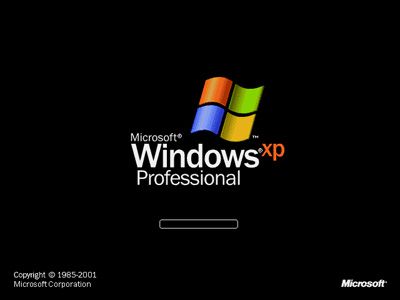
Tim Fisher
Váš počítač se automaticky restartuje a bude pokračovat načtení opravené instalace systému Windows XP.
14
z 19
Zahajte konečné nastavení systému Windows XP

Tim Fisher
The Vítejte v systému Microsoft Windows Dále se zobrazí obrazovka informující o tom, že několik dalších minut strávíte nastavováním počítače.
Vybrat další.
15
z 19
Volitelně zaregistrujte systém Windows XP u společnosti Microsoft
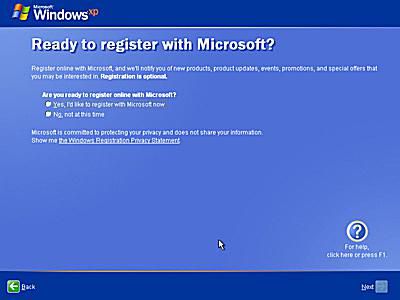
Tim Fisher
Registrace u společnosti Microsoft je volitelná, ale pokud to chcete udělat hned, vyberte si Ano, chtěl bych se nyní zaregistrovat u společnosti Microsoft, vyberte dalšía postupujte podle pokynů k registraci.
V opačném případě si vyberte Ne, v tuto chvíli nea vyberte další.
Pokud jste se zaregistrovali s předchozí instalací systému Windows XP, kterou nyní opravujete, nemusí se tato obrazovka zobrazit. Pokud je to váš případ, pokračujte dalším krokem.
16
z 19
Vytvořte počáteční uživatelské účty
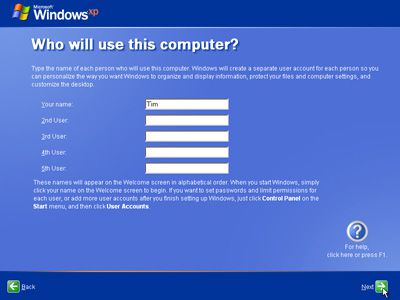
Tim Fisher
V tomto kroku chce instalační program znát jména uživatelů, kteří budou používat systém Windows XP, aby mohl pro každého uživatele nastavit individuální účty. Musíte zadat alespoň jedno jméno, ale zde můžete zadat až pět. Po dokončení instalace opravy lze v systému Windows XP zadat další uživatele.
Po zadání názvu účtu (názvů) vyberte další pokračovat.
17
z 19
Dokončete konečné nastavení systému Windows XP
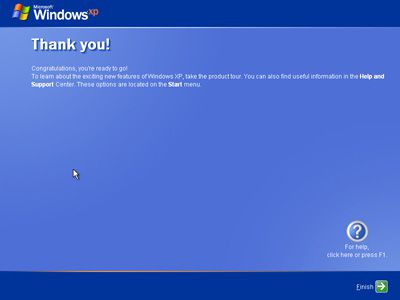
Tim Fisher
Už tam skoro jsme! Nainstalují se všechny potřebné soubory a nakonfigurují se všechna potřebná nastavení.
Vybrat Dokončit pokračujte do systému Windows XP.
18
z 19
Počkejte na spuštění systému Windows XP
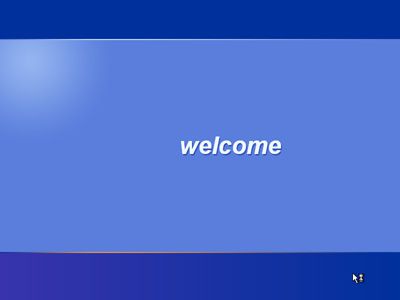
Tim Fisher
Windows XP se nyní načítá. To může trvat minutu nebo dvě v závislosti na rychlosti vašeho počítače.
19
z 19
Přeinstalace systému Windows XP je dokončena!

Tim Fisher
Tím je dokončen poslední krok přeinstalace systému Windows XP! Gratulujeme!
Prvním krokem po přeinstalaci systému Windows XP je pokračovat Windows Update nainstalovat všechny nejnovější aktualizace a opravy od společnosti Microsoft. Opravná instalace obnovila původní systémové soubory, takže všechny aktualizace, které jste nainstalovali před touto opravnou instalací – včetně všech servisní balíčky a další záplaty– již nejsou nainstalovány.
Toto je nezbytný krok k zajištění toho, že vaše opravená instalace systému Windows XP je bezpečná a aktuální.
