Zkratky aplikace Excel pro výběr řádků, sloupců nebo listů
Co vědět
- Zvýraznění řádků: Posun+Prostor. Šipky Nahoru nebo Dolů pro další řádky.
- Chcete-li vybrat sloupce: Ctrl+Prostor. Šipky Vlevo, odjet nebo Že jo pro další sloupce.
- Chcete-li zvýraznit každou buňku v listu: Ctrl+A
Tento článek vysvětluje, jak to změnit rozměry sloupců/řádků, skrytí sloupců/řádků, vkládání nových sloupců/řádkůa použití formátování buněk v Excelu pomocí řady pohodlných klávesových zkratek. Pokyny platí pro Excel 2019, 2016, 2013, 2010, 2007; a Excel pro Microsoft 365.
Vyberte Celé řádky v listu
Pomocí klávesových zkratek vyberte řádky
Klikněte na buňku listu v řádku, který chcete vybrat, aby se stal aktivní buňka.
Stiskněte a podržte Posun klávesu na klávesnici.
-
Stiskněte a uvolněte mezerník klávesu na klávesnici.
Shift+mezerník
Uvolněte Posun klíč.
-
Všechny buňky ve vybraném řádku jsou zvýrazněny; včetně záhlaví řádku.
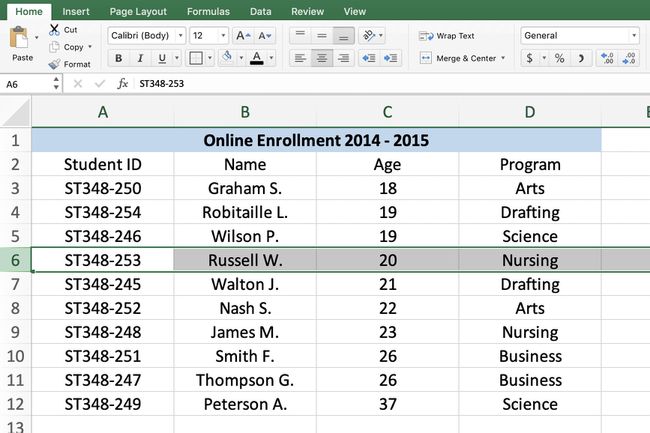
Pomocí klávesových zkratek vyberte další řádky
Stiskněte a podržte Posun klávesu na klávesnici.
Použijte Nahoru nebo Dolů šipky na klávesnici pro výběr dalších řádků nad nebo pod vybraným řádkem.
Uvolněte Posun až vyberete všechny řádky.
Pomocí myši vyberte řádky
Umístěte ukazatel myši na číslo řádku v záhlaví řádku. Ukazatel myši se změní na černou šipku směřující doprava.
Klikněte jednou pomocí levé tlačítko myši.
Pomocí myši vyberte další řádky
Umístěte ukazatel myši na číslo řádku v záhlaví řádku.
Klikněte a podržte levé tlačítko myši.
Přetáhněte ukazatel myši nahoru nebo dolů vyberte požadovaný počet řádků.
Vyberte Celé sloupce v listu
Pomocí klávesových zkratek vyberte sloupce
Klikněte na a buňku listu ve sloupci, který má být vybrán, aby se stal aktivní buňkou.
Stiskněte a podržte Ctrl klávesu na klávesnici.
-
Stiskněte a uvolněte mezerník klávesu na klávesnici.
Ctrl+mezerník
Uvolněte Ctrl klíč.
-
Všechny buňky ve vybraném sloupci jsou zvýrazněny, včetně záhlaví sloupce.
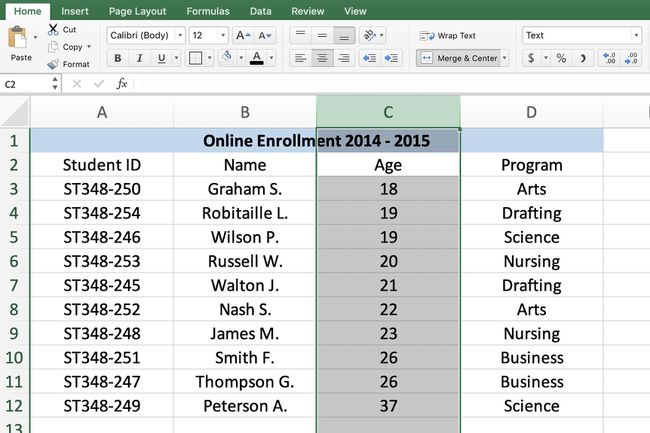
Pomocí klávesových zkratek vyberte další sloupce
Chcete-li vybrat další sloupce na obou stranách vybraného sloupce:
Stiskněte a podržte Posun klávesu na klávesnici.
Použijte Vlevo, odjet nebo Že jo šipky na klávesnici pro výběr dalších sloupců na obou stranách zvýrazněného sloupce.
Pomocí myši vyberte sloupce
Umístete ukazatel myši na písmeno sloupce v záhlaví sloupce. Ukazatel myši se změní na černou šipku směřující dolů.
Klikněte jednou pomocí levé tlačítko myši.
Pomocí myši vyberte další sloupce
Umístete ukazatel myši na písmeno sloupce v záhlaví sloupce.
Klikněte a podržte levé tlačítko myši.
Přetáhněte ukazatel myši doleva nebo doprava pro výběr požadovaného počtu řádků.
Vyberte všechny buňky v listu
Pomocí klávesových zkratek vyberte všechny buňky
Klikněte na a prázdná oblast listu, který v okolí neobsahuje žádná data buňky.
Stiskněte a podržte Ctrl klávesu na klávesnici.
-
Stiskněte a uvolněte písmeno A klávesu na klávesnici.
Ctrl+A
-
Uvolněte Ctrl klíč.
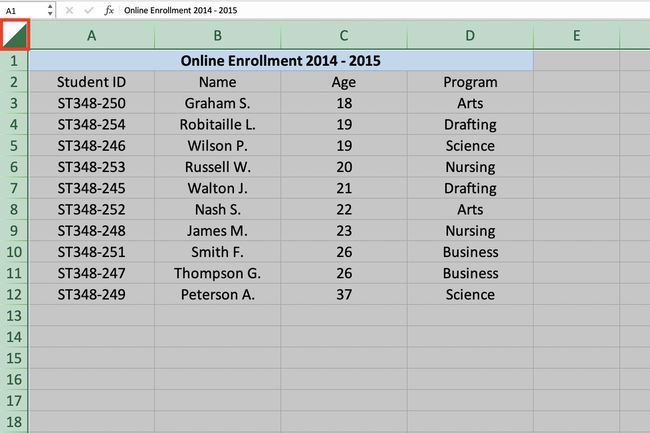
Pomocí „Vybrat vše“ vyberte všechny buňky
Pokud nechcete klávesnici používat, použijte Vybrat vše rychle vybrat všechny buňky v listu.
Jak je znázorněno na obrázku výše, Vybrat vše se nachází v levém horním rohu listu, kde se setkává záhlaví řádku a záhlaví sloupce. Chcete-li vybrat všechny buňky v aktuálním listu, klikněte jednou na Vybrat vše knoflík.
Vyberte všechny buňky v tabulce
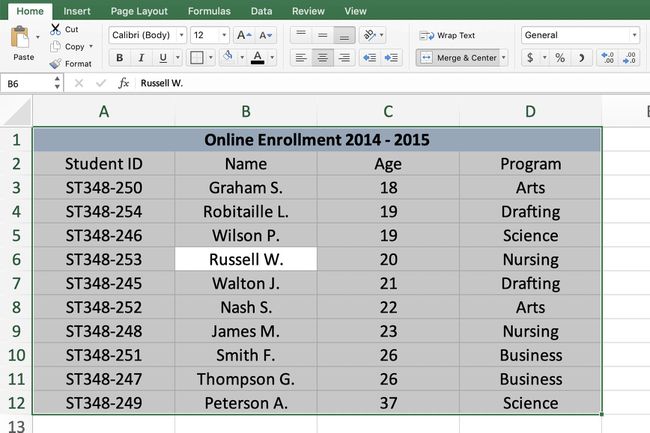
V závislosti na způsobu formátování dat v listu lze pomocí výše uvedených klávesových zkratek vybrat různá množství dat. Pokud se aktivní buňka nachází v souvislém rozsahu dat:
- lis Ctrl+A vyberte všechny buňky obsahující data v rozsahu.
Pokud byl rozsah dat formátován jako tabulka a má řádek záhlaví, který obsahuje rozbalovací nabídky:
- lis Ctrl+A podruhé pro výběr řádku nadpisu.
Vybranou oblast lze poté rozšířit tak, aby zahrnovala všechny buňky v listu.
- lis Ctrl+A potřetí, abyste vybrali celý list.
Vyberte možnost Více listů
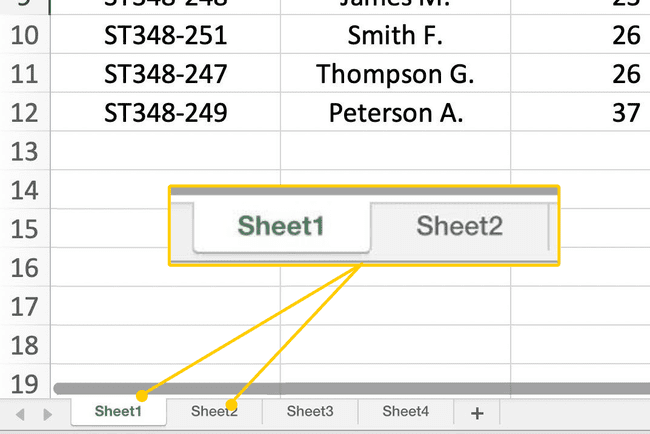
Nejen, že je to možné přecházet mezi listy v sešitu pomocí klávesové zkratky, ale můžete také vybrat více sousedních listů pomocí klávesové zkratky. Jednoduše přidejte Posun klíče k výše uvedeným kombinacím kláves.
Chcete-li vybrat stránky vlevo:
Ctrl+Posun+PgUp
Chcete-li vybrat stránky vpravo:
Ctrl+Posun+PgDn
Vyberte více listů
Používání myši spolu s klávesami klávesnice má jednu výhodu oproti používání pouze klávesnice. Umožňuje vybrat nesousedící listy i sousední.
Mezi možné důvody pro výběr více listů patří změna barva karty listu, vkládání několik nových pracovních listů, a skrytí konkrétních pracovních listů.
Vyberte možnost Více sousedních listů
Klikněte na jedna záložka listu vybrat to.
Stiskněte a podržte Posun klávesu na klávesnici.
Klepnutím na další sousední záložky listů je zvýrazníte.
Vyberte možnost Více nesousedících listů
Klikněte jedna záložka listu vybrat to.
Stiskněte a podržte Ctrl klávesu na klávesnici.
Klepnutím na další záložky listů je zvýrazníte.
