Použití funkce PRODUCT v Excelu
Pokud chcete násobit čísla a další typy dat v sešitu aplikace Excel, máte několik možností. Můžete použít a vzorec pro násobení. Pokud však chcete znásobit několik buněk, použijte PRODUKT funkce.
Pokyny v tomto článku platí pro Excel 2019, 2016, 2013, 2010; Excel pro Mac, Excel pro Microsoft 365 a Excel Online.
Použijte funkci PRODUCT k násobení čísel, polí nebo rozsahů hodnot
Produkt je výsledkem operace násobení. Čísla uvedená v buňkách A1 až A3 níže uvedeného příkladu lze násobit pomocí jedné ze dvou metod:
- Vzorec obsahující násobek (*) matematický operátor (příklad viz řádek 5).
- Funkce PRODUKT, jak je znázorněno na řádku 6.
Funkce PRODUKT vstupuje do hry při násobení dat v mnoha buňkách. Například v řádku 9 na obrázku je vzorec:
=PRODUKT(A1:A3,B1:B3)
je ekvivalentní vzorci:
=A1*A2*A3*B1*B2*B3.
Syntaxe a argumenty
Funkce syntax odkazuje na rozvržení funkce a zahrnuje název funkce, závorky, oddělovače čárek a argumenty.
Syntaxe funkce PRODUCT je:
=PRODUKT(Číslo1,Číslo2,...,Číslo255 )
- Číslo 1 (povinné) je první číslo nebo pole, které chcete vynásobit. Tímto argumentem mohou být skutečná čísla, odkazy na buňky, nebo rozsah umístění dat v listu.
- Číslo2, Číslo3,...,Číslo255 (volitelné) jsou další čísla, pole nebo rozsahy až do maximálního počtu 255 argumentů.
Typy dat
Odlišný typy dat jsou funkcí PRODUKT zpracovávány odlišně v závislosti na tom, zda jsou zadány přímo jako argumenty ve funkci nebo jako odkazy na buňky na umístění v pracovní list.
Například čísla a data čte funkce jako číselné hodnoty, když jsou dodány přímo funkci nebo jsou zahrnuty pomocí odkazů na buňky.
Jak je znázorněno na řádcích 12 a 13, booleovské hodnoty (pouze TRUE nebo FALSE) se čtou jako čísla, pouze pokud jsou vloženy přímo do funkce. Pokud jako argument zadáte odkaz na buňku na booleovskou hodnotu, funkce PRODUCT to ignoruje.
Textová data a chybové hodnoty
Stejně jako u booleovských hodnot, pokud jako argument zahrnete odkaz na textová data, funkce ignoruje data v této buňce a vrátí výsledek pro jiné odkazy nebo data.
Pokud jsou textová data zadána přímo do funkce jako argument, jak je znázorněno na řádku 11, funkce PRODUKT vrátí #HODNOTA! chybová hodnota.
Tato chybová hodnota je vrácena, když některý z argumentů zadaných přímo funkci nelze interpretovat jako číselné hodnoty.
Veškerý text zadaný přímo do funkce Excelu obklopte uvozovkami. Pokud zadáte slovo text bez uvozovek, funkce vrátí #NAME? chyba.
Příklad funkce PRODUCT
Funkce PRODUKT se zadává do listu aplikace Excel buď zadáním celé funkce do řádku vzorců nebo pomocí dialogového okna Argumenty funkce.
Chcete-li pokračovat ve výukovém programu, otevřete nový list aplikace Excel a zadejte následující údaje:
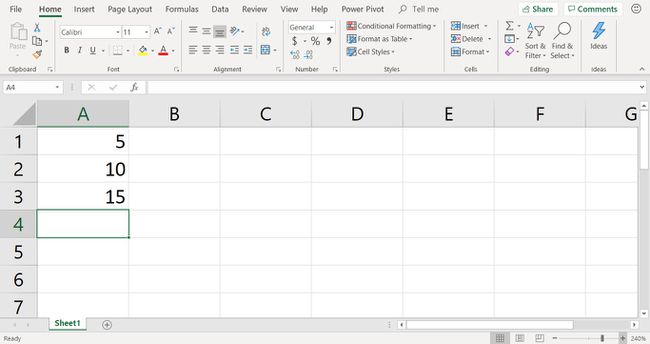
Chcete-li najít součin při násobení buněk A1, A2 a A3, můžete zadat vzorec. Vyberte prázdnou buňku, například A4, a zadejte funkci:
=PRODUKT(A1:A3)
lis Vstupte po zadání kompletní funkce.
Přestože je možné zadat kompletní funkci ručně, pro mnoho lidí je použití dialogu jednodušší box, protože se stará o přidání syntaxe funkce, jako jsou závorky a oddělovače čárek mezi argumenty.
Zde je návod, jak zadat funkci PRODUKT pomocí dialogového okna Argumenty funkce:
Vyberte buňku A4 aby to byla aktivní buňka.
Na pásu karet přejděte na Vzorce.
Vybrat Math & Trig.
-
Vybrat PRODUKT.

-
V Funkční argumenty v dialogovém okně umístěte kurzor do Číslo 1 Textové pole.
Pokud je aktivní buňka přímo pod skupinou buněk, Excel může automaticky přidat odkazy na buňky. Pokud tyto odkazy na buňky nechcete používat, odstraňte je.
-
Na listu zvýrazněte buňky A1 na A3 pro přidání tohoto rozsahu do dialogového okna.
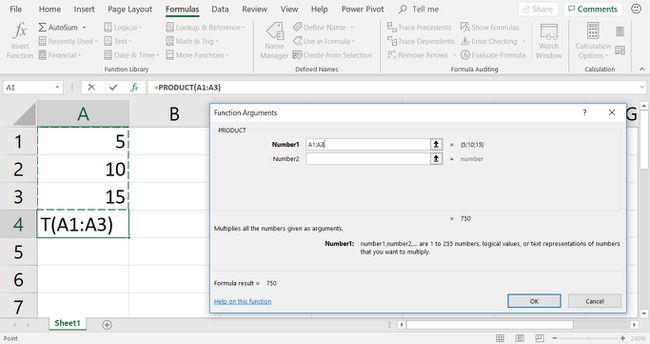
V Funkční argumenty dialogovém okně vyberte OK dokončete funkci a zavřete dialogové okno.
-
Odpověď 750 se objeví v buňce A4, protože 5*10*15 se rovná 750.
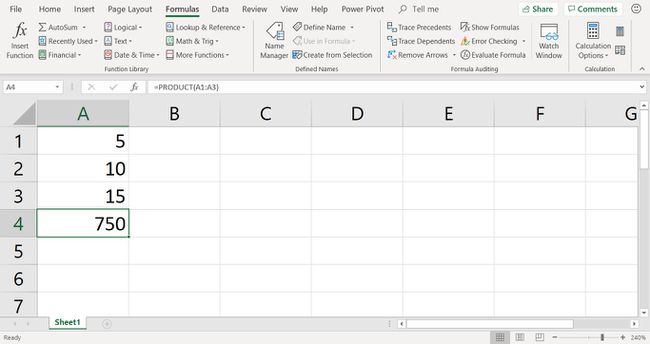
Vyberte buňku A4 pro zobrazení kompletní funkce na řádku vzorců nad pracovním listem.
