Jak naformátovat pevný disk ve Windows
Formátování pevného disku znamená vymazání všech informací na disku a nastavení systému souborů tak, aby váš operační systém mohl číst data z disku a zapisovat data na disk. Chcete-li pevný disk používat ve Windows, musíte jej naformátovat.
Při formátování pevného disku v systému Windows 10, Windows 8, Windows 7, Windows Vista nebo Windows XP postupujte podle těchto jednoduchých kroků:
Otevřete Správa disků, správce pevného disku, který je součástí všech verzí systému Windows.
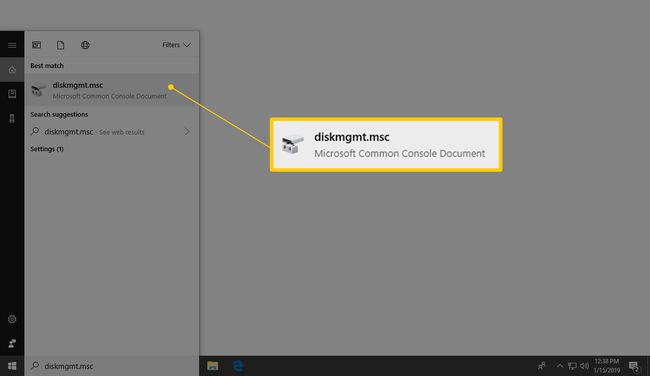
Spuštění správy disků lze provést několika způsoby v závislosti na vaší verzi systému Windows, ale nejjednodušší je zadat diskmgmt.msc v Běh dialogovém okně nebo nabídce Start.
Další způsob, jak otevřít Správa disků, je pomocí Ovládacích panelů.
Po otevření Správa disků, což může trvat několik sekund, vyhledejte v seznamu nahoře jednotku, kterou chcete naformátovat. Ve Správě disků je spousta informací, takže pokud nevidíte vše, maximalizujte okno.

Podívejte se na velikost úložiště na jednotce a také na název jednotky. Například, když se říká
Neváhejte a otevřete disk, abyste se ujistili, že je to to, co chcete naformátovat, pokud budete mít jistotu, že naformátujete správné zařízení.
Pokud nevidíte jednotku uvedenou nahoře nebo Inicializujte disk Windows, pravděpodobně to znamená, že pevný disk je nový a ještě nebyl rozdělen. Rozdělení je něco, co je třeba provést před zformátováním pevného disku.
Nyní, když jste našli jednotku, kterou chcete naformátovat, klikněte na ni pravým tlačítkem a vyberte Formát otevřete průvodce formátováním disku.
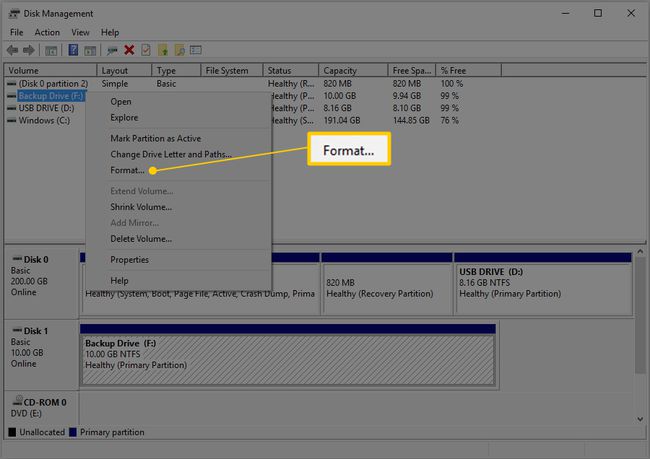
Nyní je jako každý jiný vhodný čas, abychom vám připomněli, že se opravdu, opravdu, opravdu potřebujete ujistit, že toto je ten správný disk. Určitě nechcete naformátovat špatný pevný disk.
- Stávající disk: Pokud formátujete jednotku, kterou jste používali a na které jsou data, zkontrolujte v Průzkumníku, že písmeno jednotky kterou vyberete zde ve Správě disků, je stejná jako ta, kterou vidíte v Průzkumníkovi a která obsahuje požadované informace vymazat. Po zformátování jsou stávající data na disku pravděpodobně pro většinu lidí neobnovitelná.
- Nový disk: Pokud formátujete nový disk, skvělý způsob, jak zjistit, že je ten správný, je podívat se na Souborový systém v horní části Správa disků. Na vašich stávajících jednotkách se zobrazí systémy souborů NTFS nebo FAT32 ale nový, nezformátovaný disk místo něj zobrazí RAW.
Nemůžeš naformátujte disk Cnebo jakýkoli disk, na kterém je systém Windows nainstalován, ze systému Windows. Ve skutečnosti, Formát tato možnost není ani povolena pro jednotku se systémem Windows.
První z několika podrobností o formátování, kterým se budeme věnovat v několika dalších krocích, je štítek svazku, což je v podstatě název daný pro pevný disk.
V Označení svazku do textového pole zadejte jakýkoli název, který chcete jednotce přidělit.

Pokud měl disk předchozí název a dává vám to smysl, rozhodně si ho ponechte.
Písmena jednotek jsou přiřazena během procesu rozdělování Windows, ale lze je snadno změnit po dokončení formátování. Můžeš změnit písmena jednotek po dokončení procesu formátování, pokud chcete.
Další na řadě je výběr souborového systému. V Souborový systém textové pole, vyberte NTFS.

NTFS je nejnovější dostupný souborový systém a je téměř vždy nejlepší volbou. Vyberte pouze FAT32 (FAT – což je ve skutečnosti FAT16 – není k dispozici, pokud nemá disk 2 GB nebo menší), pokud výslovně vám to říkají instrukce programu, který plánujete používat na serveru řídit. Tohle je ne běžný.
V Velikost alokační jednotky textové pole, vyberte Výchozí. Bude vybrána nejlepší velikost přidělení na základě velikosti pevného disku.
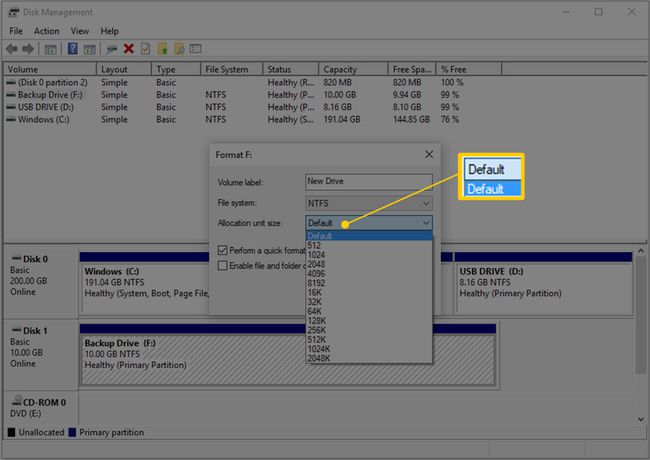
Nastavit vlastní velikost alokační jednotky při formátování pevného disku ve Windows není vůbec běžné.
Další je Proveďte rychlé formátování zaškrtávací políčko. Systém Windows toto políčko ve výchozím nastavení zaškrtne a navrhne, abyste provedli „rychlé formátování“, ale doporučujeme vám to zrušte zaškrtnutítoto pole, aby se provedl "standardní formát".
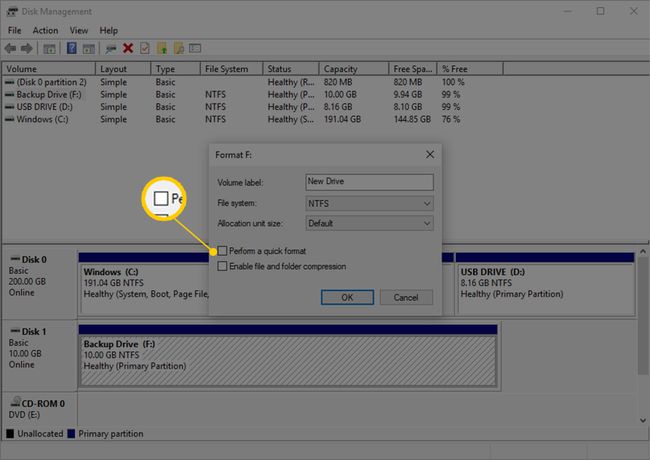
V standardní formát, každá jednotlivá „část“ pevného disku, nazývaná sektor, je zkontrolována na chyby a přepsána nulou – někdy až bolestně pomalý proces. Tento postup zajišťuje, že pevný disk fyzicky funguje podle očekávání, že každý sektor je spolehlivým místem pro ukládání dat a že stávající data nelze obnovit.
V rychlý formát, toto vyhledávání chybných sektorů a základní dezinfekce dat je zcela přeskočen a systém Windows předpokládá, že pevný disk neobsahuje chyby. Rychlé formátování je velmi rychlé.
Můžete si samozřejmě dělat, co chcete – kteroukoli metodou disk naformátujete. Zejména u starších a zbrusu nových disků bychom si však raději dali čas a provedli kontrolu chyb hned teď, místo abychom nechali naše důležitá data otestovat za nás později. Aspekt dezinfekce dat plného formátu je také pěkný, pokud plánujete prodej nebo likvidaci této jednotky.
Poslední možností formátu je Povolit kompresi souborů a složek nastavení, které je nezaškrtnuto standardně, kterého se doporučujeme držet.
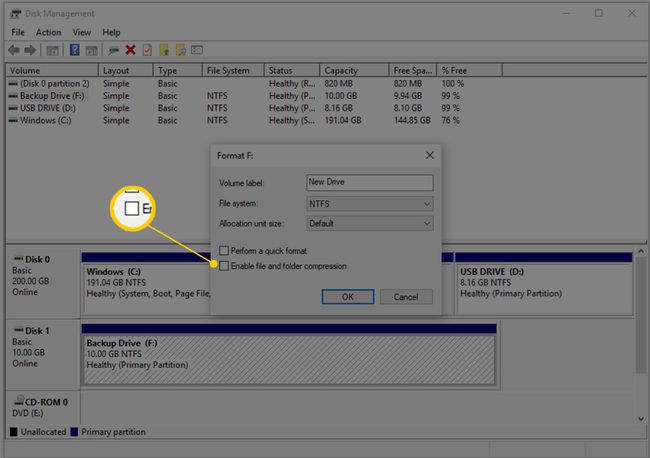
Funkce komprese souborů a složek vám umožňuje vybrat soubory nebo složky, které se mají komprimovat a dekomprimovat za běhu, což potenciálně nabízí značné úspory místa na pevném disku. Nevýhodou je, že výkon může být stejně ovlivněn, takže vaše každodenní používání systému Windows bude mnohem pomalejší, než by bylo bez povolené komprese.
Komprese souborů a složek má v dnešním světě velmi velkých a velmi levných pevných disků jen malé využití. Ve všech, s výjimkou těch nejvzácnějších případů, je lepší, když moderní počítač s velkým pevným diskem ochrání veškerý výpočetní výkon, který může, a ušetří místo na pevném disku.
Zkontrolujte nastavení, která jste provedli v několika posledních krocích, a poté klikněte OK.

Pro připomenutí, zde je to, co byste měli vidět:
- Označení svazku: [štítek dle vašeho výběru]
- Souborový systém: NTFS
- Velikost alokační jednotky: Výchozí
- Proveďte rychlé formátování: nezaškrtnuto
- Povolit kompresi souborů a složek: nezaškrtnuto
Pokud vás zajímá, proč jsou to nejlepší možnosti, podívejte se zpět na předchozí kroky, které potřebujete.
Systém Windows je obvykle docela dobrý v tom, že vás varuje, než uděláte něco škodlivého, a formát pevného disku není výjimkou.
Klikněte OK na varovnou zprávu o formátování disku.

Jak říká varování, po kliknutí budou všechny informace na tomto disku vymazány OK. Proces formátování nemůžete zrušit v polovině a očekávat, že budete mít polovinu dat zpět. Jakmile to začne, není cesty zpět. Není důvod, aby to bylo děsivé, ale chceme, abyste pochopili konečnost formátu.
Formátování pevného disku začalo! Průběh můžete zkontrolovat sledováním Formát: xx % indikátor pod Postavení v horní části Správa disků nebo v grafickém znázornění vašeho pevného disku ve spodní části.
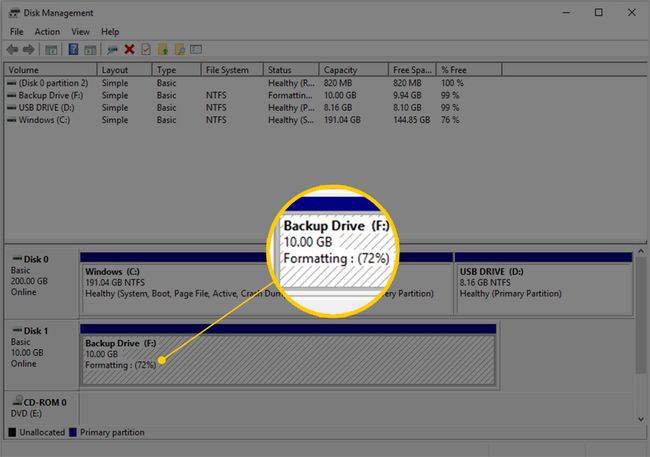
Pokud jste zvolili a rychlý formát, formátování vašeho pevného disku by mělo trvat jen několik sekund. Pokud jste zvolili standardní formát, který jsme navrhli, bude doba potřebná k formátování disku téměř zcela záviset na velikosti disku. Formátování malého disku bude trvat krátkou dobu a velmi velkého disku bude trvat velmi dlouho.
Určitou roli hraje rychlost vašeho pevného disku a také celková rychlost počítače, ale největší proměnnou je velikost.
Správa disků ve Windows nebude blikat velké "Formát je dokončen!" zprávu, takže poté, co ukazatel procenta formátu dosáhne 100%, počkejte několik sekund a poté znovu zkontrolujte pod Postavení a ujistěte se, že je uveden jako Zdravý jako vaše ostatní disky.
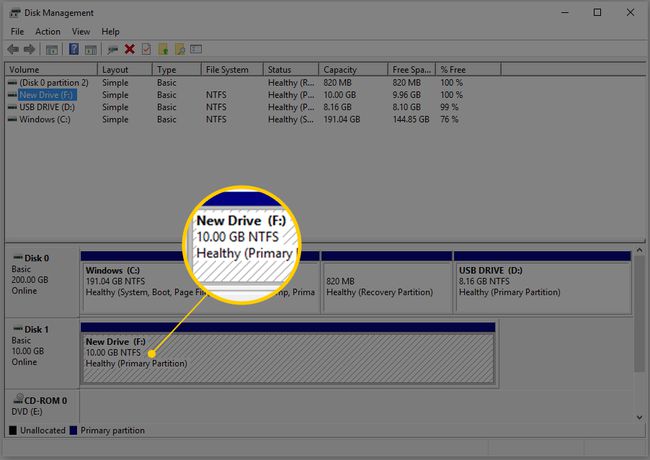
Můžete si všimnout, že nyní, když je formát dokončen, se jmenovka svazku změnila na to, co jste nastavili (Nový disk v našem případě) a % Volný, uvolnit je uvedena na 100 %. Je s tím trochu režie, takže se nebojte, pokud váš disk není úplně prázdný.
A je to! Váš pevný disk byl naformátován a je připraven k použití ve Windows. Nový disk můžete používat, jak chcete – zálohujte soubory, ukládejte hudbu a videa atd.
Pokud byste chtěli změnit písmeno jednotky přiřazené tomuto disku, nyní je nejlepší čas to udělat.

Když naformátujete jednotku ve Windows, data mohou, ale nemusí skutečně být vymazán. V závislosti na vaší verzi systému Windows a typu formátu je možné, že data stále existují, skrytá před Windows a dalšími operačními systémy, ale v určitých situacích stále dostupná.
Pokud chcete naformátovat pevný disk, tak můžete nainstalovat Windows znovu od začátku, váš pevný disk bude v rámci tohoto procesu automaticky zformátován. Pevný disk můžete také naformátovat pomocí příkazového řádku pomocí příkaz formátování.
