13 způsobů, jak získat více paměti RAM do vašeho notebooku
Zatímco vy možná budete moci upgradujte RAM vašeho notebooku, existují i jiné způsoby, jak zajistit, abyste z paměti počítače vytěžili maximum. Zde je návod, jak více využít RAM na notebooku.
Jak zvětším RAM počítače?
Paměť s náhodným přístupem neboli RAM je fyzický hardware zodpovědný za zpracování aktivních procesů ve vašem počítači. Čím více paměti RAM má váš počítač k dispozici, tím více úkolů může provádět současně. Nejúčinnějším způsobem, jak získat více paměti RAM, je upgradovat fyzický hardware. Pokud to však není možné, můžete zvětšit dostupnou paměť omezením počtu aplikací a procesů běžících současně.
Viry a úniky paměti mohou způsobit problémy s RAM, takže vyřešení těchto problémů bude mít velký význam.
Mohu přidat 8GB RAM do 4GB notebooku?
Některé notebooky jsou dodávány s extra slotem RAM, takže si můžete sami přidat další paměť. Možná budete moci vyměnit RAM, ale maximální kapacita paměti, kterou váš počítač zvládne, závisí na zbytku hardwaru. Použijte Crucial Memory Tool
Řada notebooků Apple (MacBook, MacBook Air a MacBook Pro) již nepodporuje přidávání paměti RAM po zakoupení. Žádný notebook Mac s displejem Retina nepodporuje uživatelsky vyměnitelnou paměť RAM.
Jak zdarma získám více paměti RAM na svém notebooku?
Než si zakoupíte další RAM, zde je několik způsobů, jak co nejlépe využít RAM vašeho počítače:
Tyto tipy platí pro počítače se systémem Windows, ale většina informací se týká také počítačů Mac a Linux.
01
ze 13
Restartujte váš počítač
Restartujte počítač se systémem Windows nebo úplně vypněte Mac. Na rozdíl od pevného disku vašeho počítače se vše uložené v paměti RAM vymaže při každém restartu počítače. Pokud se programy začnou spouštět pomalu, může k vyřešení situace stačit restart počítače, aby se vyčistila paměť počítače.
02
ze 13
Ukončete spuštěné programy a procesy
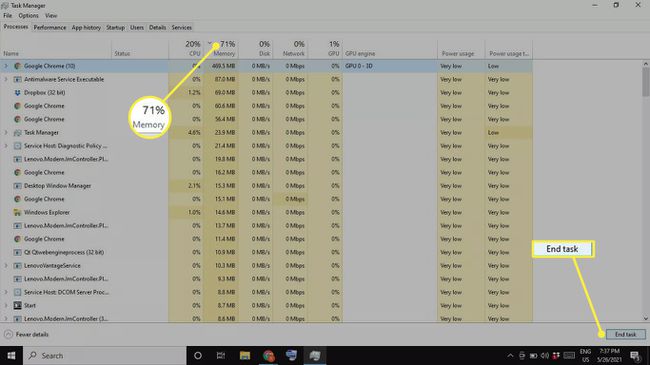
Ukončete spuštěné programy a procesy. V systému Windows můžete přesně vidět, kolik RAM každý program používá, ve Správci úloh v části Procesy tab. Vybrat Paměť záhlaví pro seřazení procesů podle využití RAM, abyste zjistili, které programy spotřebovávají nejvíce RAM, vyberte proces, který chcete ukončit, a vyberte Ukončit úlohu. Můžeš zkontrolujte využití paměti v Monitoru aktivity k ukončení aplikací a procesů využívajících příliš mnoho paměti RAM na Macu.
03
ze 13
Vyčistěte si aplikace na pozadí
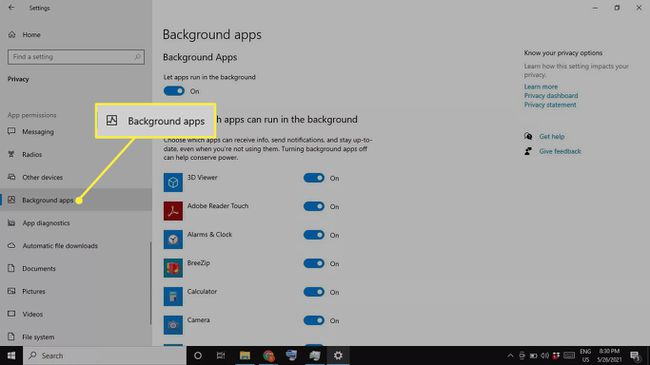
Vyčistěte si aplikace na pozadí. Pokud používáte Windows, můžete mít na pozadí spuštěné aplikace, o kterých ani nevíte. Jít do Nastavení > Soukromí > Aplikace na pozadí ovládat, které aplikace běží v zákulisí.
04
ze 13
Vyčistěte si plochu a zavřete Windows Finder
Vyčistěte plochu a zavřete okna Finderu. Na Macu se všechny soubory a aplikace, které máte na ploše, načtou do paměti RAM. Pokud je tedy vaše plocha přeplněná ikonami, smažte je nebo je přesuňte do složky. Každé okno Finderu také načte svůj obsah do paměti RAM, takže zavřete všechna otevřená okna, která nepotřebujete.
05
ze 13
Zakázat spouštěcí programy
Zakažte nepotřebné spouštěcí programy ve Windows nebo odebrat položky přihlášení na Macu. Ve výchozím nastavení se některé programy spouštějí ihned po spuštění počítače. Místo toho, abyste je pokaždé zavírali jeden po druhém, můžete ovládat, co se stane při prvním spuštění počítače. Zakažte všechny aplikace, které denně nepoužíváte, aby zbytečně nezabíraly RAM.
06
ze 13
Aktualizujte svůj software a operační systém
Aktualizujte svůj software a OS. Pokud je k dispozici nová verze vašeho operačního systému nebo programu, který často používáte, je pravděpodobně lépe optimalizovaná pro váš počítač. Nejnovější verze softwaru mohou zabránit únikům paměti a dalším chybám, které ovlivňují výkon. Určitě ano udržovat systém Windows aktuální a aktualizujte svůj Mac pravidelně.
07
ze 13
Odinstalujte nebo zakažte programy, které nepoužíváte
Odinstalujte nebo zakažte programy, které nepoužíváte. Ukončení programů je nejrychlejší způsob, jak uvolnit paměť RAM, ale pokud nějaký program nepotřebujete, můžete jej také odinstalovat, takže se nemusíte bát, že by někdy běžel na pozadí. Můžeš odinstalovat aplikace na Macu pomocí Finderu.
08
ze 13
Vyhledávání virů
Vyhledejte viry. Viry a další malware může zpomalit váš počítač, proto použijte an antivirus program pro kontrolu a odstranění škodlivých programů. Doporučuje se pravidelně spouštět antivirový software, abyste počítač udrželi ve špičkové poloze; to znamená, že pokud běží na pozadí, pak používá RAM, kterou mohou používat jiné programy.
09
ze 13
Zkontrolujte úniky paměti
Zkontrolujte, zda nedochází k únikům paměti. K úniku paměti dochází, když program neuvolní RAM zpět do operačního systému, když se nepoužívá. Úniky paměti, které jsou obvykle způsobeny chybami softwaru, lze diagnostikovat a opravit pomocí nástroje Windows Resource Monitor. Pokud ve Správci úloh uvidíte, že program používá neobvyklé množství paměti RAM, může dojít k úniku paměti. Můžeš zkontrolujte úniky paměti na Macu pomocí aplikace Instruments.
10
ze 13
Zvyšte svou virtuální paměť
Zvyšte svou virtuální paměť. Když má počítač se systémem Windows málo paměti RAM, používá jako zálohu stránkovací soubor, známý také jako virtuální paměť. Vaše virtuální paměť má limit, ale ten lze mírně zvýšit, abyste z ní vymáčkli trochu víc.
11
ze 13
Použijte Windows ReadyBoost
Použijte Windows ReadyBoost. Pokud máte počítač se systémem Windows s a pevný disk (HDD), existuje vestavěný nástroj pro zvýšení výkonu nazvaný ReadyBoost, který může používat data z USB flash disku nebo SD karty jako další RAM. ReadyBoost neovlivní, pokud váš počítač má SSD.
12
ze 13
Zakázat vizuální efekty Windows. Ve výchozím nastavení systém Windows přidává několik drobných vizuálních vylepšení pro zlepšení celkového vzhledu operačního systému. Jako všechno ostatní i tyto procesy využívají RAM, takže jejich deaktivací uvolníte část paměti.
13
ze 13
Použijte čistič RAM
Programy jako Avira nebo WiseCleaner udržujte paměť RAM a pevný disk v čistotě automatickým mazáním nepotřebných dat. Znatelné zisky budou pravděpodobně minimální, ale každý kousek se počítá.
