Instalace systému Windows 8/8.1 z USB [Úplný návod]
Tady je to ve zkratce: pokud nemáte optická mechanika ve vašem počítači (ty věci, které berou ty lesklé BD, DVD nebo CD disky) a chcete nainstalovat Windows 8 nebo Windows 8.1 na tomto počítači budete muset získat instalační soubory na nějaké médium, které můžete bota z.
Naštěstí všudypřítomné a levné fleška, nebo jakýkoli jiný USBpohon na bázi, je perfektním řešením. Zatímco mnoho počítačů nemá optické mechaniky, všechny mají USB porty...díkybohu.
Jakmile budete mít tyto instalační soubory na flash disku, což je přesně to, co vám ukážeme, jak to udělat v průběhu tohoto tutoriálu, můžete přejít ke skutečnému procesu instalace Windows 8, o kterém máme také kompletní návod – ale k tomu se ještě dostaneme na konci.
Pokud máte ISO obraz Windows 8 a vlastně mít DVD mechaniku v počítači, tento návod vůbec nepotřebujete. Prostě vypálit ISO na disk a pak nainstalovat Windows 8.
Vytvořili jsme tento podrobný návod jako doplněk k našemu originálu Jak nainstalovat Windows 8 ze zařízení USB průvodce. Pokud jste obeznámeni s bootováním z vyměnitelných médií, prací s ISO obrazy a instalací Windows, pak vám tyto pokyny pravděpodobně budou stačit. V opačném případě doporučujeme pokračovat v tomto tutoriálu, který je podstatně podrobnější.
01
ze 17
Shromážděte potřebné zásoby
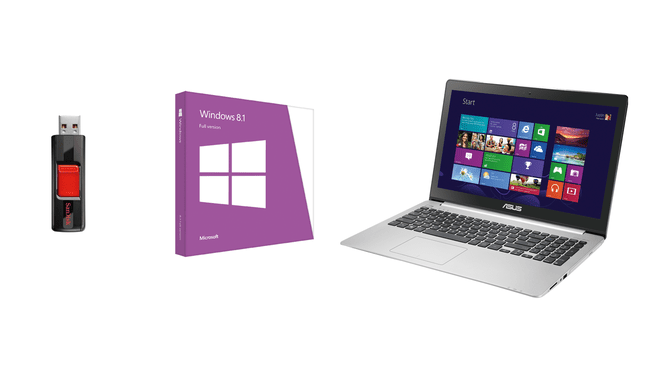
SanDisk, Microsoft a ASUS
Než začnete, budete potřebovat následující tři věci:
Flash disk
Tento flash disk nebo jakékoli úložné zařízení USB, které chcete používat, by mělo mít velikost 4 GB, pokud plánujete instalaci 32bitový verzi Windows 8 nebo 8.1 nebo alespoň 8 GB, pokud plánujete 64bitovou verzi. 5GB disk by stačil, ale další snadno dostupná velikost po 4 GB je 8 GB.
Tato jednotka USB musí být také prázdná, nebo je třeba v rámci tohoto procesu vše vymazat.
Pokud v okolí nemáte náhradní flash disk, můžete si u většiny prodejců vybrat 4 GB nebo 8 GB za méně než 15 USD. Pokud nespěcháte, můžete obvykle získat ještě lepší cenu u online prodejců, jako je Amazon.
Windows 8 nebo 8.1 (na DVD nebo ISO)
Windows 8 (nebo Windows 8.1, samozřejmě) je možné zakoupit buď jako fyzické DVD, nebo jako soubor ISO. Obojí je v pořádku, ale pokud máte skutečné DVD, musíte udělat další krok. K tomu všemu se za chvíli dostaneme.
Pokud jste si koupili Windows 8 od jiného prodejce než Microsoft, pravděpodobně máte DVD. Pokud jste jej zakoupili přímo od společnosti Microsoft, měli jste možnost nechat si zaslat instalační DVD systému Windows 8, stáhnout si obraz ISO systému Windows 8 nebo obojí.
Takže pokud máte DVD, najděte si ho. Pokud jste si stáhli obraz ISO, vyhledejte jej v počítači. Ujistěte se, že najdete produktový klíč který také doprovázel tento nákup – budete jej potřebovat později.
Pokud nemáte instalační DVD nebo obraz ISO Windows 8, pak ano, budete si muset koupit kopii, abyste mohli pokračovat. Amazonka je dobré místo k vyzkoušení.
Mějte na paměti, že Windows 8 není nejnovější verze Windows, což znamená, že přestane být podporována dříve než nejnovější verze. Vidět Stručná historie Microsoft Windows pro nejnovější verze operačního systému Windows společnosti Microsoft.
Přístup k počítači
Poslední věc, kterou budete potřebovat, je přístup k funkčnímu počítači. Může to být počítač, do kterého se chystáte nainstalovat Windows 8, za předpokladu, že funguje, nebo to může být nějaký jiný počítač. Tento počítač může používat systém Windows XP nebo novější.
Pokud nyní pracujete s diskem DVD Windows 8 (oproti obrazu ISO), ujistěte se, že tento počítač, který si budete půjčovat, má také jednotku DVD.
Začít!
Nyní, když máte flash disk, médium Windows 8 a přístup k funkčnímu počítači, můžete pracovat dál získání těchto instalačních souborů z tohoto disku nebo stažení na váš flash disk, abyste mohli nainstalovat systém Windows 8.
Pokud je vaše kopie systému Windows 8/8.1 na disku DVD, je třeba provést další krok, takže:
- Pokračujte krokem 3 pokud máte DVD se systémem Windows 8 a potřebujete jej na flash disku.
- Pokračujte krokem 4 pokud máte stažený soubor ISO systému Windows 8 a potřebujete jej na flash disku.
02
ze 17
Vytvořte ISO obraz disku DVD se systémem Windows 8/8.1
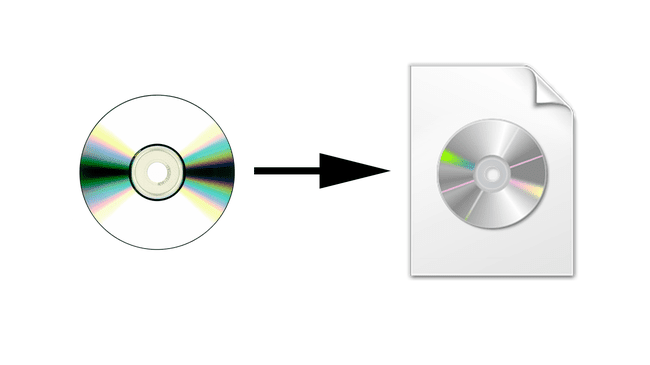
Jak již víte, ten disk Windows, který máte, vám nebude k ničemu, protože váš počítač nemá optickou mechaniku, do které byste vložili DVD.
Bohužel nemůžete jen zkopírovat soubory z Windows 8 DVD přímo na flash disk, na kterém je chcete, a očekávat, že to bude fungovat. Instalační DVD systému Windows 8 je nejprve nutné převést na soubor ISO (tento krok) a poté na ISO soubor se používá k naplnění flash disku správnými soubory pro instalaci OS (několik dalších kroky).
Vytvoření obrazu ISO z DVD
Od toho budete muset dokončit tento krok jiný počítač, ke kterému máte přístup – ten s jednotkou DVD. V tomto počítači budete potřebovat disk DVD se systémem Windows 8, ale flash disk zatím nebudete potřebovat.
Vytvoření souboru ISO z disku DVD se systémem Windows 8 se neliší od vytvoření souboru ISO z jakéhokoli disku. Pokud tedy máte zkušenosti s „ripováním“ datových disků, jděte do toho a až budete hotovi, pokračujte krokem 4.
Jinak viz Jak vytvořit obraz ISO z DVD pro výukový program a po dokončení pokračujte krokem 4.
Nenechte se tímto vedlejším projektem vyděsit. Vytvoření obrazu ISO vašeho DVD se systémem Windows 8 není těžké, zvláště pokud budete postupovat podle pokynů, na které jsme právě odkazovali. Vše, co to zahrnuje, je nainstalovat nějaký bezplatný software, kliknout na několik tlačítek a počkat několik minut.
03
ze 17
Stáhněte si Windows 7 USB/DVD Download Tool
Zde začínáme skutečnou práci na přenesení souboru Windows 8 nebo Windows 8.1 ve formátu ISO na váš flash disk nebo jiné úložné zařízení USB.
Chcete-li to provést, budete si muset stáhnout bezplatný nástroj od společnosti Microsoft s názvem Nástroj pro stahování USB/DVD systému Windows 7. Neboj se toho Windows 7 je v názvu. Ano, původně byl navržen pro použití jako způsob, jak dostat Windows 7 ISO na flash disk, ale funguje naprosto dobře pro Windows 8 a Windows 8.1 ISO obrazy.
Název souboru, který budete stahovat, je Windows7-USB-DVD-Stáhnout-Nástroj-Instalační-cs-CZ.exe.
Pomocí tohoto programu v několika následujících krocích flash disk správně naformátujeme a správně na něj zkopírujeme instalační soubory Windows 8. Po dokončení budete moci použít tento flash disk k instalaci Windows 8.
I když by to mohlo svádět k vyzkoušení, nemůžete jen zkopírovat obsah souboru ISO, ani samotný soubor ISO, na flash disk a očekávat, že z něj nabootujete a nainstalujete Windows 8. Je to trochu složitější než to, tedy existence tohoto nástroje.
04
ze 17
Nainstalujte Windows USB/DVD Download Tool
Nyní, když je stažen program Windows USB/DVD Download Tool, budete jej muset nainstalovat.
Připomínáme, že nástroj Windows 7 USB/DVD Download Tool funguje perfektně pro vytváření zaváděcích instalačních médií pro Windows 8 a Windows 8.1. Samotný program běží na Windows XP a novějších.
Chcete-li začít, vyhledejte Windows7-USB-DVD-Stáhnout-Nástroj-Instalační nástroj stažený soubor a spusťte jej.
V závislosti na verzi systému Windows, na kterou tento nástroj instalujete, vy mohl nutné nejprve nainstalovat .NET Framework. Toto je bezplatný program, který také poskytuje společnost Microsoft, takže pokud budete požádáni, nejprve dokončete instalaci.
Jakmile uvidíte Windows 7 USB/DVD Download Tool Setup Zobrazí se okno, pokračujte v průvodci instalací: Vyberte další, a pak Nainstalujte. Počkejte, než proběhne instalace (jak je uvedeno výše); bude to trvat jen několik sekund. Nakonec vyberte Dokončit.
A je to. Je to malý program. Dále spustíme program, poskytneme mu obraz ISO systému Windows 8, který jste stáhli nebo vytvořili z disku DVD, a necháme jej správně naformátovat a poté zkopírujeme instalační soubory na flash disk.
05
ze 17
Otevřete Windows 7 USB/DVD Download Tool
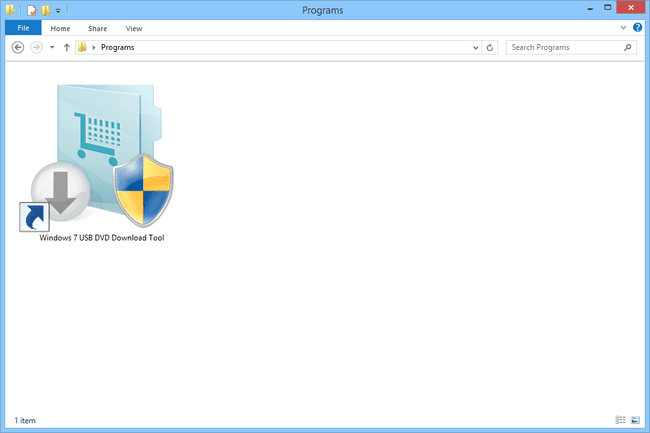
Nyní, když je nainstalován Windows USB/DVD Download Tool, budete jej muset otevřít, abyste mohli proces spustit.
Alespoň u většiny počítačů instalace, kterou jste dokončili v posledním kroku, vytvořila na Ploše zástupce s názvem Nástroj pro stahování USB DVD systému Windows 7. Otevřete to.
Máte potíže s nalezením zkratky? Ikona, kterou používá, vypadá jako složka se šipkou ke stažení a štítem, jak je znázorněno výše.
Pokud se po otevření zobrazí výzva Řízení uživatelských účtů, vyberte Ano pokračovat.
06
ze 17
Vyberte tlačítko Procházet
Po otevření nástroje pro stahování USB/DVD systému Windows 7 byste měli vidět výše uvedené okno s Microsoft Store v titulním pruhu.
Vybrat Procházet.
07
ze 17
Vyhledejte a vyberte soubor ISO systému Windows 8
V Otevřeno V okně, které se zobrazí, vyhledejte obraz ISO, který jste vytvořili z disku DVD se systémem Windows 8 nebo Windows 8.1, nebo obraz ISO stažený od společnosti Microsoft, pokud jste si tímto způsobem zakoupili systém Windows.
Pokud jste si stáhli Windows 8 od společnosti Microsoft a nejste si jisti, kam jste jej uložili, zkontrolujte soubor ISO ve složce Stažené soubory ve vašem počítači, protože existuje velká šance, že tam je. Dalším způsobem je použití Všechno pro vyhledání souboru ISO v celém počítači.
Pokud jste vytvořili ISO z disku DVD se systémem Windows 8, tento soubor bude všude tam, kde jste jej uložili.
Jakmile je vybrán soubor ISO systému Windows 8, vyberte Otevřeno.
Jak můžete vidět na snímku obrazovky výše, soubor ISO systému Windows 8, který byl vytvořen z disku DVD systému Windows 8.1, se jmenuje windows-8-32.iso, ale ten váš může být úplně jiný.
08
ze 17
Potvrďte ISO a poté vyberte Další
Po výběru obrazu ISO systému Windows 8 nebo Windows 8.1 v posledním kroku se dostanete zpět na hlavní obrazovku nástroje pro stahování USB/DVD systému Windows 7, kde byste měli vidět soubor ISO, který jste vybrali jako Zdrojový soubor.
Potvrďte, že se jedná o správný soubor ISO, a poté vyberte další pokračovat.
09
ze 17
Vyberte možnost USB Device Option
Další v průvodci Windows USB/DVD Download Tool je Krok 2, s názvem Vyberte Typ média.
Vaším cílem je dostat vaše instalační soubory Windows 8 nebo Windows 8.1 na flash disk nebo jiné úložiště USB, takže vyberte USB zařízení.
Vidíš to DVD volba? To správně vypálí obraz ISO, který jste nahráli do nástroje, na disk DVD, ale pravděpodobně to není nic zvláštního užitečné, protože jste zde, protože v počítači, do kterého plánujete nainstalovat systém Windows 8, nemáte optickou jednotku na. Kromě toho by k tomu bylo mnohem jednodušší použít vypalovačku obrázků. Vidět Jak vypálit obraz ISO na DVD pro více o tom, pokud máte zájem.
10
ze 17
Vyberte zařízení USB a začněte kopírovat
Nyní byste měli vidět Krok 3 ze 4: Připojte zařízení USB obrazovce, jak je uvedeno výše. V tomto kroku si vyberete flash disk nebo jiné USB zařízení, na které chcete zkopírovat instalační soubory Windows 8.
V rozevíracím seznamu vyhledejte zařízení USB a vyberte zelenou Začněte kopírovat knoflík.
Pokud jste ještě nepřipojili zařízení USB, udělejte to nyní a poté stiskněte malé tlačítko pro obnovení vedle seznamu. Dejte nástroji několik sekund a poté by se měl zobrazit jako možnost.
Pokud máte uvedené jednotky, ale nejste si jisti, který z nich je ten správný, odpojte zařízení USB, které chcete použít, stiskněte tlačítko Obnovit a poznamenejte si, který disk zmizel. Znovu jej připojte, znovu obnovte a poté vyberte tuto jednotku. Pokud vše, co kdy dostanete, je a Nebyla zjištěna žádná kompatibilní zařízení USB můžete mít problém s jednotkou flash nebo jiným úložištěm USB, které používáte, nebo dokonce s počítačem.
11
ze 17
Vyberte možnost Vymazat zařízení USB
Možná nevidíte Nedostatek volného místa výše, takže pokud ne, pokračujte tímto (a dalším) krokem.
Pokud toto vidíte, vyberte Vymazat USB zařízení tlačítko pro vymazání flash disku v rámci přípravy na kopírování instalačních souborů Windows 8 nebo Windows 8.1.
To bylo zmíněno na začátku tutoriálu, ale nyní je ten správný čas připomenout vám, že cokoli na tomto přenosném disku bude v rámci tohoto procesu trvale vymazáno! Pokud potřebujete, hned věci odložte.
12
ze 17
Zvolte Ano pro potvrzení vymazání
Za předpokladu, že jste viděli poslední zprávu o nutnosti vymazat disk, a poté jste se rozhodli to udělat, uvidíte také tuto zprávu s dotazem, zda jste opravdu, opravdu jistě že to chceš udělat.
Vybrat Ano potvrďte, že chcete vymazat jednotku USB.
13
ze 17
Počkejte, dokud se zařízení USB zformátuje
Konečně se někam dostáváme! Jednotka flash nebo jakékoli úložné zařízení USB, které používáte, je správně naformátováno, aby z něj bylo možné zavést systém, což je nezbytný krok k instalaci systému Windows 8 nebo Windows 8.1.
Uvidíte Formátování stav na několik sekund, možná déle. Jak dlouho závisí hodně na tom, jak velký je USB disk – čím větší je, tím déle bude tato část trvat.
Tato krátká fáze procesu je skutečně klíčem k tomu, proč potřebujete použít nástroj pro stahování USB/DVD systému Windows 7 namísto pouhého přehazování souborů na flash disk.
14
ze 17
Počkejte, než se zkopírují instalační soubory Windows 8/8.1
Po dokončení formátování je čas na skutečné zkopírování instalačních souborů Windows 8 nebo Windows 8.1.
The Kopírování souborů stav bude trvat mnohem déle než stav formátování, možná až 30 minut nebo více. Jak dlouho to trvá, závisí na řadě proměnných, jako je maximální rychlost USB podporovaná zařízením USB a počítačem, jak rychlý je počítač a jak velký je obraz ISO systému Windows 8/8.1.
Procentuální indikátor se může pozastavit na 99 % o něco déle, než tomu bylo u jakékoli jiné procentuální indikace před tím. To je normální, takže proceduru nerušte a začněte si myslet, že něco není v pořádku.
15
ze 17
Potvrďte úspěch jednotky USB Windows 8
Za předpokladu, že vše proběhlo podle plánu, další obrazovka, kterou byste měli vidět, je ta výše s názvem Zaváděcí USB zařízení bylo úspěšně vytvořeno, ukazatel pokroku 100%a stav Zálohování dokončeno.
Co dále?
Technicky máte hotovo. Samozřejmě ne instalací systému Windows 8/8.1, ale instalační soubory systému Windows 8 nebo Windows 8.1 jste získali z disku DVD nebo souboru ISO, se kterým jste začali, na toto zařízení USB.
Ve skutečnosti použití tento přenosný disk k instalaci systému Windows 8, budete muset zavést systém z disku, což vysvětlíme níže.
16
ze 17
Bootujte z USB disku Windows 8 nebo 8.1
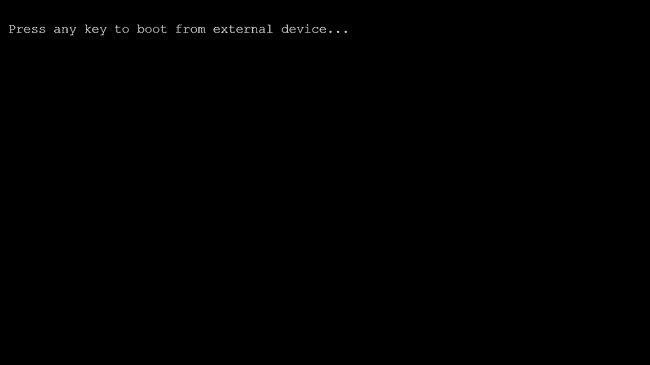
Nyní, když máte flash disk nebo USB pevný disk s instalačními soubory Windows 8 nebo Windows 8.1 na něm, můžete jej použít ke spuštění procesu instalace Windows 8 na počítači, který chcete provést na.
Obvykle můžete zavést systém z jednotky USB Windows 8/8.1 takto:
- Připojte jednotku USB k počítači, do kterého chcete nainstalovat systém Windows 8.
- Zapněte nebo restartujte počítač.
- Sledujte zprávu o stisknutím klávesy ke spuštění ze zařízení.
- Stisknutím klávesy vynutíte spuštění počítače z jednotky USB místo z pevného disku.
- Počkejte, až začne proces instalace Windows 8/8.1.
Někdy 3 a 4 nejsou součástí procesu, v závislosti na konfiguraci vašeho počítače.
Někdy je potřeba změnit pořadí spouštění v BIOS Aby se to stalo, někdy se používá jiný port USB než počítač základní deska preferuje bootování z atd.
Pokud narazíte na nějaké problémy, podívejte se na naše Jak bootovat ze zařízení USB tutoriál pro pomoc. Pokyny jsou mnohem podrobnější a existuje několik návrhů, co vyzkoušet, pokud máte potíže se spuštěním počítače z jednotky USB.
Pokud dokonce že nepomůže, možná budete muset provést několik dalších kroků, abyste mohli zavést systém z tohoto disku USB se systémem Windows 8. Vidět Tip 1 na konci Jak nainstalovat Windows 8 nebo 8.1 ze zařízení USB, zkrácená verze tohoto návodu.
Jakmile spustíte počítač z jednotky USB se systémem Windows 8/8.1, kterou jste vytvořili během tohoto tutoriálu, instalace části Windows by měla být hračkou. Pokračujte dalším krokem a my vám pomůžeme s tím začít.
17
ze 17
Začněte instalovat Windows 8 nebo Windows 8.1
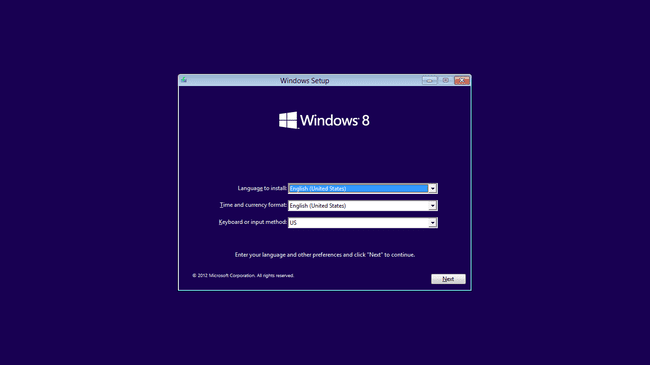
Pokud se disk USB, který jste právě vytvořili s instalačními soubory systému Windows 8 nebo Windows 8.1, správně spustil, další věc, kterou na obrazovce uvidíte, je logo Windows 8 a brzy následuje Nastavení systému Windows obrazovka uvedená výše.
Instalace Windows 8/8.1 je poměrně jednoduchý proces. Z velké části můžete jen sledovat proces, který se vám zobrazí na obrazovce, a o hodinu později byste si měli Windows 8 užívat. Určitě však existuje několik míst, kde můžete mít otázky, co dělat dál.
Vidět Jak vyčistit instalaci systému Windows 8 nebo 8.1 pro úplný přehled procesu. V tomto tutoriálu vám ukážeme každou obrazovku, kterou uvidíte během procesu instalace, od jeho začátku (na obrázku výše) až po konečnou čáru.
Výše uvedený návod k instalaci Windows 8 vás spustí na úplném začátku procesu, což je užitečné pro ty, kteří začínají s Windows 8 DVD. Protože vás tento tutoriál provedl vytvořením jednotky USB se soubory Windows 8/8.1 a procesem spouštění, můžete místo toho začít krokem 4 v tomto tutoriálu.
