Ořezové masky pomocí aplikace Adobe Photoshop nebo Elements
Co vědět
- Otevřít obrázek > vybrat Vrstva > Nový > Vrstva z pozadí. Pojmenujte vrstvu > OK.
- Poté vyberte nástroj tvary > vyberte a nástroj pro vlastní tvarování > vybrat a vlastní tvar > nakreslete tvar uvnitř obrázku.
- Dále, v Vrstvy paleta: Přetáhněte tvarová vrstva níže obrázkovou vrstvu.Klikněte pravým tlačítkem myši obrázkovou vrstvu > vybrat Vytvořte ořezovou masku.
Tento článek vysvětluje, jak používat Ořezové masky ve Photoshopu CC a Photoshop Elements k vyříznutí obrázku do vlastního tvaru. Zahrnuje také: jak přidat odstupňovanou průhlednost a efekty vrstev do výřezů.
Jak vystřihnout obrázek do tvaru pomocí Photoshop CC
Otevřete obrázek, který chcete vyříznout do tvaru, a proveďte následující kroky:
-
Otevřete obrázek ve Photoshopu. Vybrat Vrstva > Nový > Vrstva z pozadí.
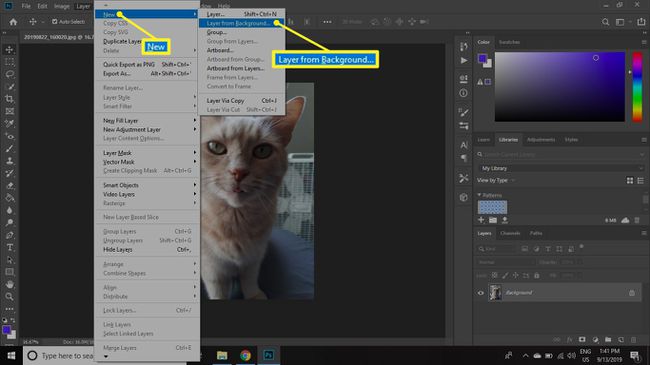
-
Zadejte název vrstvy a vyberte OK.

-
Klikněte na Nástroj tvary a vyberte Nástroj Custom Shape Tool.
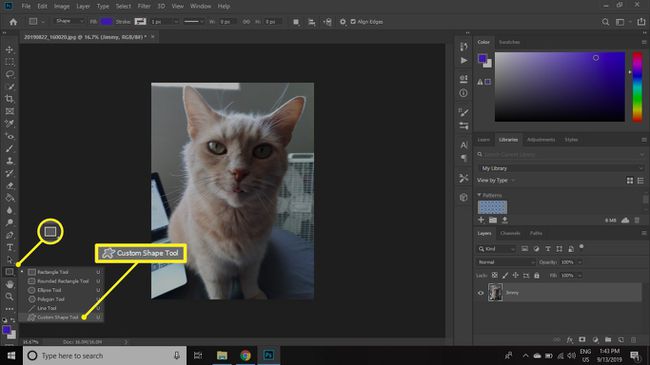
-
V pruhu voleb nástroje vyberte vlastní tvar pro vyříznutí.
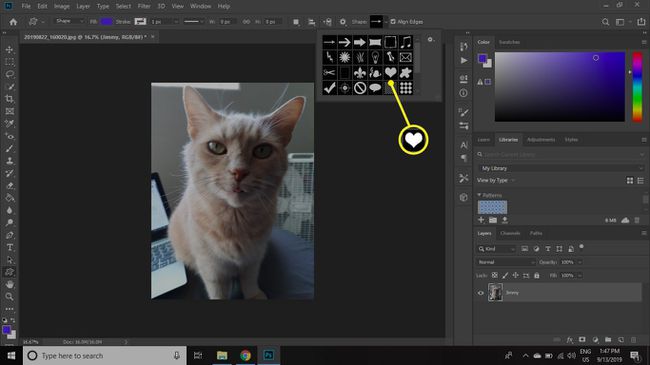
-
Nakreslete tvar v přibližném místě, kam chcete tvar umístit oříznout obrázek. Tvar pokryje vybranou oblast obrázku.
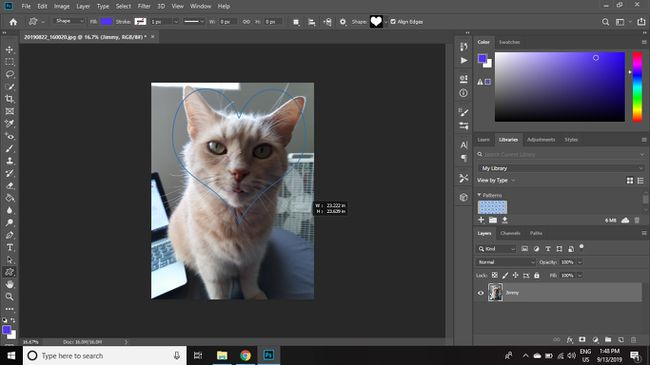
-
V Vrstvy paletě, zaměňte pořadí vrstev přetažením vrstvy tvaru pod vrstvu obrázku.
Pokud paleta Vrstvy není viditelná, vyberte ji Okno > Vrstva otevřít.

-
Klepněte pravým tlačítkem myši na vrstvu obrázku v Vrstvy palette a vyberte Vytvořte ořezovou masku.
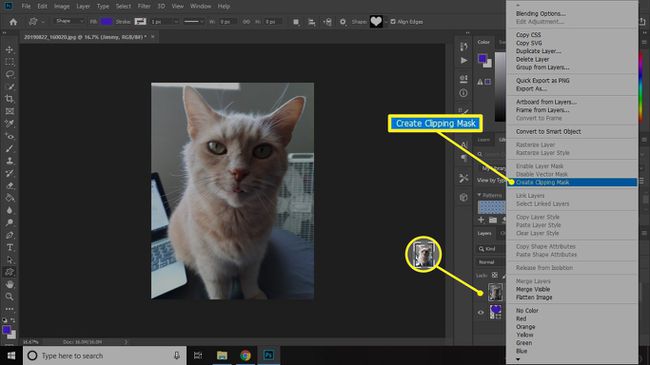
Ve starších verzích Photoshopu se tento příkaz nazývá Skupina s předchozím.
Vrstva obrázku se ořízne do tvaru pod ní. Paleta Vrstvy zobrazuje oříznutou vrstvu odsazenou se šipkou směřující dolů na vrstvu tvaru, která ukazuje, že jsou spojeny do ořezové skupiny. Obě vrstvy jsou nezávislé, takže můžete vybrat nástroj pro přesun a upravit velikost a polohu obrázku nebo tvaru.

Jak vystřihnout obrázek do tvaru pomocí Photoshop Elements
Proces řezání obrázků do tvarů pomocí Photoshop Elements je v podstatě stejný, ale rozhraní je trochu odlišné:
-
V aplikaci Photoshop Elements vyberte Vrstva > Nový > Vrstva z pozadí.
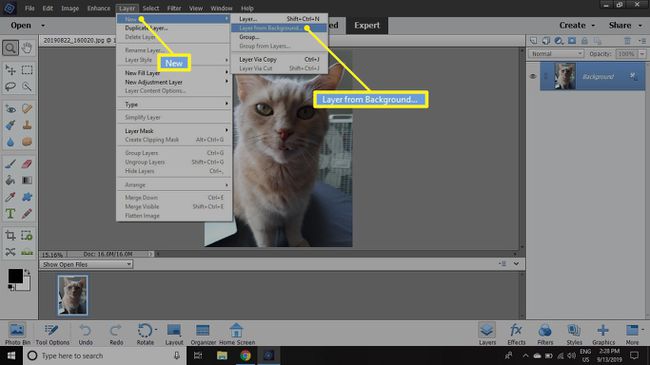
-
Zadejte název vrstvy a vyberte OK.
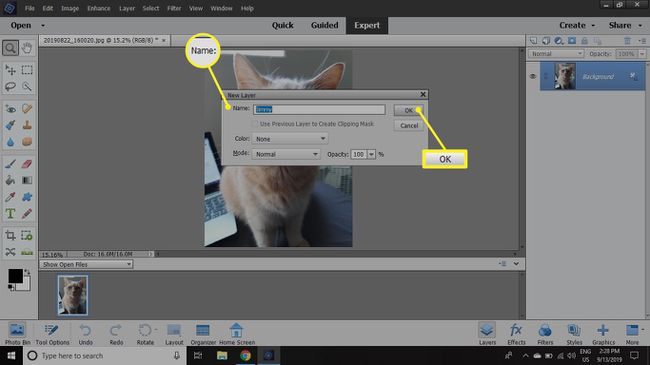
-
Klikněte na Nástroj tvary a vyberte Nástroj Custom Shape Tool.
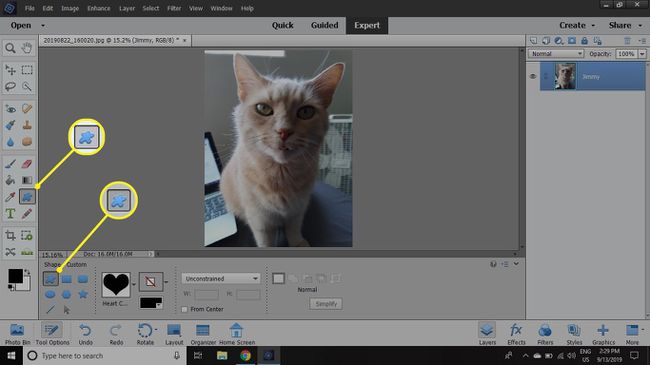
-
V pruhu voleb nástroje vyberte vlastní tvar pro vyříznutí.
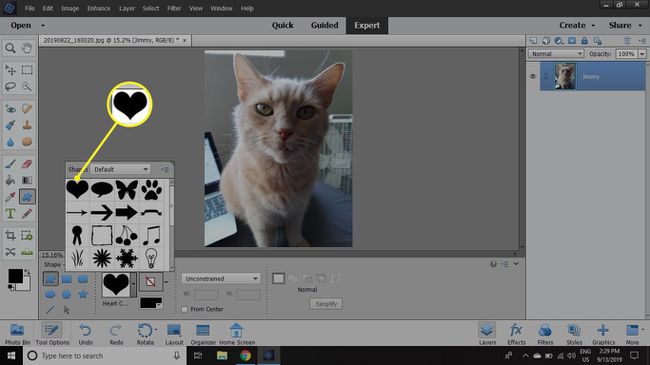
-
Nakreslete tvar na přibližné místo, kam chcete oříznout obrázek. Tvar zakryje váš obrázek.
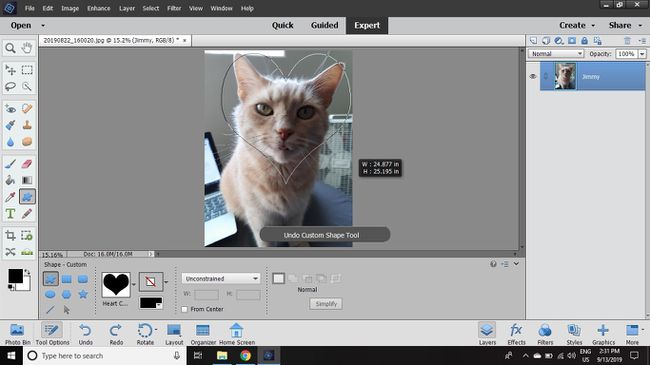
-
V Vrstvy paletě, zaměňte pořadí vrstev přetažením vrstvy tvaru pod vrstvu obrázku.
Pokud paleta Vrstvy není viditelná, vyberte ji Okno > Vrstva otevřít.
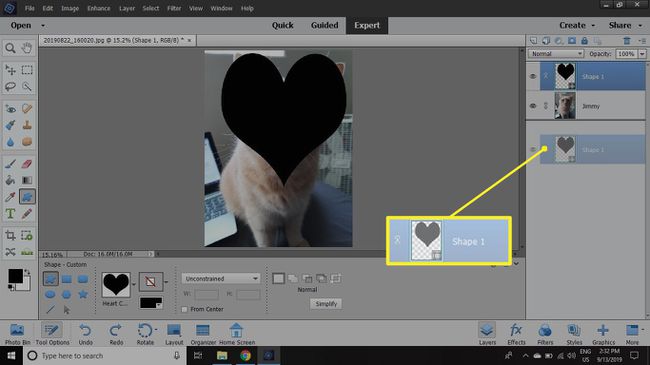
-
Klepněte pravým tlačítkem myši na vrstvu obrázku v Vrstvy palette a vyberte Vytvořte ořezovou masku.

K rychlému vyříznutí obrázku do předem definovaného tvaru můžete také použít nástroj pro vykrajování souborů cookie v aplikaci Photoshop Elements, ale použití ořezové masky vám dává větší kontrolu nad tím, jak konečný obrázek vypadá.
Uložení a použití výřezu obrázku
Pokud chcete průhledný obrázek použít jinde, musíte jej uložit ve formátu, který průhlednost podporuje jako např PNG. Musíte se také ujistit, že zdrojový program podporuje vámi zvolený formát průhlednost.
Pokud chcete vrstvy zachovat pro případnou pozdější úpravu, uložte kopii do souboru formát PSD. Pokud chcete výřez hned použít v jiném projektu Photoshopu, stiskněte Ctrl + A (pro Windows) popř Příkaz + A (pro Mac) vyberte vše a přejděte na Upravit > kopírovatSloučeno. Poté můžete svůj výřez vložit do jiného dokumentu.
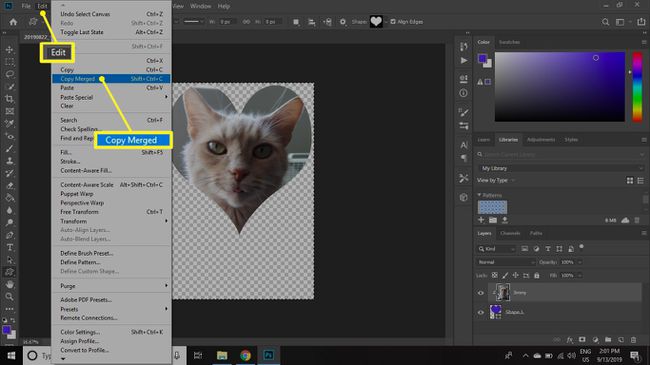
Chcete-li ponechat vrstvy upravitelné jako inteligentní objekt Ve Photoshopu vyberte obě vrstvy, poté klikněte pravým tlačítkem na paletu Vrstvy a vyberte Převést na inteligentní objekt. Poté můžete přetáhnout inteligentní objekt do jiného dokumentu Photoshopu.

Jak vyrobit ořezové masky s odstupňovanou průhledností
Ořezová maska funguje také s textovými nebo pixelovými vrstvami, takže nejste omezeni na použití nástroje tvar. Oblasti, které jsou průhledné ve vrstvě ořezové masky, zprůhlední tyto oblasti ve vrstvě výše. Pokud vaše vrstva ořezové masky obsahuje odstupňovanou průhlednost, pak vrstva nahoře má také odstupňovanou průhlednost.
Postup přidání odstupňované průhlednosti do výřezu v aplikaci Photoshop CC nebo Photoshop Elements:
-
Ve Photoshopu klikněte pravým tlačítkem na vrstvu tvaru v paletě Vrstvy a vyberte Rastrovat vrstvu.
V aplikaci Photoshop Elements je příkaz Zjednodušte vrstvu.

-
Jít do Filtr > Rozmazat > Gaussovské rozostření.
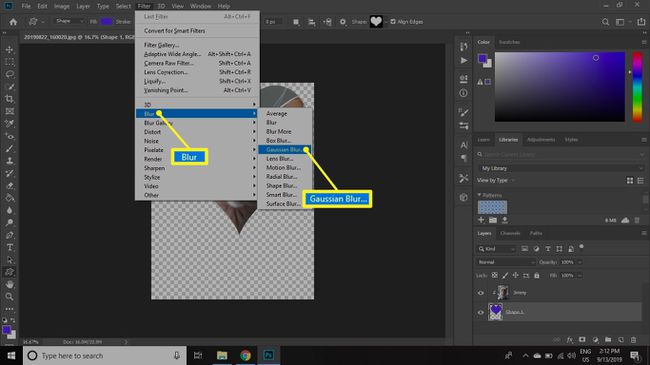
-
Nastav Poloměr k vysokému počtu jako např 30 a poté vyberte OK. Všimněte si, že okraje vašeho obrázku nyní vyblednou.

Jak přidat efekty vrstvy do výřezů
Ve Photoshopu CC vyberte vrstvu tvaru a přejděte na Vrstva > Styl vrstvy pro přidání efektů do vrstvy tvaru. Můžete například přidat a vrhat stína poté přidejte vrstvu vzorkové výplně pod vše pro pozadí.
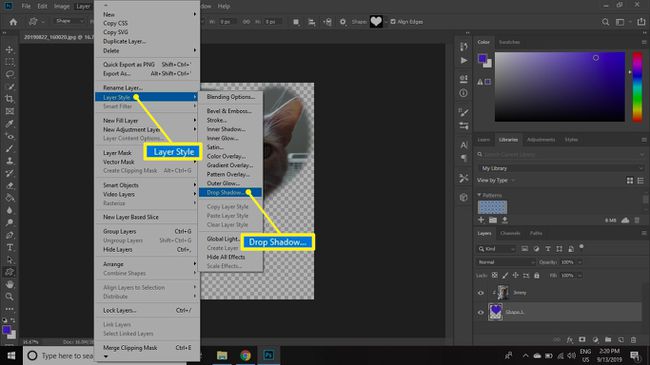
V aplikaci Photoshop Elements vyberte Vrstva > Styl vrstvy > Nastavení stylu otevřete dialogové okno, kde můžete přidat stín a upravit nastavení tahu.

