10 nejlepších bezplatných softwarových nástrojů pro rozdělení disku (listopad. 2021)
Softwarové programy pro správu oddílů umožňují vytvářet, mazat, zmenšovat, rozšiřovat, rozdělovat nebo slučovat oddíly na pevných discích nebo jiných úložných zařízeních.
Určitě můžeš oddíl pevného disku ve Windows bez dalšího softwaru, ale nebudete moci dělat věci, jako je změnit jejich velikost nebo je zkombinovat, bez nějaké další pomoci.
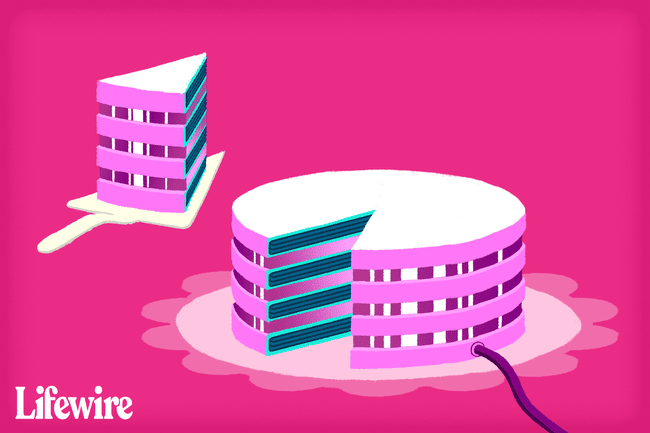
Bezpečné a snadno použitelné nástroje pro rozdělení disku nebyly vždy k dispozici, a i když jste našli něco, co se vám líbilo, bylo to drahé. V dnešní době existuje spousta zcela bezplatných softwarových programů pro rozdělení disku, které si zamilují i začínající kutilové.
Ať už rozšiřujete svůj systémový oddíl Windows, zmenšujete jej, abyste vytvořili prostor pro nastavení s duálním spouštěním operačního systému, nebo kombinujete dva oddíly médií pro nové UHD filmové ripy, tyto bezplatné nástroje pro rozdělení disku se jistě budou hodit.
01
z 10
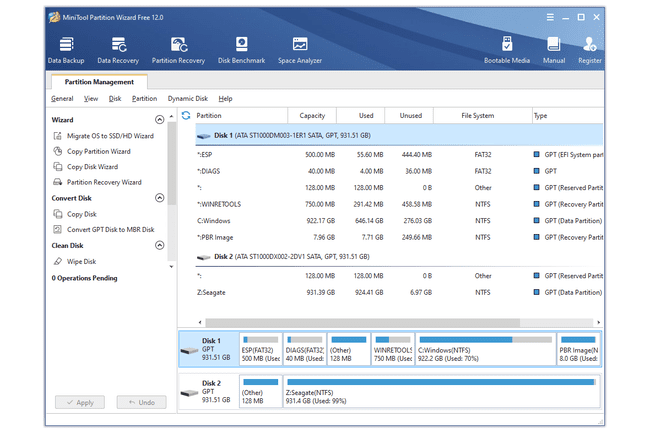
Co máme rádi
Podporuje mnoho běžných úloh rozdělení disku
Umožňuje rozšířit systémový oddíl bez nutnosti restartování
Simuluje změny, než je uložíte
Program je opravdu snadno použitelný
Funguje dobře ve všech moderních verzích Windows
Co se nám nelíbí
Práce s dynamickými disky není podporována
Některé funkce, které vypadají zdarma, jsou dostupné pouze v případě, že si program zakoupíte
Pokusy o přidání dalšího programu do počítače během instalace
MiniTool Partition Wizard obsahuje více nástrojů pro správu diskových oddílů než většina podobných programů, dokonce i ty, za které si můžete zaplatit.
Nejen, že bezplatný MiniTool Partition Wizard podporuje běžné funkce jako formátovánímazat, přesouvat, měnit velikost, rozdělovat, slučovat a kopírovat oddíly, ale také může kontrolovat souborový systém pro chyby spusťte test povrchu, otřete oddíly různými metody dezinfekce data zarovnat oddíly.
Kromě výše uvedeného je MiniTool Partition Wizard schopen přesunout operační systém na jiný pevný disk a také obnovit ztracené nebo smazané oddíly. K dispozici je také program pro obnovu souborů, analyzátor místa na disku a benchmark vestavěný nástroj.
Jedna věc, která se nám na MiniTool Partition Wizard nelíbí, je, že nepodporuje manipulaci s dynamickými disky.
Windows 11, 10, 8, 7, Vista a XP jsou potvrzené podporované operační systémy.
02
z 10

Co máme rádi
Zahrnuje snadno použitelného průvodce krok za krokem
Změny, které provedete, jsou zařazeny do fronty a nebudou použity, dokud je nepoužijete všechny najednou
Obsahuje mnoho užitečných funkcí
Mnoho možností je snadno dostupných, aniž byste museli procházet nabídkami
Lze spustit ze spouštěcího programu a pracovat s pevným diskem, který nemá nainstalovaný operační systém
Co se nám nelíbí
Některé funkce jsou dostupné, pouze pokud za ně zaplatíte
Nelze převést mezi primárními oddíly a logickými oddíly
Dynamické disky nelze převést na základní disky
AOMEI Partition Assistant Standard Edition má mnohem více možností, které jsou otevřené (stejně jako skryté v nabídkách) než mnoho jiných bezplatných softwarových nástrojů pro vytváření oddílů, ale to vás nevyděsí pryč.
Pomocí AOMEI Partition Assistant můžete měnit velikost, slučovat, vytvářet, formátovat, zarovnávat, rozdělovat a obnovovat oddíly a také kopírovat celé disky a oddíly.
Některé funkce správy oddílů s nástrojem AOMEI jsou omezené a jsou nabízeny pouze v placené profesionální verzi. Jednou z takových funkcí je schopnost převádět mezi primárními a logickými oddíly.
K vytvoření zaváděcího systému Windows můžete také použít AOMEI Partition Assistant fleška, přesuňte operační systém na zcela jiný pevný disk a vymažte všechna data z oddílu nebo disku.
Pokud chcete další funkce, jako je dynamický převod na základní disk, musíš platit.
Tento program lze použít ve Windows 11, 10, 8, 7, Vista a XP.
03
z 10
Co máme rádi
Je to opravdu snadné použití a pochopení
Některé provedené změny lze obnovit ze zálohy
Je podporováno mnoho běžných úloh rozdělení disku
Co se nám nelíbí
Nelze kopírovat oddíly
Rozšíření systémového oddílu vám nemusí fungovat
Nezmenšuje uzamčené svazky
Žádná aktualizace od roku 2017
Active@ Partition Manager může vytvářet nové oddíly z nepřiděleného místa a také spravovat stávající oddíly, jako je změna jejich velikosti a formátování. Jednoduché průvodce usnadňují procházení některými z těchto úkolů.
Bez ohledu na to, jaký souborový systém používáte, tento nástroj by si s ním měl poradit, s podporou všech běžných, jako je TLUSTÝ, NTFS, HFS+ a EXT2/3/4.
Existují i další funkce, jako je zobrazení celé jednotky pro účely zálohování nebo převod mezi nimi MBR a GPT, vytváření oddílů FAT32 o velikosti až 1 TB, úpravy spouštěcích záznamů a vrácení změn pomocí automatického zálohování rozložení oddílů.
Když Active@ Partition Manager změní velikost oddílu, můžete definovat vlastní velikost v megabajtech nebo sektory.
Bohužel nedokáže změnit velikost uzamčených svazků, což znamená, že vám nedovolí změnit velikost systémového svazku.
Active@ Partition Manager by měl fungovat dobře s Windows 11, 10, 8, 7, Vista a XP, stejně jako Windows Server 2012, 2008 a 2003.
Active@ Partition Manager je také schopen zvětšit systémový oddíl, ale při našem testování jsme zjistili, že výsledkem je vždy a BSOD.
04
z 10
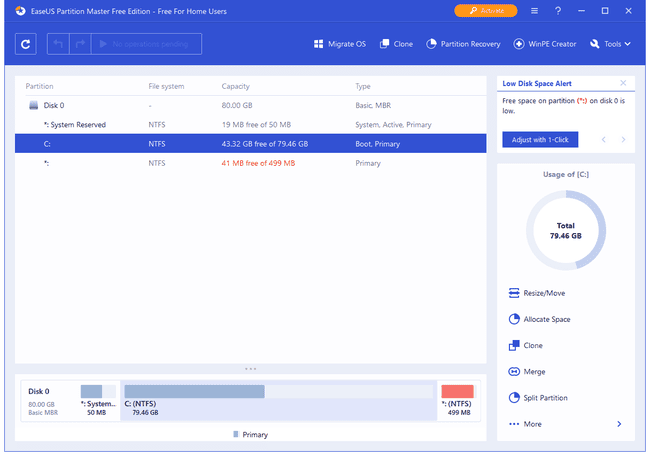
Co máme rádi
Snadno pochopitelné se spoustou užitečných možností
Usnadňuje upgrade systémové jednotky na větší HDD
Několik užitečných možností a funkcí
Změny jsou před použitím zobrazeny v náhledu
Program se často aktualizuje o vylepšení a nové funkce
Co se nám nelíbí
Nefunguje pro komerční použití; pouze osobní
Žádná podpora pro správu dynamických svazků
Chcete-li rozšířit systémový oddíl, musíte restartovat počítač
Nelze převádět mezi MBR a GPT
Správa velikosti oddílu v EaseUS Partition Master je smrtelně jednoduchá díky jejich snadno použitelnému posuvníku, který umožňuje tažením doleva a doprava oddíl zmenšit nebo rozšířit.
Změny, které aplikujete na oddíl v EaseUS Partition Master, se ve skutečnosti neuplatňují v reálném čase. Existují pouze modifikace prakticky, což znamená, že vidíte pouze náhled toho, co se stane, pokud změny uložíte, ale ve skutečnosti ještě není nic vytesáno. Změny se neprojeví, dokud nekliknete na Vykonat knoflík.
Tato funkce se nám obzvláště líbí, takže věci, jako je rozšiřování a kopírování oddílů, lze provádět jedním tahem, aniž byste museli mezi jednotlivými operacemi restartovat, čímž ušetříte spoustu času. Seznam čekajících operací je dokonce zobrazen na boční straně programu, takže můžete jasně vidět, co se stane, když je použijete.
Můžete také chránit heslem EaseUS Partition Master, skrýt oddíly, upgradovat systémový disk na větší zaváděcí disk, sloučit oddíly, defragmentovat diska zkopírujte Windows na jiný pevný disk.
Jedna věc, která se nám na tomto programu nelíbí, je, že některé funkce jsou k dispozici pouze v plné, placené verzi, ale stále lze kliknout. To znamená, že se někdy můžete pokusit otevřít něco v bezplatné verzi, jen abyste byli vyzváni ke koupi té profesionální.
EaseUS Partition Master funguje s Windows 11, 10, 8, 7, Vista a XP.
05
z 10
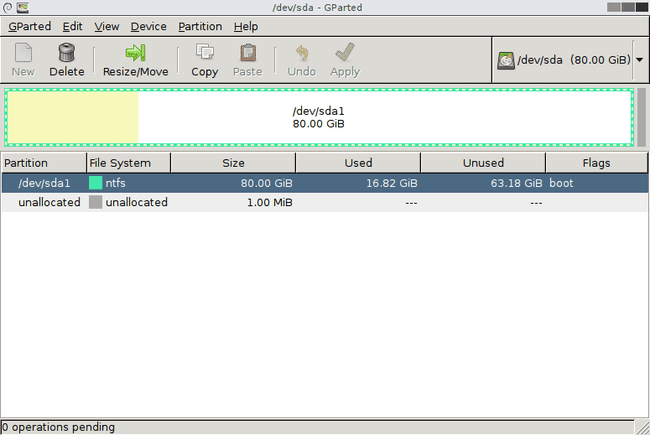
Co máme rádi
Funguje bez ohledu na to, jaký operační systém je nainstalován (nebo i když žádný není)
Každá změna může být aplikována téměř okamžitě bez restartu
Umožňuje skrýt oddíly
Nastavení velikosti oddílu je opravdu snadné
Podporuje mnoho souborových systémů
Co se nám nelíbí
Spuštění trvá déle, protože musíte zavést software
Oddíly snadno přehlédnete, protože jsou skryté v nabídce
Stahování trvá mnohem déle než u většiny programů pro dělení disku
Žádná možnost opakování (pouze zpět)
GParted běží výhradně ze spouštěcího disku nebo USB zařízení, ale stále má plnohodnotné uživatelské rozhraní jako běžný program, takže jeho používání není vůbec složité.
Úprava velikosti oddílu je snadná, protože si můžete vybrat přesnou velikost volného místa před a po oddíl, pomocí buď běžného textového pole nebo posuvného pruhu, abyste vizuálně viděli zvětšení velikosti nebo pokles.
Oddíl lze naformátovat v libovolném z několika různých formátů systému souborů, z nichž některé zahrnují EXT2/3/4, NTFS, FAT16/32 a XFS.
Změny, které GParted provede na discích, jsou zařazeny do fronty a poté aplikovány jediným kliknutím. Protože běží mimo operační systém, nevyřízené změny nevyžadují restart, což znamená, že věci můžete udělat mnohem rychleji.
Malý, ale obzvláště nepříjemný problém s GParted je, že neuvádí všechny dostupné oddíly na jedné obrazovce jako většina jiných bezplatných programů pro dělení disku. Každý disk musíte otevřít samostatně z rozbalovací nabídky, kterou lze ve skutečnosti snadno přehlédnout, pokud si nejste jisti, kde hledat.
Toto stažení zabírá přibližně 400 MB místa, což je mnohem více než většina ostatních programů na našem seznamu, takže stahování může nějakou dobu trvat.
06
z 10
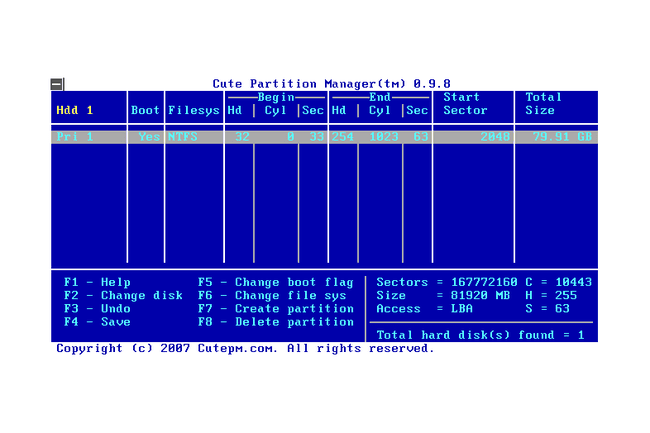
Co máme rádi
Běží na jakémkoli počítači, s OS nebo bez něj
Je snadné mazat a vytvářet oddíly
Může naformátovat jednotku do jednoho z mnoha systémů souborů
Velikost stahování je opravdu malá
Co se nám nelíbí
Žádné grafické uživatelské rozhraní
Chvíli trvá, než začnete používat, protože musíte zavést software
Musíte zadat přesnou velikost oddílu, který chcete vytvořit
Neukládá změny automaticky
Žádná možnost restartování nebo ukončení programu
Již žádné aktualizace
Stejně jako GParted, ani Cute Partition Manager se nespouští z operačního systému. Místo toho jej musíte nainstalovat do spouštěcího zařízení, jako je disk nebo flash disk. To znamená, že jej můžete používat, i když nemáte nainstalovaný žádný operační systém.
Cute Partition Manager lze použít ke změně systému souborů na disku a vytváření nebo odstraňování oddílů. Veškeré změny, které provedete, jsou zařazeny do fronty a lze je vrátit zpět, protože se použijí pouze tehdy, když je uložíte.
Cute Partition Manager je zcela textově založené. To znamená, že k výběru různých možností nemůžete použít myš – vše se provádí pomocí klávesnice. Nenechte se tím však vyděsit; není tam tolik menu a tak to vlastně není problém.
07
z 10
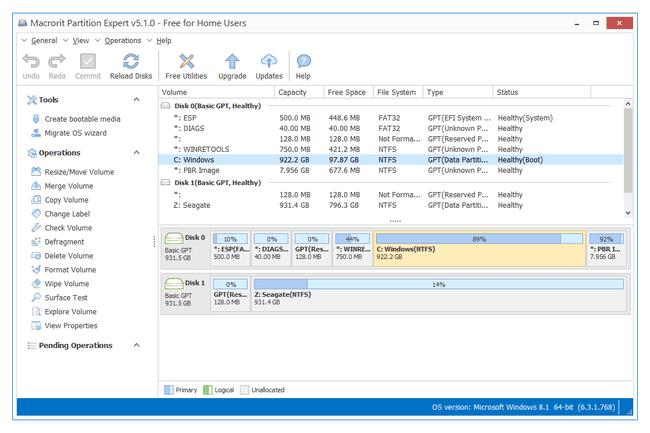
Co máme rádi
Rozhraní programu usnadňuje použití a pochopení toho, co děláte
Podporuje běžné a pokročilé funkce
Fronty se mění, dokud je nepoužijete všechny najednou
Vše, co dokážete, je přímo ukázáno; žádné skryté možnosti nabídky
Existuje přenosná možnost
Co se nám nelíbí
Nepodporuje dynamické disky
Zdarma pouze pro osobní použití
Nelze manipulovat s disky většími než 32 TB
Máme rádi uživatelské rozhraní Macrorit Partition Expert, protože je super čisté a přehledné, takže se velmi snadno používá. Všechny dostupné operace jsou uvedeny po straně a žádná z nich není skryta v nabídkách.
Některé akce, které můžete na disku provést, zahrnují změnu velikosti, přesun, odstranění, kopírování, formátování a vymazání svazku a také změnu štítek svazku, převeďte mezi primárním a logickým svazkem a spusťte povrchový test.
Stejně jako většina softwaru pro správu oddílů v tomto seznamu, Macrorit Partition Expert ve skutečnosti neprovádí žádné změny v oddílech, dokud je nepoužijete pomocí Spáchat knoflík.
Jedna věc, která se nám nelíbí, je, že nepodporuje dynamické disky.
Tento program lze spustit na Windows 11, 10 a starších verzích Windows. K dispozici je také přenosná edice.
08
z 10
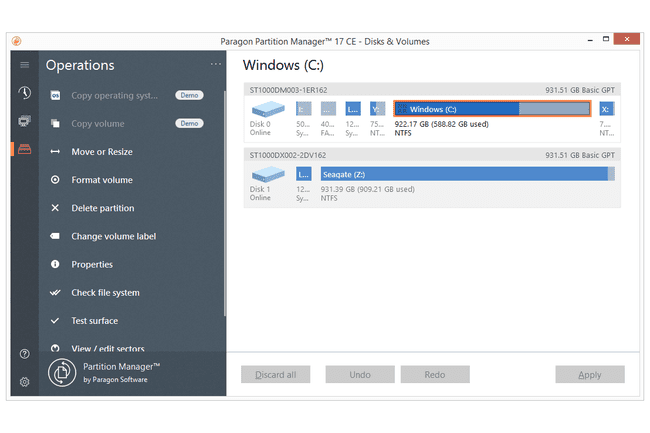
Co máme rádi
Podporuje spoustu základních funkcí
Provede vás průvodcem krok za krokem
Náhled změn před jejich provedením
Podporuje běžné systémy souborů
Co se nám nelíbí
Chybějící funkce nalezené ve většině nástrojů pro rozdělení disku
Ne každá funkce je k použití zdarma; některé vyžadují upgrade na profesionální verzi
Není zdarma pro obchodní použití; jen osobní
Pokud vám procházení průvodců pomůže cítit se pohodlněji při provádění změn v oddílech, pak se vám bude Paragon Partition Manager líbit.
Ať už vytváříte nový oddíl nebo měníte velikost, odstraňujete nebo formátujete stávající, tento program vás provede procesem krok za krokem.
Paragon Partition Manager podporuje běžné systémy souborů jako NTFS, FAT32 a HFS.
Bohužel je v Paragon Partition Manager, dostupném pouze v profesionální verzi, deaktivována řada dalších funkcí.
Mezi podporované operační systémy patří Windows 11, 10, 8 a 7.
09
z 10
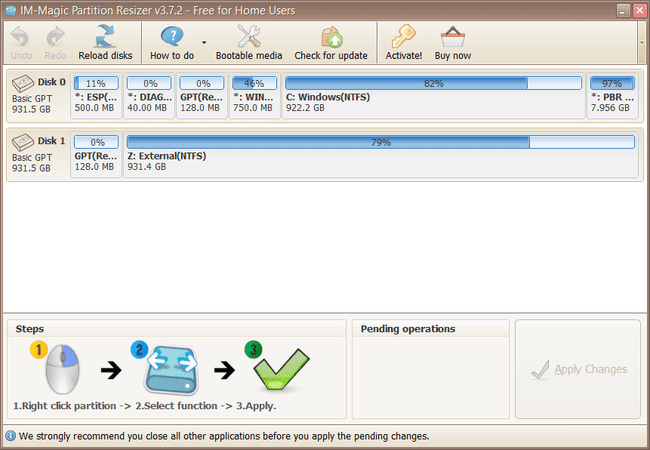
Co máme rádi
Rychlá instalace
Spousta možností
Přístup ke všem možnostem odkudkoli je snadný
Zobrazuje náhled toho, co se stane po uložení změn
Co se nám nelíbí
Některé funkce fungují, pouze pokud upgradujete na placenou verzi
Zdarma pouze pro domácí/osobní použití
IM-Magic Partition Resizer funguje velmi podobně jako výše uvedené nástroje. Instaluje se rychle a jeho použití je super jednoduché.
Pomocí tohoto nástroje můžete přesouvat oddíly, měnit velikost oddílů (i aktivního), kopírovat oddíly a také měnit písmeno jednotky a štítek, kontrolovat oddíl pro chyby, mazat a formátovat oddíly (i s vlastní velikostí clusteru), převádět NTFS na FAT32, skrývat oddíly a vymazat všechna tato data z oddíly.
Všechny tyto akce jsou velmi snadno najít, protože stačí kliknout pravým tlačítkem na zařízení, se kterým chcete manipulovat. Při provádění těchto akcí uvidíte aktualizaci programu v reálném čase, aby je odrážela, takže můžete vidět, jak bude vypadat, až bude vše aplikováno.
Potom, až budete spokojeni s výsledky, prostě udeřte na maximum Aplikuj změny tlačítko pro uvedení všeho do činnosti. Pokud musíte restartovat, aby se něco projevilo, IM-Magic Partition Resizer vám to řekne.
Můžete také zobrazit vlastnosti libovolné jednotky, abyste viděli její název objektu NT, GUID, systém souborů, sektor velikost, velikost clusteru, číslo oddílu, číslo fyzického sektoru, celkový počet skrytých sektorů a více.
Jediným nedostatkem tohoto programu je, že některé funkce vyžadují upgrade na placenou edici. Nemůžete například vytvořit program spouštěcích médií, který podporují, pokud za něj nezaplatíte.
Oficiální seznam operačních systémů, do kterých můžete tento software nainstalovat, je Windows 11, 10, 8, 7, Vista, XP a 2000.
10
z 10
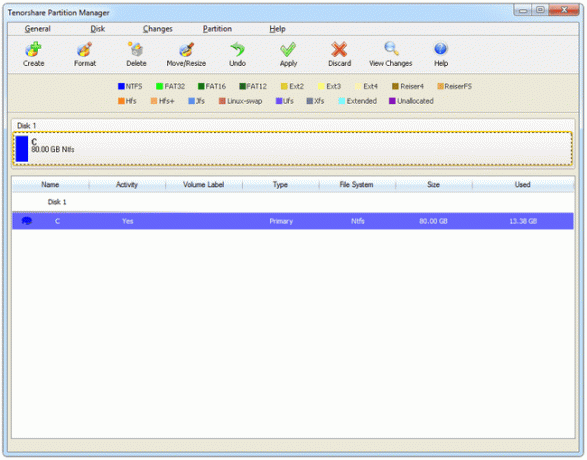
Co máme rádi
Opravdu jednoduché rozhraní, které se snadno používá
Pracuje se spoustou souborových systémů
Zařadí změny do fronty, než je použije
Podporuje pouze základní funkce rozdělení
Co se nám nelíbí
Nelze manipulovat se systémovým oddílem
Dlouho nebyl aktualizován
Stejně jako řada softwarových nástrojů pro oddíly, které jsme již zmínili, má Tenorshare Partition Manager přirozený pocit při změně velikosti oddílů pomocí nastavení posuvníku.
Jedna věc, která se nám na Tenorshare Partition Manager opravdu líbí, je rozhraní, které se rozhodli použít. Možnosti jsou snadno dostupné z horní části okna, aniž byste museli procházet nabídkami, abyste našli, co potřebujete, jako u většiny nástrojů.
Několik typy souborového systému lze zobrazit jako EXT2/3/4, Reiser4/5, XFS a JFS, ale oddíly lze formátovat pouze v systému souborů NTFS nebo FAT32.
Jedna věc, která se nám na Tenorshare Partition Manager nelíbí a která jej odlišuje od téměř všech programů shora, je to, že nelze změnit velikost oddílu, na kterém je nainstalován systém Windows, což je velmi často věc, pro kterou chcete použít program pro správu oddílů!
Měl by běžet na většině operačních systémů Windows, včetně Windows 11, 10, 8 atd.
