Jak opravit problémy během procesu přihlášení do systému Windows
Někdy se váš počítač zapne, jak byste očekávali, dostanete se na přihlašovací obrazovku Windows, ale pak se něco stane. Váš počítač může zamrznout, samovolně se restartovat nebo se prostě zastavit a nereagovat na nic, co děláte.
Možná vidíte přihlašovací obrazovku, ale po zadání hesla se nic neděje. Na druhou stranu se možná můžete přihlásit, ale pak Windows zamrznou a budete muset restartovat ručně. Pak se možná zdá, že se Windows spouští, ale vaše plocha se nikdy nezobrazí a jediné, co můžete udělat, je pohybovat myší po prázdné obrazovce.
Bez ohledu na specifika se jedná o průvodce řešením problémů, který lze použít, pokud se systém Windows většinou spustí, ale nemůžete se přihlásit nebo se vaše plocha nikdy plně nenačte.
Jsou tu také opravy pro počítač, který se nezapne, jako je opětovné usazení prvků uvnitř počítače, kontrola elektrických zkratů a testování zdroje napájení.
Tyto kroky platí pro Windows 11, Windows 10, Windows 8, Windows 7, Windows Vista a Windows XP.
Jak opravit problémy se zastavením, zamrznutím a restartováním během přihlášení do systému Windows
-
Spusťte systém Windows v nouzovém režimu. Pokud se naplno rozjede, tak jen restartujte váš počítač odtud jako obvykle a zjistěte, zda se systém Windows spustí správně. Neúspěšná aktualizace nebo jednorázový proces spuštění může někdy způsobit problémy se zastavením, zamrznutím nebo restartováním během procesu přihlášení. Systém Windows často potřebuje pouze čisté spuštění v nouzovém režimu a poté restart, aby se problém vyřešil.
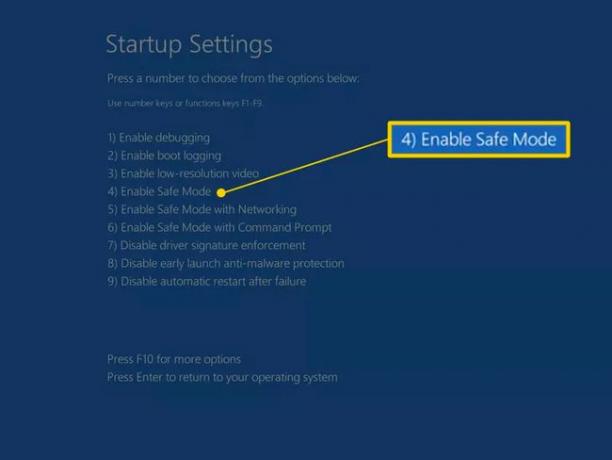
-
Spusťte systém Windows s poslední známou funkční konfigurací pokud máte Windows 7 nebo Vista. (Pozdější verze tuto funkci nemají.) Tím se vrátí nastavení ovladače a registru do stavu, v jakém jsou byly při posledním správném spouštění a vypínání systému Windows, což pravděpodobně vrátilo váš počítač do provozu objednat.
Samozřejmě to bude fungovat pouze v případě, že příčina vašeho problému s přihlášením do Windows souvisí s registrem nebo konfigurací ovladače.

Je bezpečné vyzkoušet nouzový režim před Poslední známá dobrá konfigurace, protože cenné informace, které jsou uloženy v registru, aby Poslední známá dobrá konfigurace funguje správně, není zapsána, dokud se Windows úspěšně nespustí v normálním režimu Režim.
-
Opravte instalaci systému Windows. Běžným důvodem selhání systému Windows mezi přihlašovací obrazovkou a úspěšným načtením plochy je poškozen nebo chybějící jeden nebo více důležitých souborů systému Windows. Oprava systému Windows nahradí tyto důležité soubory, aniž by došlo k odstranění nebo změně čehokoli jiného v počítači.
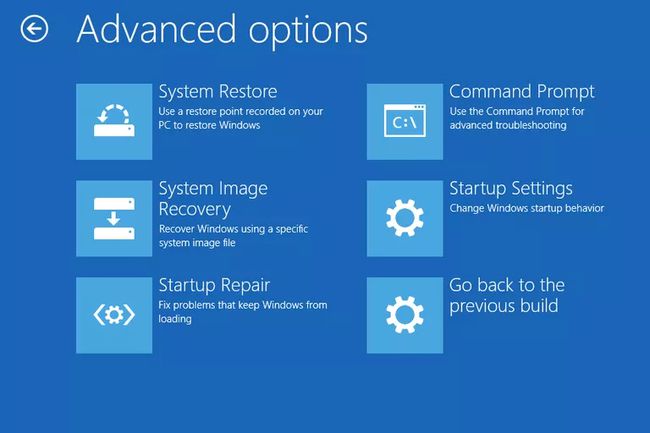
Ve Windows 11, 10, 8, 7 a Vista se to nazývá a Oprava spouštění. Ve Windows XP se označuje jako a Oprava Instalace.
Instalace opravy Windows XP je složitější a má více nevýhod než oprava spouštění dostupná v novějších operačních systémech Windows. Pokud používáte Windows XP, možná budete chtít počkat, dokud nevyzkoušíte kroky 4, 5 a 6, než to zkusíte.
-
Spusťte systém Windows v nouzovém režimu a poté použijte Obnovení systému vrátit zpět poslední změny. Systém Windows může během procesu přihlášení zamrznout, zastavit se nebo restartovat z důvodu poškození ovladače, důležitého souboru nebo části registru. Obnovení systému vrátí všechny tyto věci do doby, kdy váš počítač fungoval, což by mohlo váš problém zcela vyřešit.
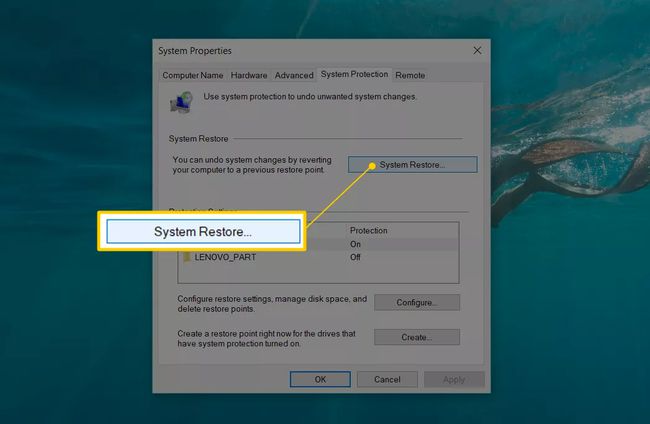
Pokud z nějakého důvodu nemůžete vstoupit do nouzového režimu, můžete také provést obnovení systému z Nastavení spouštění (k dispozici pro Windows 11/10/8 přes Pokročilé možnosti spouštění). Uživatelé Windows 7 a Vista mají přístup do nouzového režimu v Možnosti obnovení systému, který je k dispozici na Pokročilé možnosti spouštění a také z instalačního disku DVD systému Windows 7 nebo Windows Vista.
Obnovení systému nebudete moci vrátit zpět, pokud je provedeno v nouzovém režimu, v Nastavení spouštění nebo v možnostech obnovení systému. Může vám to být jedno, protože se stejně nemůžete normálně dostat do Windows, ale je to něco, co byste si měli uvědomit.
Prohledejte počítač na přítomnost virů, opět z nouzového režimu. Pokud máte problémy dostat se tak daleko, možná budete chtít, abyste se dostali do rukou bezplatné spouštěcí antivirové nástroje u některých programů, které budou vyhledávat viry i bez přístupu k systému Windows. Virus nebo jiný druh malwaru mohl způsobit dostatečně specifický problém s částí systému Windows, který způsobil selhání během přihlašování.
-
Vymažte CMOS. Vymazáním paměti BIOS na základní desce se vrátí nastavení BIOSu na výchozí tovární hodnoty. Nesprávná konfigurace systému BIOS může být důvodem, proč se systém Windows nemůže dostat až na plochu.
Pokud vymazání paměti CMOS vyřeší váš problém s přihlášením do systému Windows, ujistěte se, že všechny změny, které provedete v systému BIOS, byly dokončeny jednu po druhé, takže pokud se problém vrátí, budete vědět, která změna byla příčinou.
-
Vyměňte baterii CMOS, pokud je váš počítač starší než tři roky nebo pokud byl delší dobu vypnutý.
Baterie CMOS jsou velmi levné a baterie, které se již nenabíjejí, mohou způsobovat nejrůznější podivnosti chování v kterémkoli okamžiku procesu spouštění počítače, až po načtení systému Windows plocha počítače.
-
Znovu se usaďte vše ve vašem počítači, co můžete. Opětovné usazení obnoví různá připojení uvnitř vašeho počítače a může vyřešit problém, který brání plnému spuštění systému Windows.
Zkuste znovu nainstalovat následující hardware a poté zjistěte, zda se systém Windows plně spustí:
- Znovu připojte všechny interní datové a napájecí kabely.
- Znovu usaďte paměťové moduly.
- Znovu vložte všechny rozšiřující karty.
Odpojte a znovu připojte klávesnici, myš a další externí zařízení.
Zkontrolujte elektrické zkraty uvnitř vašeho počítače. Elektrický zkrat je někdy příčinou problémů během procesu přihlašování do systému Windows, zejména smyčky při restartu a tvrdé zamrzání.
-
Otestujte RAM. Bezplatné programy pro testování paměti usnadnit to. Pokud jeden z modulů RAM počítače zcela selže, počítač se ani nezapne. Většinou však selže jen část paměti vašeho počítače.
Pokud vaše systémová paměť selhává, váš počítač může kdykoli zamrznout, zastavit se nebo restartovat, a to i během nebo po procesu přihlášení do systému Windows.
Vyměňte paměť ve vašem počítači, pokud test paměti ukáže jakýkoli druh problému.
Ujistěte se, že jste udělali maximum pro dokončení kroků pro odstraňování problémů až po tento. Kroky 11 a 12 zahrnují obtížnější a destruktivnější řešení toho, že se systém Windows nespustí úplně. Může se stát, že k vyřešení vašeho problému je nutné jedno z níže uvedených řešení, ale pokud jste ve svém nebyli pečliví řešení problémů až do tohoto bodu, nemůžete s jistotou vědět, že jedno z výše uvedených snadnějších řešení není správné jeden.
-
Otestujte pevný disk. Bezplatné programy pro testování pevných disků usnadnit to. Fyzický problém s pevným diskem je jistě důvodem, proč se systém Windows nemusí plně spustit. Pevný disk, který nemůže správně číst a zapisovat informace, nemůže načíst soubory nezbytné pro spuštění systému Windows.
Pokud testy ukazují problém, vyměňte pevný disk. Po výměně pevného disku budete muset provést novou instalaci systému Windows.
Pokud nebyly nalezeny žádné problémy s pevným diskem, je pevný disk fyzicky v pořádku, což znamená, že příčinou vašeho problému musí být systém Windows, v takovém případě problém vyřeší další krok.
-
Proveďte čistou instalaci systému Windows. Tento typ instalace bude zcela vymažte disk, na kterém je nainstalován systém Windows, a poté znovu nainstalujte operační systém od začátku.
V kroku 3 jsme vám doporučili, abyste se pokusili tento problém vyřešit opravou systému Windows. Vzhledem k tomu, že tato metoda opravy důležitých souborů systému Windows je nedestruktivní, ujistěte se, že jste ji vyzkoušeli před zcela destruktivní čistou instalací poslední instance v tomto kroku.
