Jak upravovat videa na Androidu
Co vědět
- Otevřeno Fotky Google na vašem zařízení Android. Vyhledejte video, které chcete upravit, a vyberte jej.
- Během přehrávání videa klepněte na obrazovku mimo video a vyberte možnost Upravit ikonu pro zobrazení dvou úchytů na videu.
- Přetažením úchytů pro úpravy na videu upravte jeho délku. Klepněte Uložit kopii. Uloží se původní i zkrácené video.
Tento článek vysvětluje, jak oříznout nebo oříznout videa pomocí Fotek Google. Obsahuje také informace o použití YouCut ke stříhání nebo dělení videí a Kinemaster nebo Adobe Premiere Rush pro vícevrstvé video mistrovské dílo. Tyto informace platí pro telefony se systémem Android a telefony Samsung.
Použijte Fotky Google k oříznutí videa v systému Android
The aplikace Fotky Google v systému Android zahrnuje možnost stříhat nebo ořezávat videa nahraná pomocí aplikace fotoaparátu. Pokud ve svém zařízení ještě nemáte aplikaci Fotky Google, nainstalujte si ji z Obchodu Google Play.
Tyto kroky vás provedou tím, jak oříznout video pomocí aplikace Fotky Google pro Android.
Otevři Fotky Google aplikaci na vašem zařízení Android a vyhledejte video, které chcete upravit. Video, které chcete upravit, musí být uloženo ve vašem zařízení Android.
Klepnutím na video, které chcete upravit, jej otevřete. Video se přehraje na vašem zařízení.
Klepnutím na obrazovku mimo video zobrazíte možnosti úprav.
Klepněte na Upravit ikonu, tři vodorovné čáry se svislou značkou procházející každou z nich (v dolní střední části obrazovky), abyste získali přístup k možnostem úprav.
Video se zobrazí se dvěma bílými úchyty pro úpravy, jedním vlevo a druhým vpravo. Klepněte a podržte buď Upravit rukojeťa poté přetažením rukojeti upravte délku videa. V případě potřeby opakujte tento krok s druhým úchytem pro úpravy.
-
Klepněte Uložit kopii v pravém horním rohu pro uložení videa.

Vaše původní video a vaše oříznuté video se uloží do Fotek Google.
Použijte vestavěné možnosti úpravy videa na Samsung
Pokud chcete oříznout nebo oříznout video na zařízení Samsung, vestavěné ovládací prvky v Galerii poskytují přístup k základním informacím. Podobně jako u ovládacích prvků pro Fotky Google můžete oříznout a oříznout videa. Máte také možnosti upravit rozlišení videa, změnit poměr stran a přidat filtry a další umělecké úpravy.
Na svém zařízení Samsung přejděte a otevřete video, které chcete upravit.
Klepněte na tužka ikonu v levém dolním rohu.
Klepnutím a přetažením z kteréhokoli konce řádku snímku videa v dolní části obrazovky oříznete video.
-
Pokud nechcete provádět další změny, klepněte na Uložit v pravém horním rohu pro uložení kopie oříznutého videa. Původní video zůstane ve vašem zařízení beze změn.

-
Chcete-li, klepněte na ikonu na panelu nástrojů pro úpravy:
- Přidejte filtr.
- Použijte režim krásy.
- Přidejte skryté titulky.
- Přidejte nálepky a emotikony.
- Proveďte kreativní změny barvy a teploty.
- Upravte rychlost přehrávání videa.
- Přidejte do videa hudbu.
Můžete také klepnout Řešení v horní části obrazovky pro změnu rozlišení videa a zmenšení velikosti souboru pro video.
Alternativní způsoby oříznutí nebo oříznutí videa
I když vaše zařízení Android postrádá aplikaci Fotky Google, vestavěná aplikace pro videokameru může nabídnout podobnou sadu základních možností úpravy videa. Téměř všechny základní editory fungují tak, jak je popsáno výše. Vyberte video, klepněte na možnost Upravit, posunutím od konce jej ořízněte a poté video uložte.
Následující tři aplikace poskytují další možnosti úpravy videa. Každý z nich vyžaduje jednorázový poplatek nebo předplatné, pokud chcete upravovat bez reklam nebo omezených možností.
Editor videa YouCut
YouCut Video Editor & Video Maker, žádný vodoznak zahrnuje mimo jiné funkce oříznutí, vyříznutí a rozdělení.
- Oříznout: Umožňuje upravit počáteční a koncové snímky ve videu, stejně jako ve Fotkách Google.
- Střih: Umožňuje vybrat části na začátku a konci videa a vynechat (nebo vystřihnout) část uprostřed videa.
- Rozdělit: Rozdělí video na dvě části v libovolném místě videa, které si vyberete.
YouCut je zdarma, i když při každém uložení upraveného videa budete muset zobrazit reklamu. Jednorázový nákup za 9,99 $ nebo předplatné za 3,99 $ ročně odstraní reklamy a poskytne vám plný přístup k funkcím.
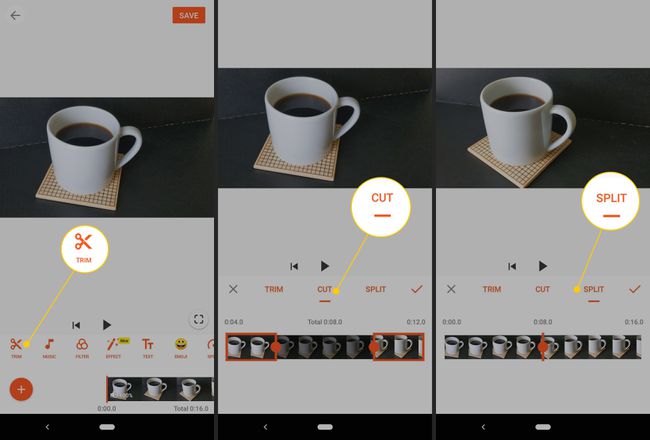
Kinemaster Video Editor a Adobe Premiere Rush
Pokud dáváte přednost plnohodnotnějším možnostem úprav na zařízení Android, zvažte Kinemaste Video Editor (pro iOS resp Android) nebo Adobe Premiere Rush Video Editor (pro iOS, Android, Windows nebo macOS).
Kinemaster umožňuje základní úpravy a přidává funkce, jako je více vrstev videa, funkce pro úpravu zvuku a přístup k různým zdrojům (například hudbě, grafice, fontům a dalším). Předplatné (5,49 $ měsíčně nebo 32,99 $ ročně) odstraní vodoznak a odemkne přístup k nástrojům a aktivům.
Adobe Premiere Rush podporuje vícevrstvé úpravy přetažením s přístupem k šablonám, fontům, pohyblivé grafice a dalším. Vaše práce se synchronizuje napříč systémy, takže můžete přepínat zařízení a pokračovat v práci. Adobe nabízí různé plány, včetně bezplatného startovacího plánu (omezeného na tři exporty), předplatného jedné aplikace (9,99 $ měsíčně) nebo předplatného All Apps Creative Cloud (52,99 $ měsíčně).
Ve většině případů Fotky Google fungují dobře, když chcete oříznout video. YouCut stojí za peníze, když chcete jednoduchý způsob provádění složitých úprav. Pokud potřebujete funkce na profesionální úrovni, obraťte se na Kinemaster nebo Adobe Premier Rush.
