Vytvářejte jednoduchá GUI s Raspberry Pi pomocí EasyGUI
Přidání grafického uživatelského rozhraní (GUI) tvému Raspberry Pi projekt je skvělý způsob, jak zahrnout obrazovku pro zadávání dat, tlačítka na obrazovce pro ovládací prvky nebo chytřejší způsob, jak zobrazit hodnoty z komponent, jako jsou senzory.
Tento článek používá standardní operační systém Raspbian.
Vytvořte rozhraní pro svůj projekt
Pro Raspberry Pi je k dispozici několik metod GUI. Většina z nich má však strmou křivku učení.
Rozhraní Tkinter Python může být pro většinu výchozí možností, ale začátečníci mohou bojovat s jeho složitostí. Podobně knihovna PyGame nabízí možnosti vytváření působivých rozhraní, ale může být nadbytečné vzhledem k požadavkům.
Pokud hledáte rychlé a přímočaré rozhraní pro svůj projekt, EasyGUI může být odpovědí. To, co postrádá na grafické kráse, více než vynahrazuje jednoduchostí a snadností ovládání.
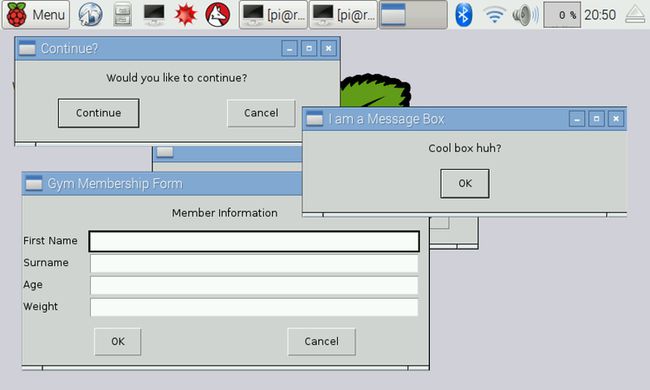
Tento článek poskytuje úvod do knihovny, včetně některých nejužitečnějších možností, které jsme našli.
Stáhněte a importujte EasyGUI
Instalace knihovny bude známá, pokud jste použili instalační metodu apt-get. Na svém Raspberry Pi potřebujete připojení k internetu pomocí kabelového připojení
Tento příkaz stáhne knihovnu a nainstaluje ji za vás. To je vše, co musíte udělat.
-
Otevřete okno terminálu (ikona černé obrazovky na hlavním panelu vašeho Pi) a zadejte následující příkaz:
z importu easygui *
čas importu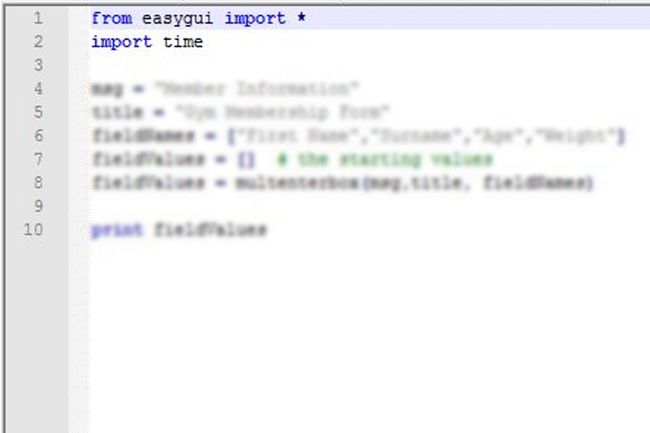
Tato verze importu usnadňuje pozdější kódování. Například při importu tímto způsobem místo zápisu easygui.msgbox, Můžeš použít msgbox.
-
Ve své nejjednodušší podobě, toto schránka zpráv poskytuje řádek textu a jediné tlačítko ke klepnutí. Zde je příklad k vyzkoušení. Za řádek importu zadejte následující řádek a uložte pomocí Ctrl+X:
z importu easygui *
čas importu
msg = "Skvělá skříňka?"
title = "Jsem schránka zpráv"
# Zde přidejte další příkazyZobrazí se okno se zprávou s Jsem schránka zpráv napsané v horní liště a Cool box co? nad tlačítkem.
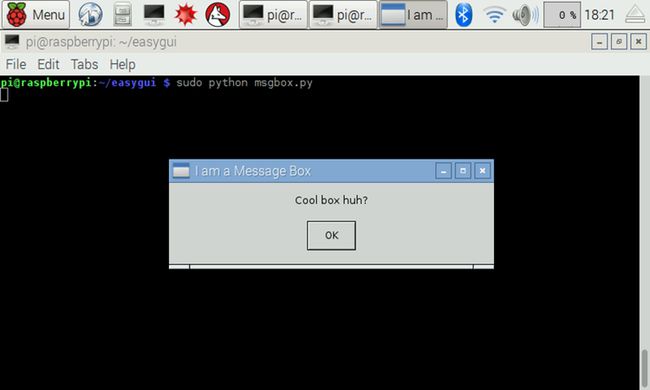
-
Někdy budete potřebovat, aby uživatel potvrdil akci nebo zvolil, zda chcete pokračovat. Pole ccbox nabízí stejný řádek textu jako primární pole se zprávou výše, ale obsahuje dvě tlačítka: Pokračovat a zrušení.
Zde je příklad jednoho, který se používá, s tlačítky Pokračovat a Zrušit se tisknou na terminál. Po každém stisknutí tlačítka můžete změnit akci, abyste dělali, co chcete:
z importu easygui *
čas importu
msg = "Chcete pokračovat?"
title = "Pokračovat?"
if ccbox (zpráva, název): # zobrazit dialogové okno Pokračovat/Zrušit
tisknout "Uživatelem vybráno pokračovat"
# Zde přidejte další příkazy
else: # uživatel zvolil Storno
tisknout "Uživatel zrušen"
# Zde přidejte další příkazy
-
Pokud vám možnosti vestavěného pole neposkytují to, co potřebujete, vytvořte si vlastní tlačítkové pole pomocí knoflíková skříňka Vlastnosti. To je skvělé, pokud máte více možností, které vyžadují zakrytí nebo možná ovládáte řadu LED nebo jiných komponent pomocí uživatelského rozhraní.
Zde je příklad výběru omáčky pro objednávku:
z importu easygui *
import time msg = "Jakou omáčku si dáte?"
volby = ["Mild","Hot","Extra Hot"]
odpovědět = tlačítkové pole (zpráva, volby=výběry), pokud odpověď == "Mírné":
vytisknout odpověď
if answer == "Hot":
vytisknout odpověď
if answer == "Extra Hot":
vytisknout odpověď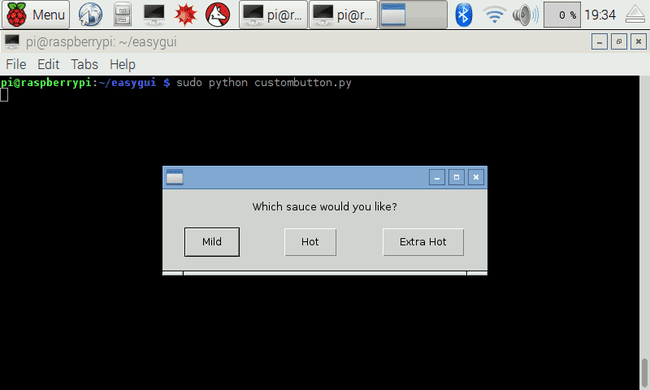
-
Tlačítka jsou skvělá, ale pro dlouhé seznamy možností a výběrové pole dává smysl. Tato pole obsahují seznam dostupných možností v řádcích, jeden po druhém. An OK a zrušení krabice je na straně. Ty jsou přiměřeně chytré, řadí možnosti abecedně a také umožňují stisknutím klávesy přejít na první možnost daného písmene.
Zde je příklad zobrazující deset jmen, která jsou na snímku obrazovky seřazena.
z importu easygui *
čas importu
msg ="Kdo pustil psy ven?"
název = "Pohřešovaní psi"
volby = ["Alex", "Cat", "Michael", "James", "Albert", "Phil", "Yasmin", "Frank", "Tim", "Hannah"]
volba = výběrové pole (zpráva, název, volby)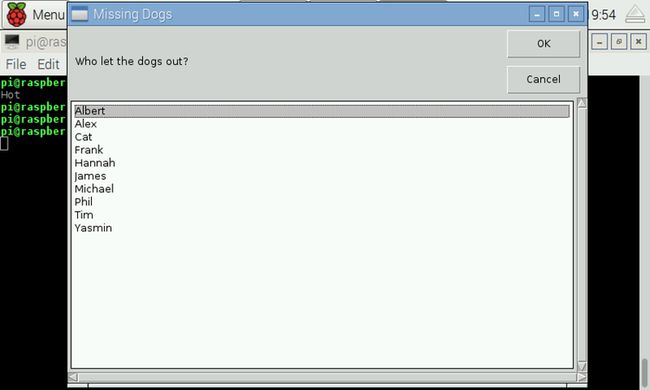
-
Formuláře jsou skvělým způsobem, jak zachytit data pro váš projekt. EasyGUI má a multibox možnost, která vám umožní zobrazit označená pole pro získání informací.
Jde o označení polí a zachycení vstupu. Níže uvedený příklad je pro jednoduchý registrační formulář pro členství v tělocvičně.
K dispozici jsou možnosti přidání ověřování a dalších pokročilých funkcí, které web EasyGUI podrobně pokrývá.
z importu easygui *
čas importu
msg = "Informace o členech"
title = "Formulář členství v tělocvičně"
fieldNames = ["Jméno","Příjmení","Věk","Hmotnost"]
fieldValues = [] # počáteční hodnoty
fieldValues = multibox (zpráva, název, názvy polí)
tisknout hodnoty pole
-
Obrázky můžete přidat do svých rozhraní EasyGUI vložením minimálního množství kódu. Uložte obrázek do svého Raspberry Pi ve stejném adresáři jako váš skript EasyGUI a poznamenejte si název souboru a příponu (např. obrázek1.png).
Použití pole s tlačítky jako příklad:
z importu easygui *
čas importu
image = "RaspberryPi.jpg"
msg = "Je to Raspberry Pi?"
volby = ["Ano","Ne"]
odpovědět = tlačítkové pole (zpráva, obrázek=obrázek, volby=možnosti)
pokud odpověď == "Ano":
vytisknout "Ano"
jiný:
tisknout "Ne"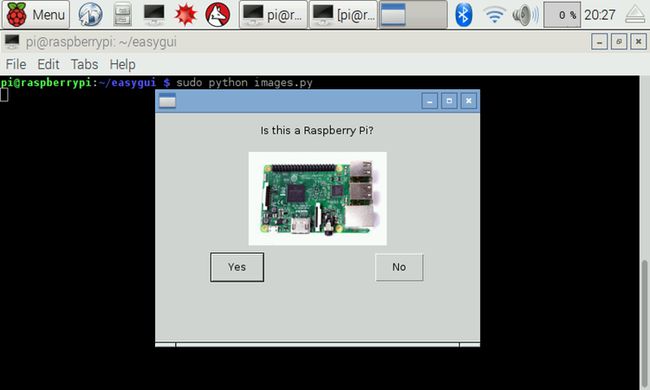
Pokročilejší funkce
K dispozici je více možností boxů a příkladů v závislosti na tom, kolik se chcete naučit a co váš projekt vyžaduje.

K dispozici jsou boxy s hesly, kódy a soubory, abychom jmenovali alespoň některé. Je to všestranná knihovna, kterou lze snadno vyzvednout během několika minut, a také s některými vynikajícími možnostmi ovládání hardwaru.
Pokud se chcete naučit kódovat další věci, jako je Java, HTML nebo další, podívejte se na nejlepší dostupné online zdroje kódování.
