Jak zakázat vestavěnou kameru ve Windows
Co vědět
- Klikněte pravým tlačítkem myši Start > Správce zařízení. Rozšířit Zobrazovací zařízení, klikněte pravým tlačítkem na fotoaparát a vyberte Zakázat. Na dotaz potvrďte.
- Pro vybrané služby přejděte na Start > Nastavení > Soukromí. Zapnout Povolit aplikacím přístup a vyberte aplikace.
Tento článek vysvětluje, jak deaktivovat webovou kameru v systému Windows, a to buď pro všechny aplikace, nebo jen pro několik vybraných. Pokyny jsou poskytovány pro Windows 10, Windows 8 a Windows 7.
Zakažte webovou kameru ve Windows 10 nebo Windows 8
Zde je návod, jak úplně vypnout webovou kameru na svém Windows 10 počítač:
Klepněte pravým tlačítkem myši na Windows 10 Start tlačítko a vyberte Správce zařízení.
V Správce zařízení okno, které se otevře, vyberte šipku pro rozbalení Zobrazovací zařízení.
-
Klikněte pravým tlačítkem na název kamery a vyberte Zakázat zařízení.
Pravděpodobně budete muset rozšířit Zobrazovací zařízení kategorie pro zobrazení fotoaparátu. Chcete-li to provést, klikněte na šipku směřující doprava nalevo od názvu kategorie. Tím se otevře kategorie a zobrazí se všechna zařízení v této kategorii.
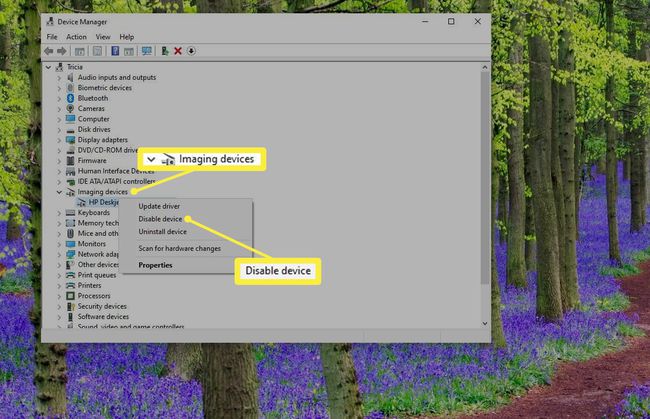
Pokud budete požádáni o potvrzení, vyberte Ano.
Vaše kamera je vypnutá pro všechny aplikace a služby. Pokud jej chcete znovu použít, vraťte se na Správce zařízení okno a klikněte Povolit zařízení když kliknete pravým tlačítkem na název kamery.
Zakázat webovou kameru ve Windows 10 pro vybrané služby
Pokud nechcete webovou kameru úplně deaktivovat, můžete určit, které aplikace a služby k ní mají povolen přístup a které ne.
Ve Windows 10:
-
Vybrat Nastavení ikona v Start Jídelní lístek.

Vybrat Soukromí.
-
V Fotoaparát sekce, zapněte Povolte aplikacím přístup k fotoaparátu povolit přístup některým aplikacím a službám.

Klepnutím na posuvník vedle každé aplikace nebo služby v seznamu povolíte některým aplikacím a službám přístup k webové kameře, zatímco ostatním v přístupu zabráníte.
Tato možnost je užitečná, když chcete nastavit omezení kamery pouze pro sociální média nebo chatovací stránky, které například používají vaše děti.
Tato možnost také zakáže použití kamery pro všechny stránky, které navštívíte v prohlížeči, takže pokud existují stránky, se kterými chcete nebo potřebujete používat webovou kameru, může tato metoda rušit.
Proč deaktivovat webovou kameru?
Většina počítačů je dodávána s vestavěnými kamerami, které mohou aplikace a služby aktivovat samy, pokud uživatelé dají příslušná oprávnění. Pokud jde o ochranu osobních údajů, možná budete chtít integrovanou webovou kameru v počítači úplně zakázat.
ty nechceš malware k převzetí kontroly nad kamerou špehovat vás a váš domov. Pokud jste rodič, máte jiné důvody pro deaktivaci webové kamery, všechny se týkají bezpečnosti vašich dětí. Okamžité zasílání zpráv a interaktivní webové stránky, které používají fotoaparáty notebooků, nejsou vždy vhodné pro děti nebo vhodné, a vy může rozhodnout, že deaktivace webové kamery pro konkrétní webovou stránku je nejlepším způsobem, jak chránit své děti a jejich identity.
Neexistuje způsob, jak ignorovat bezpečnostní obavy, které představuje webová kamera zabudovaná ve vašem počítači. Úplné vypnutí webové kamery je pravděpodobně vaší nejbezpečnější sázkou, ale v případě, že existují aplikace, kterým chcete poskytnout přístup, můžete je případ od případu ovládat.
Zakázat webovou kameru ve Windows 7
Chcete-li zakázat webovou kameru vašeho počítače Windows 7:
Přejít na Start nabídky na ploše a klikněte Kontrolní panel.
Vybrat Hardware a zvuk.
-
Vybrat Správce zařízení.
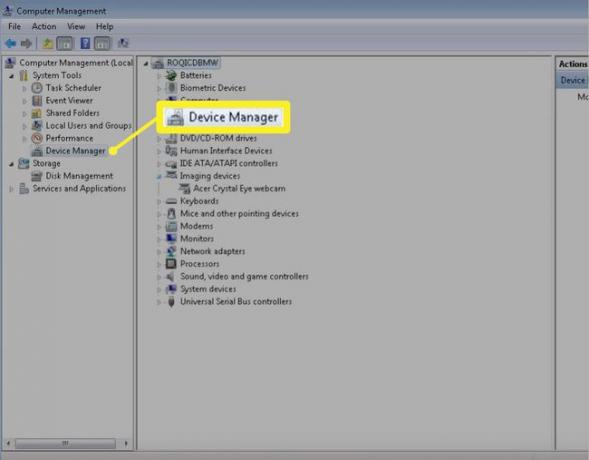
-
Vybrat Zobrazovací zařízení a poklepejte na svou webovou kameru v seznamu.
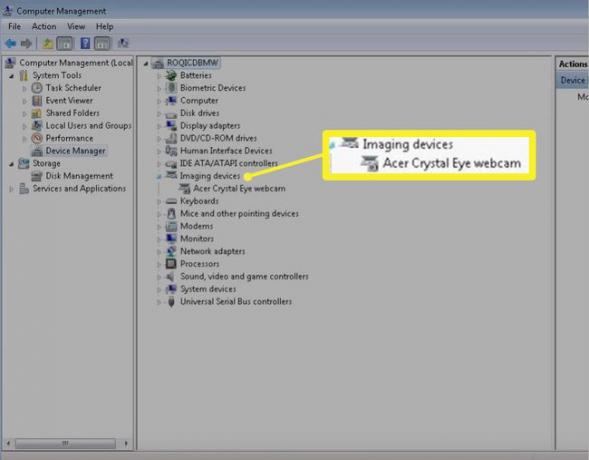
Klikněte na Řidič kartu a vyberte Zakázat pro deaktivaci webové kamery.
Vybrat Ano na dotaz, zda chcete deaktivovat webovou kameru.
