Pomocí klávesových zkratek Excelu rychle uložte svou práci
S excelovou tabulkou jste si dali spoustu práce, nenechte ji utéct, protože jste ji zapomněli uložit. Pomocí těchto tipů udržíte svou práci v bezpečí a uložíte ji pro příště, až budete důležitý soubor potřebovat. Pokud chcete svou práci sdílet, uložte sešit ve formátu PDF.
Pokyny v tomto článku platí pro Excel 2019, 2016, 2013, 2010; Excel pro Microsoft 365 a Excel pro Mac.
Použijte klávesové zkratky pro uložení aplikace Excel
Existují tři způsoby, jak uložit soubor v aplikaci Excel:
- Vybrat Soubor > Uložit jako. V Excelu 2019 vyberte Soubor > Uložit kopii.
- Vybrat Uložit na panelu nástrojů Rychlý přístup.
- Použijte Ctrl+S klávesová zkratka.
Pokud pracujete na Macu, použijte klávesu Command namísto klávesy Control.

Pokud byl soubor již dříve uložen, během ukládání se ukazatel změní na ikonu přesýpacích hodin. Pokud se sešit ukládá poprvé, Uložit jako dialogové okno otevře.
Poprvé uložit
Když je soubor uložen poprvé, musí být v dialogovém okně Uložit jako zadány dvě informace. Zadejte název souboru a vyberte umístění, kam bude uložen.
Názvy souborů mohou obsahovat až 255 znaků včetně mezer.
Uložit často
Použití Ctrl+S je snadný způsob, jak uložit data. Tuto zkratku používejte často, alespoň každých pět minut, aby nedošlo ke ztrátě dat.
Připnout místa uložení
Pokud v aplikaci Excel často otevíráte určité soubory nebo složky, připněte je do seznamu naposledy otevřených souborů. Umístění tak zůstane snadno dostupné v horní části seznamu Nedávné.
Počet míst, která lze připnout, není omezen. Připnutí místa uložení:
-
Chcete-li složku připnout, vyberte Soubor > Uložit jako.

-
Vybrat Nedávné a na pravé straně okna umístěte ukazatel myši na sešit nebo složku, kterou chcete připnout. Pro toto místo se zobrazí malý vodorovný obrázek připínáčku.
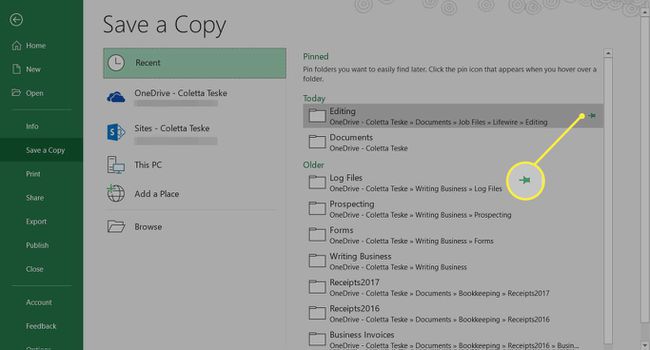
-
Vybrat kolík pro to umístění. Složka se přesune do seznamu Připnuto a vodorovný připínáček se změní na svislý připínáček.
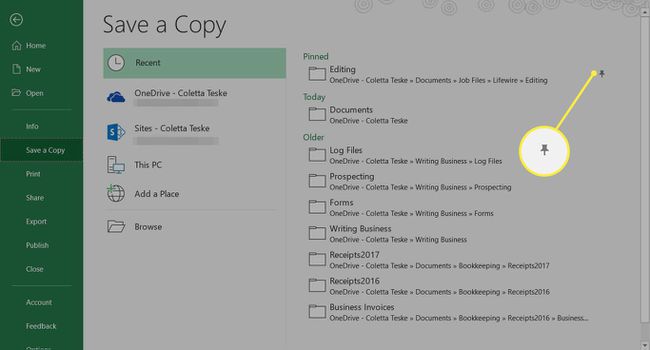
Chcete-li místo připnout, vyberte vertikální tlačný kolík změnit zpět na vodorovný špendlík a odebrat jej ze seznamu Připnuto.
Uložte pracovní listy aplikace Excel jako soubory PDF
Když chcete kopii listu nebo celého sešitu, který nikdo nemůže upravovat a každý může prohlížet, převádět nebo ukládat vaše soubory Excel ve formátu PDF. A PDF soubor (Portable Document Format) umožňuje ostatním prohlížet dokumenty, aniž by potřebovali původní program, jako je Excel, nainstalovaný v počítači. Místo toho uživatelé otevřou soubor pomocí bezplatného programu pro čtení PDF, jako je např Adobe Acrobat Reader.
Uložení aktivního listu ve formátu PDF
Při ukládání souboru ve formátu PDF se ve výchozím nastavení uloží pouze aktuální nebo aktivní list (list na obrazovce).
Chcete-li uložit pracovní list aplikace Excel ve formátu PDF:
-
Vybrat Soubor.
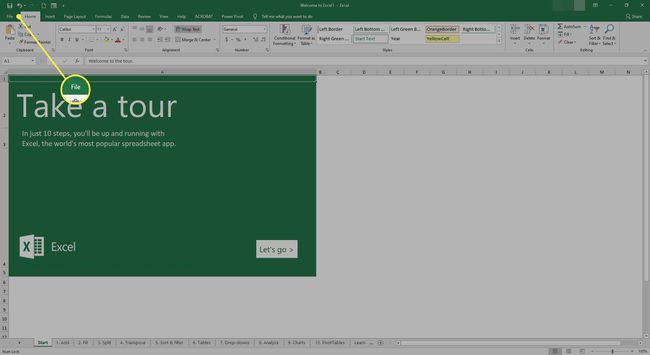
-
Vybrat Uložit jako otevřete okno Uložit jako.
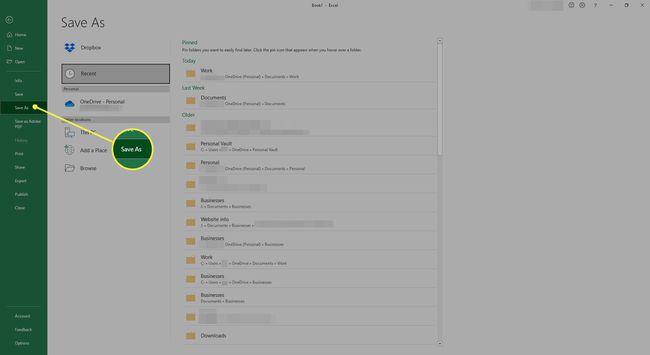
-
Vyberte umístění, kam chcete soubor uložit.
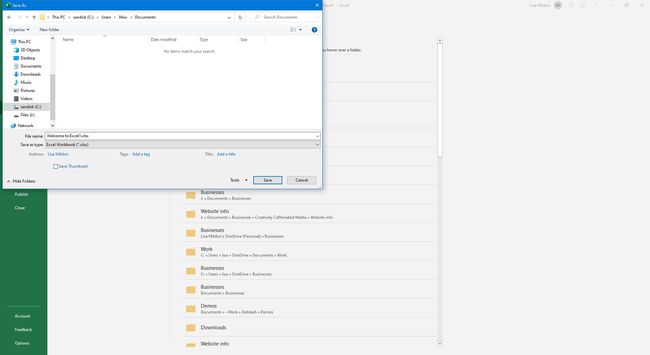
-
Zadejte název souboru.
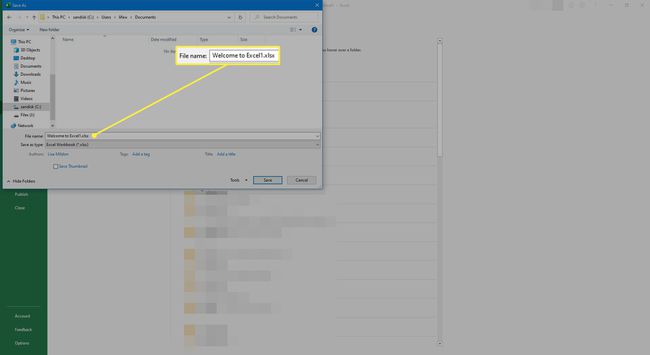
-
Vybrat Uložit jako typ šipka dolů.
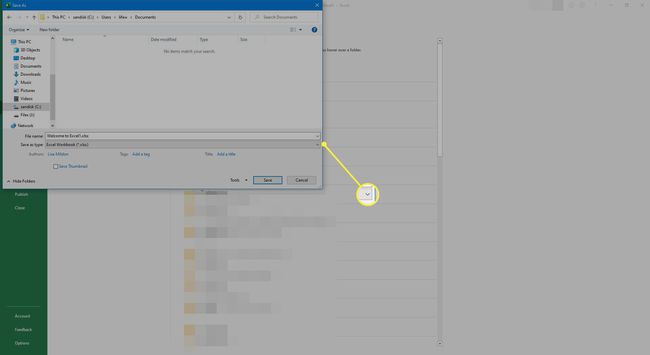
-
Procházejte seznamem, vyhledejte a vyberte PDF (*.pdf).

-
Vybrat Uložit uložte soubor ve formátu PDF a zavřete okno.
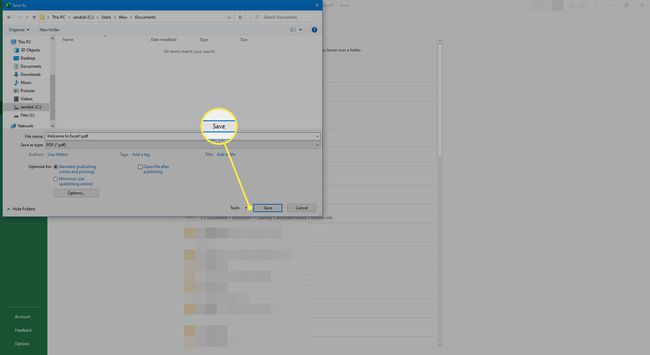
Uložte celý sešit ve formátu PDF
Výchozí možnost Uložit jako uloží aktuální list pouze ve formátu PDF. Chcete-li uložit celý sešit jako soubor PDF, postupujte takto:
-
Vybrat Soubor > Uložit jako.
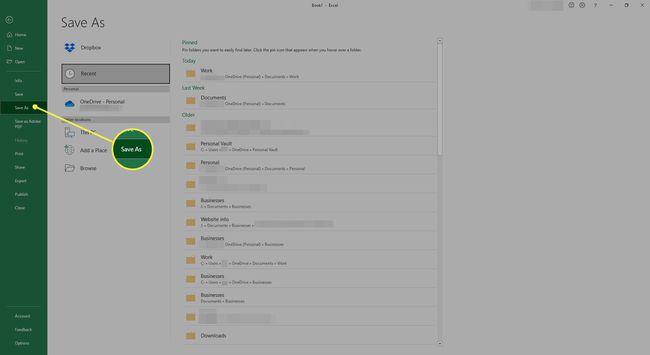
-
Vybrat Procházet otevřete dialogové okno Uložit jako.
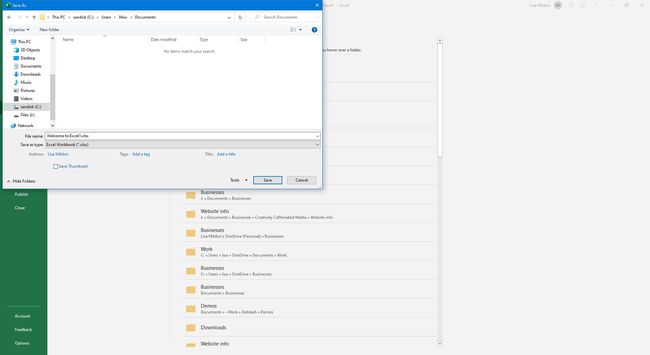
-
Vybrat Uložit jako typ otevřete rozevírací seznam a vyberte PDF. V dialogovém okně Uložit jako se zobrazí tlačítko Možnosti.

-
Vybrat Možnosti otevřete dialogové okno Možnosti.
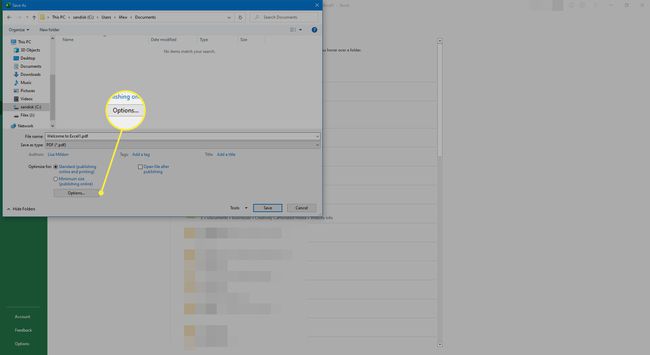
-
Vybrat Celý sešit v sekci Publikovat co.

-
Vybrat OK pro návrat do dialogového okna Uložit jako.
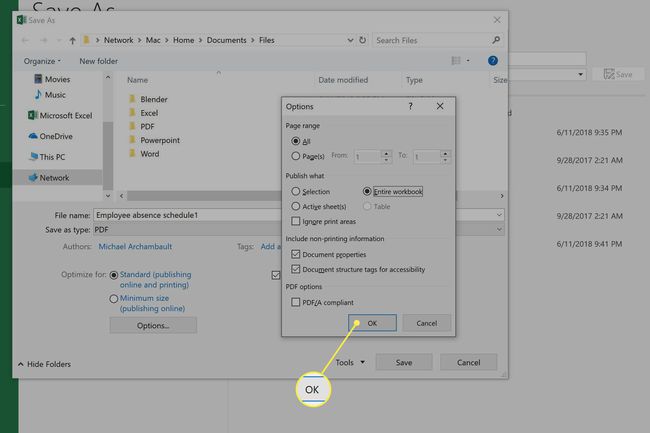
Vybrat Uložit uložte sešit ve formátu PDF a zavřete dialogové okno.
Automatické ukládání na OneDrive
Pokud použijete Microsoft 365, Excel automaticky uloží vaši práci, když se rozhodnete uložit soubory do vašeho OneDrive účet cloudového úložiště. Když jsou soubory uloženy na OneDrive, dokumenty se automaticky ukládají každých pár sekund, takže nemusíte neustále vybírat Uložit nebo používat klávesové zkratky.
Aby funkce automatického ukládání fungovala, ukládejte dokumenty do umístění ve složce OneDrive. Funkce AutoSave nefunguje s žádným umístěním na vašem PC nebo Macu.
Pokud máte Microsoft 365 a ukládáte soubory na OneDrive, povolte automatické ukládání výběrem přepínače v levém horním rohu obrazovky Excelu. Když je povoleno, přepínač bude říkat Zapnuto. Chcete-li funkci vypnout a uložit práci ručně, změňte ji na Vypnuto.
