Jak zálohovat iPhone na externí pevný disk
Co vědět
- Vyhledání aktuální zálohy: Přejděte na Nálezce > Místa > Správa záloh. Držet Řízení a vyberte jméno a poté vyberte Zobrazit ve Finderu.
- Přesunout na pevný disk: In Nálezce, přetáhněte Záloha složky na pevný disk uvedený pod Místa. Přejmenujte nové a staré složky zálohy.
- Umístění záloh iPhone na Macu můžete trvale změnit pomocí nastavení správce a Terminálu (pokyny níže).
Pokud jste se pokusili zálohovat svůj iPhone údaje do a Mac počítače, může se stát, že místo je omezené. I když Apple neusnadňuje zálohování iPhonu na externí pevný disk, je to možné. V této příručce vám ukážeme, jak to udělat pomocí iOS 13 a macOS Catalina (nebo novější).
Jak najít aktuální zálohu na MacOS
Chcete-li přesunout zálohu iPhone na externí pevný disk, musíte vědět, kde je na vašem Macu uložena. Není těžké to najít.
-
Klikněte Nálezce v doku Macu.
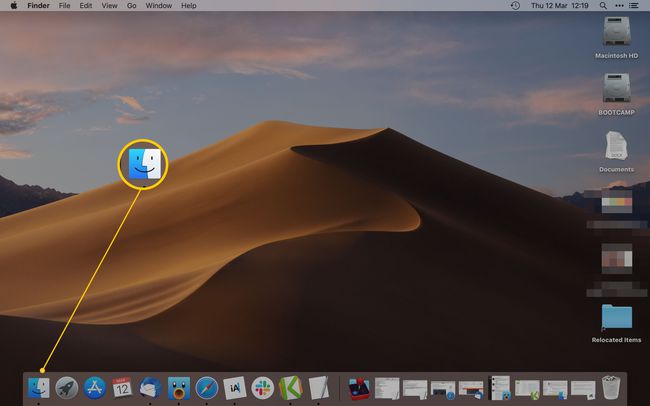
-
Vyberte svůj iPhone uvedený níže Místa.
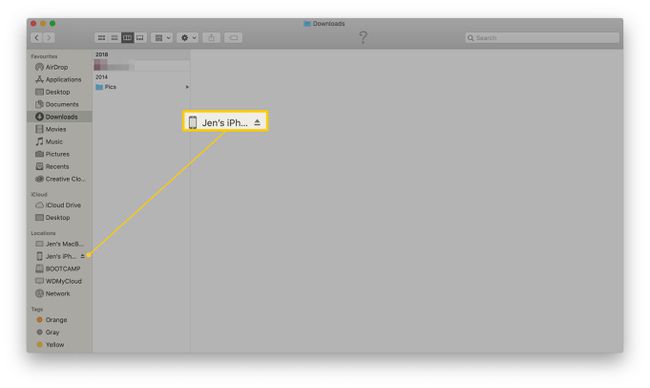
Pokud používáte starší verzi macOS než macOS Catalina, vyhledejte svůj iPhone pomocí iTunes
-
Klikněte Správa záloh.
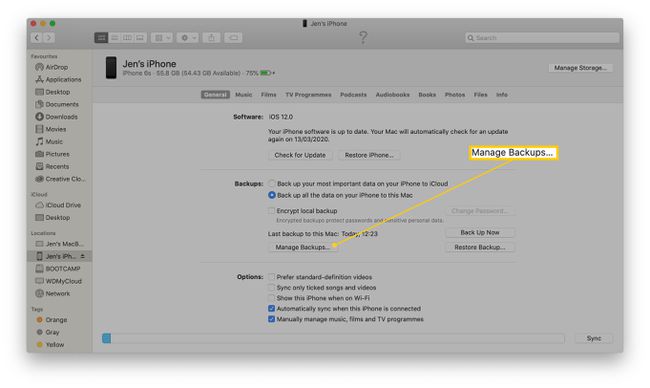
-
Podržte tlačítko Řízení klíč a klikněte na požadovaný název zálohy.
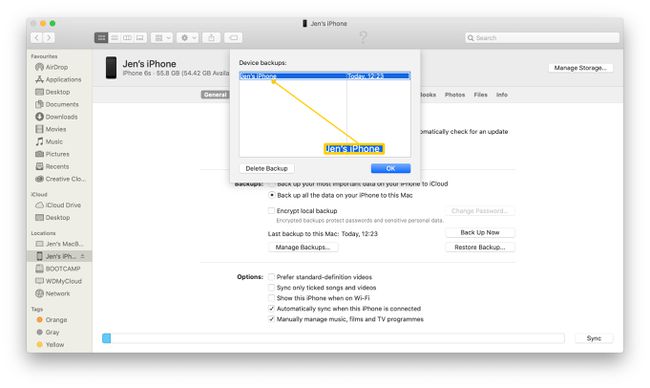
-
Klikněte Zobrazit ve Finderu.
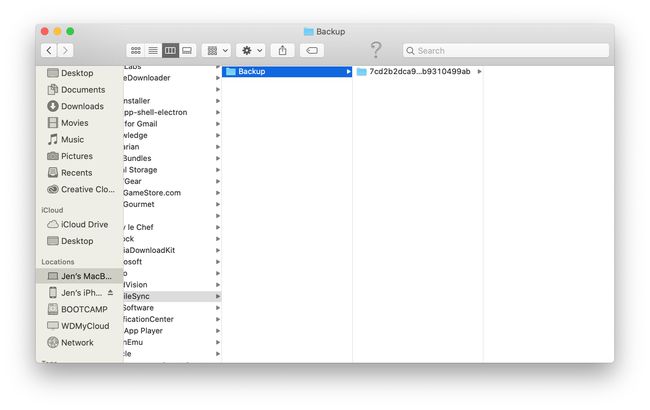
Úspěšně jste vystopovali zálohu.
Jak přesunout zálohu iPhone na externí pevný disk
Nyní jste našli zálohu, musíte ji přesunout na externí pevný disk. Tento krok je docela jednoduchý.
Ujistěte se, že je připojen externí pevný disk!
Přejděte do okna Finder, kde se zobrazí záloha systému iOS.
-
Klikněte na Záloha složka.
Buď se bude jmenovat Záloha, nebo bude mít řadu čísel.
-
Přetáhněte jej na externí pevný disk uvedený níže Místa.

K tomu možná budete muset zadat heslo správce.
-
Přejmenujte záložní složku iOS na externím pevném disku na ios_backup.

Přepněte zpět do původního okna vyhledávače a přejmenujte starou zálohu na stará_záloha.
Jak trvale změnit, kam váš Mac ukládá zálohy vašeho iPhone
Změna umístění Macu pro zálohování iPhone je nejsložitější částí tohoto procesu. Chcete-li mít svůj iPhone vždy zálohovaný na externí pevný disk, musíte vytvořit takzvaný symbolický odkaz, aby váš Mac věděl, kde hledat budoucí zálohy.
Tento krok není nezbytný, protože zálohy můžete přesouvat ručně, ale je mnohem snazší, pokud nastavíte svůj Mac tak, aby to dělal automaticky. Navíc to znamená, že se nemusíte starat o dostatek volného místa na interním pevném disku vašeho Macu k provedení zálohy.
Není příliš těžké změnit umístění, pokud budete postupovat podle těchto kroků, ale vyžaduje to určité soustředění. Abyste se dostali ke konečnému výsledku, musíte také nejprve změnit některá oprávnění na vašem Macu. Zde je návod, jak tato oprávnění nejprve změnit.
Klikněte na Ikona Apple v levém horním rohu obrazovky.
-
Klikněte Systémové preference.

-
Klikněte Zabezpečení a soukromí.
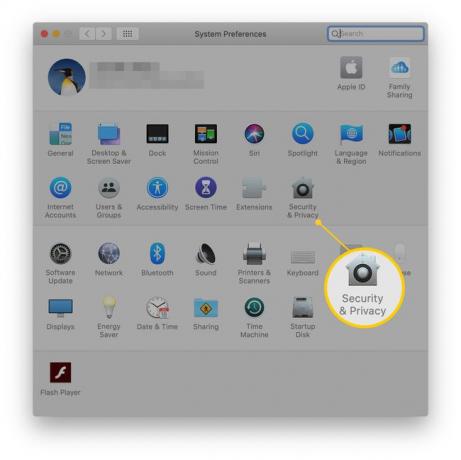
-
Klikněte Soukromí.

-
Klikněte na Chcete-li provést změny, uzamkněte.
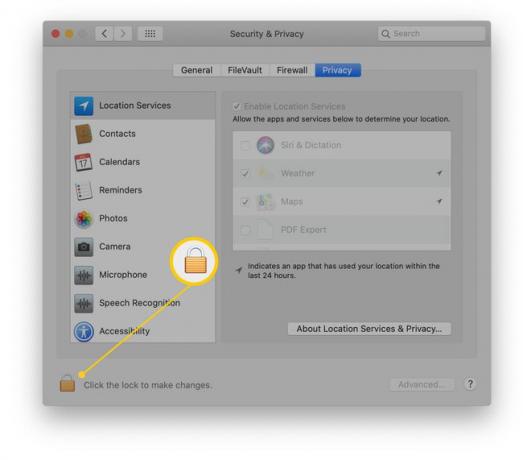
Zadejte heslo správce.
Klikněte Plný přístup k disku.
-
Klikněte na + (Znaménko plus).

-
Procházejte své Aplikace a klikněte Terminál když to najdeš.

Změňte umístění záloh iPhone na Macu
Nyní jste dokončili tento krok, zde je návod, jak změnit umístění zálohy iPhone na Macu.
Způsob, jakým váš Mac zálohuje váš iPhone, můžete „zlomit“, takže doporučujeme nejprve provést úplnou zálohu systému pomocí nástroje Time Machine, abyste mohli v případě potřeby znovu sledovat své kroky.
Otevřeno Terminál.
-
Vložte tento kód a ujistěte se, že změníte příslušné části na název vašeho externího pevného disku.
ln -s /Volumes/**název vašeho externího pevného disku**/ios_backup ~/Library/Application\ Support/MobileSync/Backup/
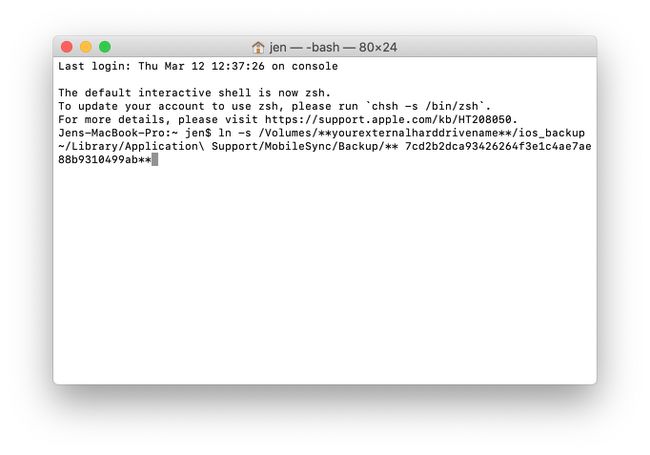
Klepněte Vrátit se.
Zavřít Terminál.
Nyní jste vytvořili symbolický odkaz mezi novou složkou a starou složkou, která obsahuje vaši zálohu.
Jak poznám, že zálohování nového iPhone fungovalo?
Při práci se zálohami si chcete být jisti, že jste to všechno udělali správně. Zde je návod, jak provést dvojitou kontrolu.
-
V umístění iPhone ve Finderu klikněte na Zálohujte nyní.

Po dokončení zálohování otevřete novou složku ios_backup na externím pevném disku a zkontrolujte, zda je Datum změny vedle se změnil na aktuální čas.
Jak udělat změnu umístění zálohy ještě úhlednější
Nevýhodou zálohování na externím pevném disku je, že pokud nemáte vždy externí pevný disk zapojený, můžete mít problémy. Zde je návod, jak zakázat automatické zálohování, abyste svůj iPhone zálohovali pouze tehdy, když to chcete udělat.
Klikněte Nálezce.
Klikněte na svůj iPhone uvedené pod Místa.
-
Zrušte zaškrtnutí Automaticky synchronizovat, když je tento iPhone připojen krabice.
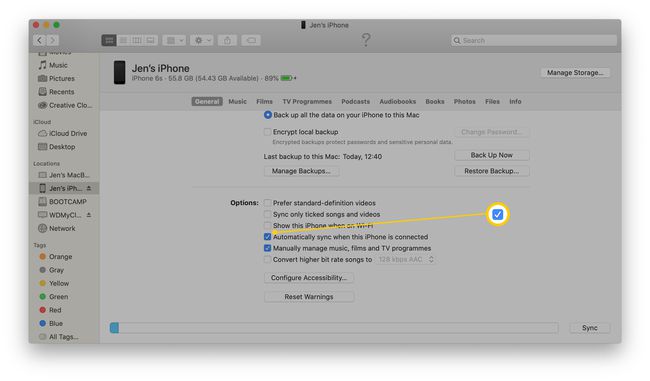
Nezapomeňte pravidelně ručně zálohovat!
Proč je zálohování na externí pevný disk dobrý nápad
Přesunutí zálohy iPhonu na externí pevný disk není jednoduché. Zahrnuje to pohodlné provádění změn několika nastavení pozadí na vašem Macu pomocí Příkaz terminálu. Pokud jste se s Terminálem nikdy předtím nesetkali, může vás zastrašit, protože je výkonný a není zrovna uživatelsky přívětivý.
Pomocí Terminálu je možné věci 'rozbíjet'. Než se pustíte do Terminálu, doporučujeme zálohovat svůj Mac přes Time Machine.
Navzdory úrovni obtížnosti je velmi užitečné mít možnost přesouvat zálohu iPhonu tak často, jak často, může zabírat mnoho gigabajtů dat na vašem pevném disku. Vždy můžete zálohovat na iCloud, ale často je užitečné vědět, že máte fyzickou zálohu uloženou někde v bezpečí, zvláště pokud máte na svém iPhone uložené stovky nebo tisíce důležitých fotografií.
Kvůli složitosti jsme rozdělili, co je třeba udělat před přesunem zálohy iPhonu na externí pevný disk, do několika kroků. Zde je to, co dělat.
