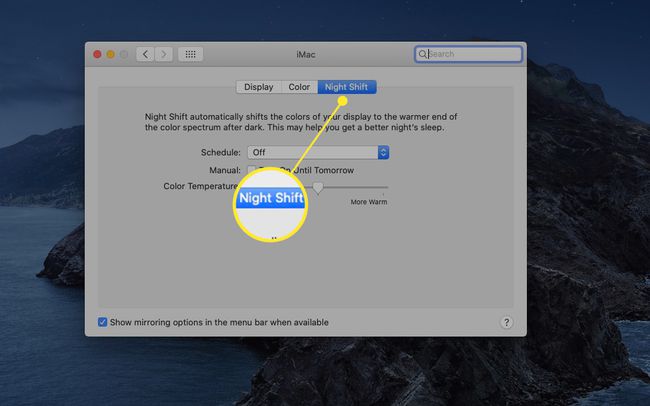Jak zapnout nebo vypnout tmavý režim Mac
Co vědět
- Přejít na Jablko menu a vyberte Systémové preference > Všeobecné. Vedle Vzhled, vyberte Temný z dostupných možností.
- Přepnutí do tmavého režimu funguje v aplikacích od společnosti Apple (jako jsou Fotky, Mail a Kalendář) a v obecném rozhraní Macu.
- Použijte obrázek dynamické plochy, který pomůže snížit světlo ze zbytku vaší plochy.
Tento článek vysvětluje, jak pracovat s tmavým režimem, nastavením na úrovni systému, které funguje se všemi aplikacemi dodávanými s Macem. Aplikace třetích stran se mohou také rozhodnout použít možnost tmavého režimu. Informace v tomto článku se týkají počítačů Mac s macOS Mojave a novějšími.
Jak zapnout nebo vypnout tmavý režim na Macu
Tmavý režim je šetrnější pro vaše oči a pomáhá mnoha uživatelům vypořádat se s únavou zraku. Apple představil Dark Mode s macOS Mojave. Tmavý režim sice není automaticky povolen, lze jej však snadno zapnout a vypnout.
-
Přejděte do nabídky Apple a vyberte Systémové preference.
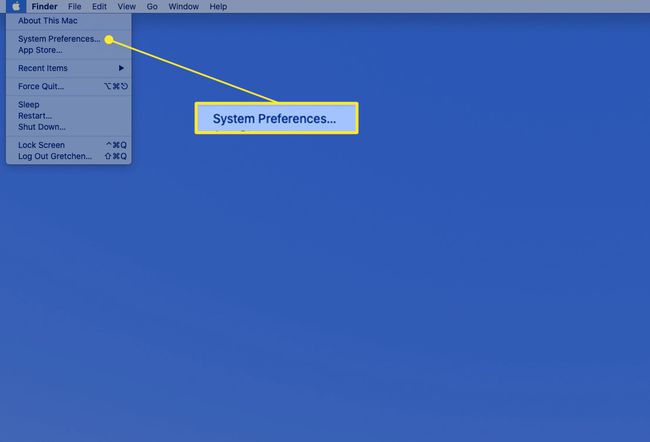
-
Vybrat Všeobecné na obrazovce Předvolby systému.
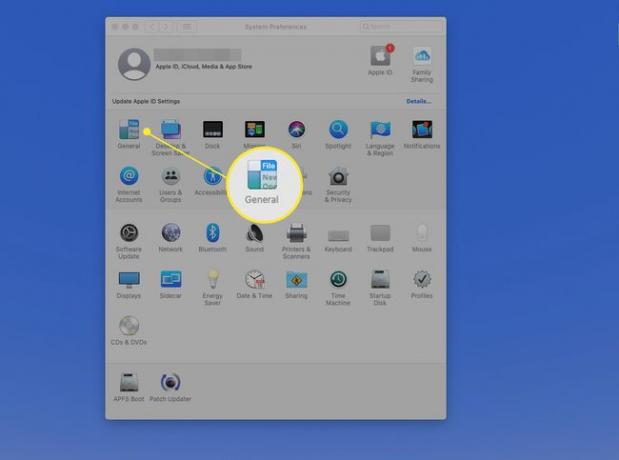
-
Vedle Vzhled, vyberte Temný pro zapnutí tmavého režimu. (Vybrat Světlo pro návrat do světelného režimu.)
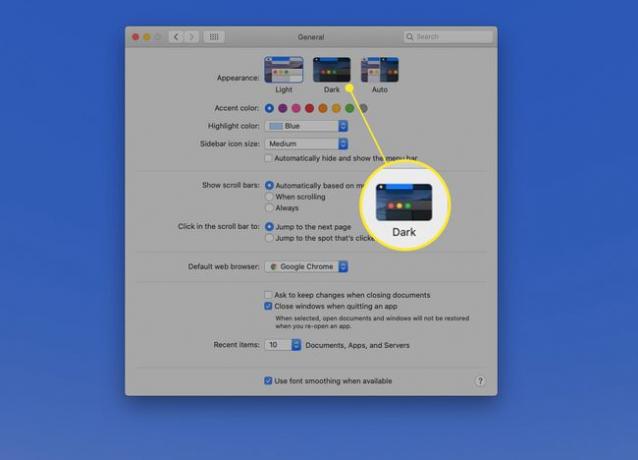
-
Když je povolen, tmavý režim se okamžitě aplikuje na nabídky, tlačítka a okna, včetně okna Předvolby systému.
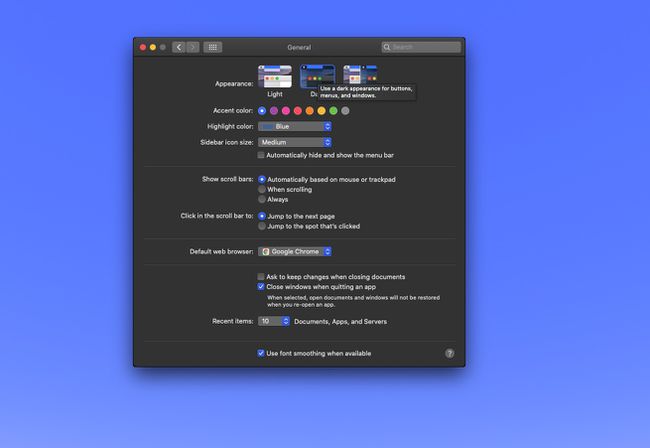
Použití tmavého režimu
Všechny aplikace dodávané společností Apple, jako jsou Fotky, Mail, Mapy a Kalendář, podporují tmavý režim. Pokud jste však doufali, že se na vašem Macu usadí úplná tma, je třeba udělat další krok: ztlumit plochu Macu. Můžete si vybrat svůj vlastní tmavý vlastní obrázek pro plochu, ale lepším řešením je použití jednoho z dynamických obrazů plochy nebo tmavých statických snímků, které jsou součástí macOS Mojave a novějších.
O Dynamic Desktop Images
Dynamické obrázky plochy mění vzhled, sledují denní dobu a vytvářejí tmavší tapety v noci a jasnější plochy ve dne. Dynamické obrázky plochy dodávané s Macem však lze nastavit tak, aby nepřetržitě zobrazovaly světlý nebo tmavý obrázek.
Pokud zvolíte tmavý obrázek plochy, můžete rozhraní tmavého režimu dále vylepšit.
-
Spusťte Předvolby systému a vyberte Plocha a spořič obrazovky.
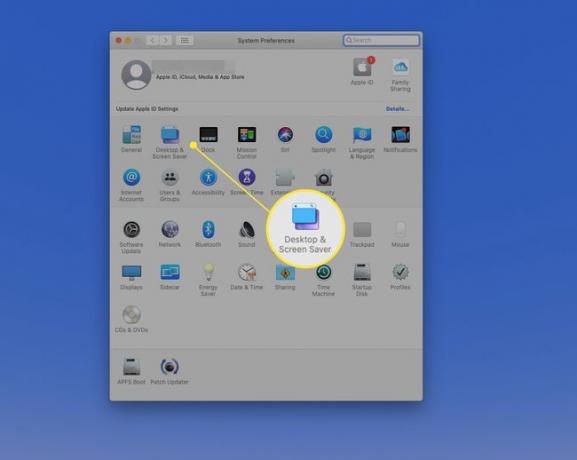
-
Vybrat plocha počítače kartu a poté najděte Dynamická plocha obrázky.
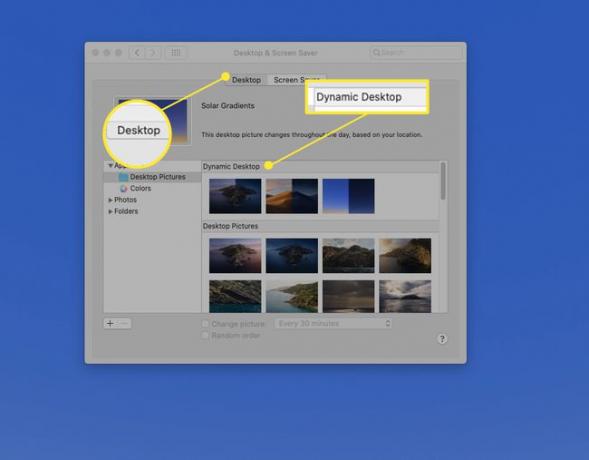
-
Vyberte obrázek dynamické plochy a poté vyberte Dynamický z rozbalovací nabídky vedle velké miniatury. Tyto obrazy se v průběhu dne pohybují ze světla do tmy.
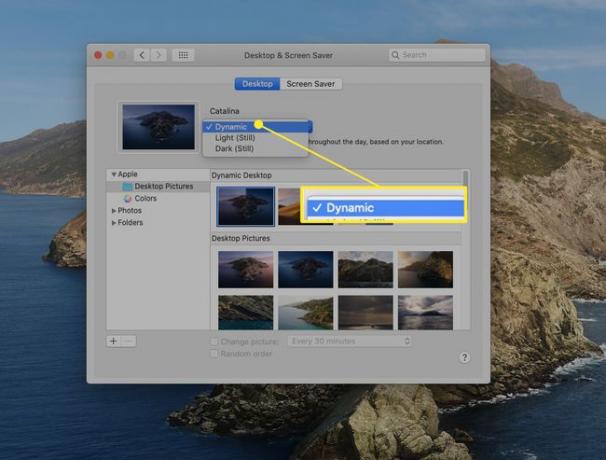
-
Pokud dáváte přednost tomu, aby plocha zůstala po celou dobu tmavá, vyberte Tmavý (stále) z rozbalovací nabídky vedle miniatury obrázku nebo vyberte jednu z tmavých verzí obrazovek Apple v Obrázky na ploše pod obrázky Dynamic Desktop. Plocha se změní a zobrazí obrázek, který vyberete.
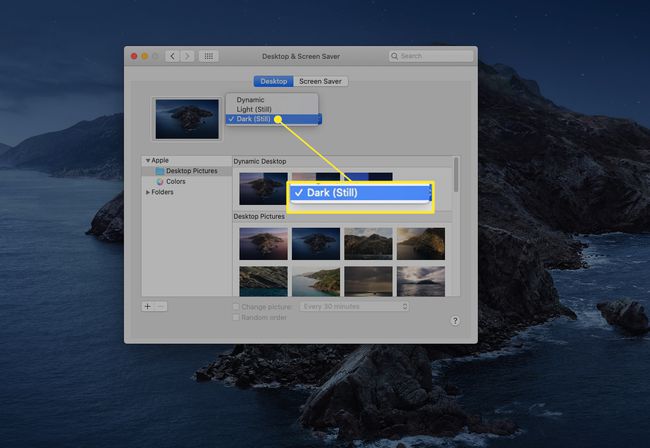
Noční směna může zmírnit únavu očí
Tmavý režim není jedinou funkcí zabudovanou do macOS, která může pomoci zmírnit únavu očí. Night Shift upravuje jas displeje a vyvážení bílého bodu v závislosti na denní době, aby se snížila únava. Po setmění změní barvy vašeho displeje tak, aby byl teplejší.
Night Shift se poprvé objevil na iPhonech a iPadech a přišel na Mac s macOS Sierra. Často se používá u statických obrázků na ploše, ale při aktivaci na ploše tmavého režimu se objeví Night Shift udržuje jasné modré světlo na uzdě, snižuje únavu očí a umožňuje vám cítit se uvolněněji večer.
Zapněte noční směnu v Systémové preference > Displeje > Noční směna.