Jak zálohovat iPhone 7 na iCloud a iTunes
Co vědět
- Chcete-li povolit automatické zálohování, přejděte na Nastavení > tvé jméno > iCloud > Záloha iCloud a přesunout Záloha iCloud posuvník na na/zelená.
- Chcete-li upgradovat úložný prostor iCloud, přejděte na Nastavení > tvé jméno > iCloud > Správa úložiště > Změnit plán úložiště.
- Chcete-li zálohovat do iTunes, připojte telefon k počítači Mac a vyberte možnost iPhone ikona, kontrola Tento počítača poté vyberte Zálohujte nyní.
Tento článek vysvětluje, jak zálohovat iPhone 7 na váš iCloud. Pokyny platí pro iOS 13, 12, 11 a 10.
Jak zálohovat iPhone 7 na iCloud
Zálohujte svůj iPhone 7 do iCloud je snadný. Váš iPhone to dokáže automaticky poté, co jej nastavíte. Protože je to automatické, doporučujeme tuto možnost. Vše, co potřebujete, je účet iCloud – který jste si pravděpodobně vytvořili nastavit svůj iPhone– a připojení Wi-Fi. Za předpokladu, že tyto věci máte, zde je návod, jak zálohovat iPhone 7 pomocí iCloud:
Ujistěte se, že je váš iPhone přihlášen k iCloudu a připojen k Wi-Fi.
Klepněte Nastavení.
Klepněte na své jméno v horní části obrazovky Nastavení.
Klepněte iCloud.
Klepněte Záloha iCloud.
-
Přesuňte Záloha iCloud posuvník na zapnuto/zelené.
Když je tento posuvník zapnutý, váš iPhone 7 automaticky zálohuje na iCloud, kdykoli je váš telefon připojen k Wi-Fi, připojen ke zdroji napájení a má zamknutou obrazovku.
Klepněte Zálohujte nyní pro spuštění ručního zálohování dat na vašem iPhone 7 na iCloud. Množství dat, které musíte zálohovat, určuje, jak dlouho to bude trvat.

Pokud máte Apple Watch spárované s iPhonem, který zálohujete, Údaje o zdraví a aktivitě shromážděné vašimi Watch se také zálohují na iCloud. Pro zálohování těchto dat není třeba dělat nic jiného.
Jak upgradovat úložiště iCloud
Každý účet iCloud je dodáván s 5 GB bezplatného úložiště. To většině lidí nestačí. Váš účet iCloud ukládá více než jen zálohy. Lze jej také použít k ukládání fotografií, kontaktů, kalendářů a dokumentů. Více než 5 GB dat na iPhonu skončíte docela rychle a nebudete moci zálohovat, pokud na vašem účtu na iCloudu nebude dostatek volného místa. Apple usnadňuje – a je cenově dostupný – upgrade vašeho úložiště iCloud. Zde je postup:
Klepněte Nastavení.
Klepněte na své jméno.
Klepněte iCloud.
Klepněte Správa úložiště.
Klepněte Změnit plán úložiště.
Zkontrolujte možnosti plánu. V době psaní tohoto článku se plány pohybují od 50 GB za 0,99 USD/měsíc až po 2 TB za 9,99 USD/měsíc.
-
Klepněte na plán, na který chcete upgradovat. The kreditní kartu, kterou máte evidovanou ve svém Apple ID bude účtováno.
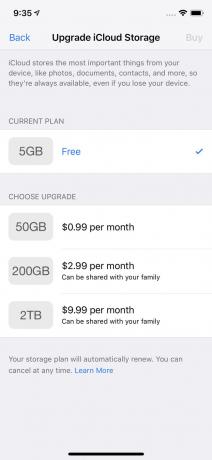
Snímek obrazovky Klepněte Koupit v pravém horním rohu.
Po zobrazení výzvy zadejte heslo svého Apple ID. O provedení upgradu vás bude informovat zpráva na obrazovce.
Pokud chcete, můžete také přejít na nižší (nebo bezplatný) tarif úložiště. Postupujte podle stejných kroků a klepněte na Přejít na nižší verzi místo toho menu.
Jak zálohovat iPhone 7 do iTunes
Můžete také zálohovat iPhone 7 do počítače pomocí iTunes. Tím vytvoříte stejný druh zálohy a získáte stejnou sadu možností obnovení dat do nového telefonu. Existují dva klíčové rozdíly:
- Tuto zálohu musíte provést ručně.
- Pokud se něco stane s počítačem, na kterém byla záloha, o zálohu přijdete.
Přesto pro vás může být zálohování do iTunes tou lepší volbou, zvláště pokud máte pomalé připojení Wi-Fi, kvůli kterému zálohování na iCloudu trvá věčnost. Možná také nebudete chtít připlácet za upgradovaný účet na iCloudu.
Chcete-li zálohovat iPhone 7 do iTunes, postupujte takto:
Připojte svůj iPhone k počítači.
Pokud se iTunes nespustí automaticky, otevřete je.
Klikněte na ikonu iPhone v levém horním rohu, těsně pod ovládacími prvky přehrávání hudby.
-
Tím se dostanete na hlavní obrazovku správy iPhone. V Zálohy sekce uprostřed obrazovky, zaškrtněte políčko vedle Tento počítač.
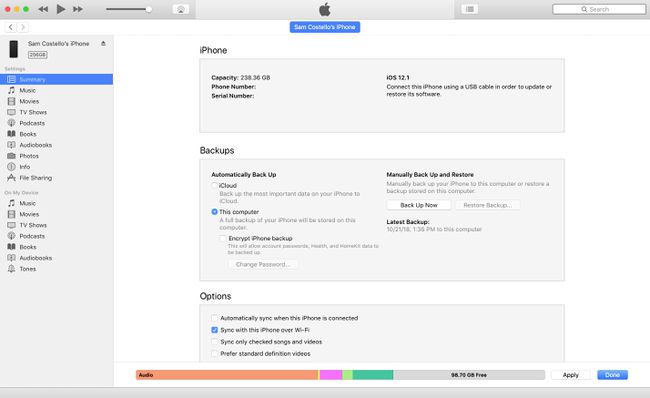
Snímek obrazovky Pokud máte Apple Watch a chcete si z hodinek uložit svá data o zdraví a aktivitě, musíte zálohu zašifrovat. Zkontrolovat Šifrovat zálohu iPhone box a nastavte heslo.
Klikněte Zálohujte nyní.
Jak dlouho to trvá, závisí na tom, kolik dat musíte zálohovat. Počítejte s tím, že to bude trvat alespoň pár minut.
Pokud máte jiný model iPhone a chcete pokyny, jak jej zálohovat, podívejte se Jak zálohovat iPhone 6 do počítače nebo cloudu, Jak zálohovat iPhone 8 a 8 Plus, a Jak zálohovat iPhone X.
Proč zálohovat svůj iPhone 7?
Zálohování počítače je důležitým způsobem, jak zajistit, že nepřijdete o cenná data, jako jsou rodinné fotografie, finanční a mediální záznamy a hudba. Počítače se rozbijí, selžou pevné disky a dojde k dalším katastrofám, ale pokud máte zálohu, jste chráněni. To vše platí i pro váš iPhone 7.
Naše smartphony jsou nabité důležitými daty. Fotografie, textové zprávy, e-maily a hudba jsou všechno, co chcete mít. Ale chytré telefony se mohou rozbít ještě častěji než počítače – rozhodně jsou více ohroženy pády, ztrátou nebo ztrátou ukradený, a jiné katastrofy.
Pokud jste si zálohovali svůj iPhone 7, nemusíte se bát. Vaše data budou v bezpečí, v pořádku a připravená k obnovení do nového telefonu, kdykoli je budete potřebovat.
Proč byste měli zálohovat iPhone 7 na iCloud i iTunes
Nyní, když znáte dva způsoby zálohování vašeho iPhone 7, je otázka, který byste měli použít. Odpověď vás možná překvapí: je to obojí.
To je pravda, měli byste zálohovat svůj iPhone oba iCloud a iTunes.
To se může zdát zbytečné a opakující se, ale ve skutečnosti jde o chování chytrého zabezpečení dat. Obecně řečeno, vždy chcete mít dvě zálohy. Chcete takový, ke kterému je snadný přístup, a ten, který je „mimo pracoviště“. Záloha mimo pracoviště je záloha, která není na stejném místě jako zařízení, které zálohujete.
Myslete na to: Pokud zálohujete pouze do počítače, může dojít ke ztrátě zálohy, pokud se vašemu iPhonu a počítači něco stane. Pokud dojde k poruše pevného disku počítače, záloha vašeho iPhone bude ztracena. Pokud shoří dům, ve kterém se počítač nachází, shoří s ním i záloha vašeho iPhonu.
ICloud můžete používat jako offsite, automatické zálohování a iTunes jako vaši pohodlnou zálohu. Je pravděpodobné, že se nedostanete do situace, kdy budete potřebovat dvě zálohy, ale pokud by došlo ke katastrofě, malé množství práce navíc potřebné k vytvoření dvou záloh se více než vyplatí.
