Jak používat řádek vzorců v Excelu a Tabulkách Google
The vzorec bar je panel nástrojů, který se zobrazuje v horní části tabulek Microsoft Excel a Google Sheets; někdy se mu také říká fxbar protože ta zkratka je hned vedle. Používáte vzorec bar zadat nový vzorec nebo zkopírovat existující vzorec; jeho použití také zahrnuje zobrazování a úpravy vzorců. Řádek vzorců zobrazuje:
- Textový nebo číselný údaj z aktuálního resp aktivní buňka.
- Vzorce v aktivní buňce (spíše než ve vzorcové odpovědi).
- The rozsah buněk představujících vybrané datové řady v excelovém grafu.
Protože vzorec bar zobrazuje vzorce umístěné v buňkách spíše než výsledky vzorců, je snadné zjistit, které buňky obsahují vzorce pouhým kliknutím na ně. Řádek vzorců také odhaluje plnou hodnotu čísel, která byla naformátována tak, aby v buňce zobrazovala méně desetinných míst.
Tyto pokyny platí pro Excel verze 2019, 2016, 2013, 2010 a Excel pro Microsoft 365.
Úpravy vzorců, grafů a dat
The vzorec bar lze také použít k úpravě vzorců nebo jiných dat umístěných v aktivní buňce kliknutím na data v řádku vzorců kurzorem. Lze jej také použít k úpravě rozsahů pro jednotlivé datové řady, které jsou vybrány v grafu Excel.
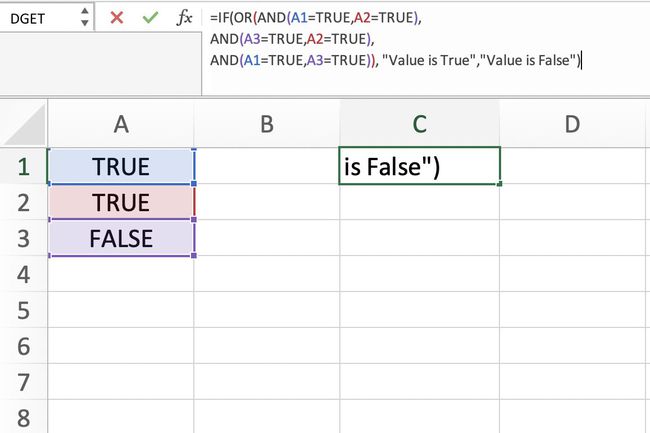
Rozbalení řádku vzorců aplikace Excel
Při práci s dlouhými datovými položkami nebo složitými vzorci můžete rozbalit vzorec bar v Excelu, aby se data zalomila na více řádcích. Nemůžete zvětšit velikost vzorec bar v Tabulkách Google.
Chcete-li rozbalit řádek vzorců v aplikaci Excel:
Najeďte ukazatelem myši poblíž spodní části řádku vzorců, dokud se nezmění ve svislou, dvouhlavý šíp.
stiskněte a podržte dolů po llevé tlačítko myši a táhnout dolů pro rozbalení řádku vzorců.
Alternativně je klávesová zkratka pro rozbalení řádku vzorců:
Jednotlivé klávesy můžete stisknout a uvolnit současně nebo je podržet Ctrla Posunnejprve klávesy a poté stiskněte U klíč. Chcete-li obnovit výchozí velikost řádku vzorců, stiskněte stejnou sadu kláves podruhé.
Zalamování vzorců nebo dat na více řádcích
Po rozbalení řádku vzorců Excelu je dalším krokem zalomení dlouhých vzorců nebo dat do více řádků. Na řádku vzorců klikněte umístěte kurzor a stiskněte Alt + Enter na klávesnici.
Vzorec nebo data od bodu přerušení dále se přesunou na další řádek v řádku vzorců. V případě potřeby opakujte kroky pro přidání dalších přestávek.
Zobrazit/skrýt řádek vzorců
Chcete-li zobrazit nebo skrýt řádek vzorců v aplikaci Excel nebo Tabulky Google:
-
Vynikat: Klikněte na Pohledkartu pásu karet.
Tabulky Google: Klikněte na Pohled možnost nabídky.
-
Vynikat: Zaškrtněte nebo zrušte zaškrtnutí Formule bar volba.
Tabulky Google: Pokud Formulář bar možnost má vedle sebe zaškrtnutí, pak je viditelná; pokud tam není kontrola, pak je skrytá. Klikněte na Formulář bar možnost a přidat nebo odebrat zaškrtnutí.
-
The Formulář bar by nyní měla být nastavena na viditelnost, kterou jste vybrali.
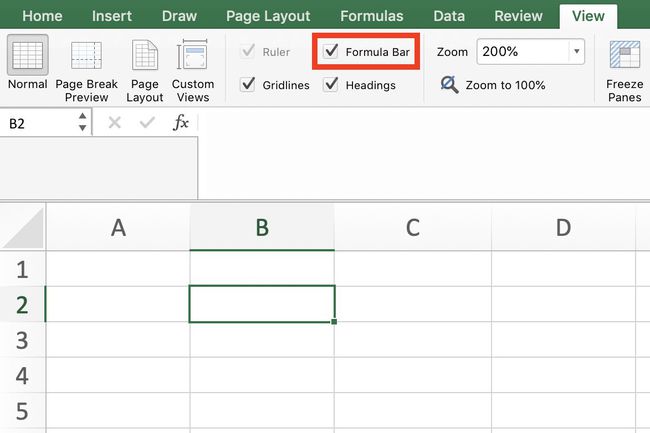
Zabránit zobrazování vzorců
Ochrana listu aplikace Excel obsahuje možnost, která zabrání zobrazení vzorců v zamčených buňkách na řádku vzorců. Pomocí této funkce můžete ostatním uživatelům zabránit v úpravách vzorců ve sdílené tabulce. Skrytí vzorců je dvoufázový proces. Nejprve se skryjí buňky obsahující vzorce a poté se použije ochrana listu.
Dokud není proveden druhý krok, vzorce zůstávají viditelné v vzorec bar.
Nejprve skryjte buňky obsahující vzorce:
Vybrat rozsah buněk obsahující vzorce, které chcete skrýt.
Na Domovtab z stuha, klikněte na Formát možnost otevřít rozevírací nabídku.
V nabídce klikněte na Formát buněk otevřít Formát buněkdialogové okno.
V dialogovém okně klikněte na Ochranatab.
Vybrat Skrytýzaškrtávací políčko.
Klikněte OK aplikujte změnu a zavřete dialogové okno.
Dále povolte ochranu listu:
Na Domovtab z stuha, klikněte na Formát možnost otevřít rozevírací nabídku.
Klikněte na Chránit list ve spodní části seznamu otevřete Chránit list dialogové okno.
Zaškrtněte nebo zrušte zaškrtnutí požadované možnosti.
Klikněte OK aplikujte změny a zavřete dialogové okno.
V tomto okamžiku nebudou vybrané vzorce na řádku vzorců viditelné.
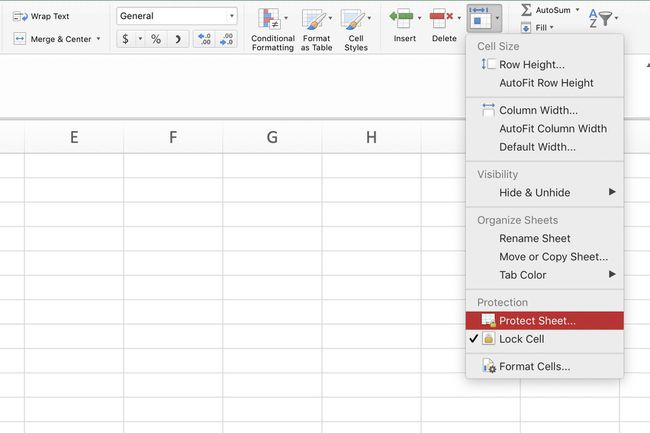
Ikony řádku vzorců v Excelu
The X, ✔ a fx ikony umístěné vedle řádku vzorců v Vynikat Udělej následující:
- X – Zrušit úpravy nebo částečné zadávání dat v aktivní buňce.
- ✔ – Dokončete zadávání nebo úpravu dat v aktivní buňce (aniž byste přesunuli zvýraznění aktivní buňky do jiné buňky),
- fx – Poskytněte zkratku pro vkládání funkcí do aktivní buňky otevřením Funkce vložení dialogové okno po kliknutí.
Ekvivalenty klávesnice pro tyto ikony jsou:
- The Escklávesa – Zruší úpravy nebo částečné zadávání dat.
- The Vstupteklávesa – Dokončí zadávání nebo úpravu dat v aktivní buňce (přesunutí zvýraznění aktivní buňky do jiné buňky).
- Shift + F3 – Otevře se Vložitdialogové okno.
Úpravy na řádku vzorců pomocí klávesových zkratek
Klávesová zkratka pro úpravu dat nebo vzorců je F2 pro Excel i Tabulky Google – ve výchozím nastavení to umožňuje úpravy v aktivní buňce. V Excelu můžete zakázat možnost upravovat vzorce a data v buňce a povolit úpravy pouze na řádku vzorců.
Chcete-li zakázat úpravy v buňkách:
Klikněte na Soubortab z stuha otevřete rozevírací nabídku.
Klikněte na Možnostiv nabídce otevřete Možnosti aplikace Excel dialogové okno.
Klikněte na Pokročilýv levém podokně dialogového okna.
V Možnosti úprav části pravého podokna zrušte zaškrtnutí Povolit úpravy přímo v buňce volba.
Klikněte OK aplikujte změnu a zavřete dialogové okno.
Tabulky Google nepovolují přímé úpravy v vzorec bar použitím F2.
