Jak se zbavit viru na Macu
Ačkoli Mac jsou méně zranitelné vůči viry než PC, nejsou vůči nim imunní malware, adware a další pohromy. Pokud máte podezření, že váš systém infikoval nějaký škodlivý program, zde je návod, jak identifikovat problém a vyčistit jakýkoli počítač se systémem OS X nebo macOS.
Jak zjistit, zda je váš systém infikován
Chování vašeho Macu napovídá, že byl infikován. Například stroj běží pomaleji než obvykle, jeho ventilátory běží neustále, přestává reagovat nebo se náhle restartuje.
Pokud najdete rozšíření prohlížeče, panely nástrojů nebo zásuvné moduly, které jste nenainstalovali, všimněte si aplikací třetích stran o který jste nikdy nežádali, nebo se nastavení vašeho prohlížeče záhadně změnilo, je pravděpodobně malware viník.
Infekce adwarem se projeví neočekávanými reklamami a vyskakovacími okny na ploše, na domovské stránce prohlížeče nebo na jiných webových stránkách, které navštívíte.
Obecně platí, že neustále podivné, nevysvětlené chování, zejména ve vztahu k aktivitě na internetu, ukazuje na infekci malwarem.
Typy infekcí
Váš Mac může infikovat řada chyb a škodlivého softwaru, ale proces odstranění je obecně stejný. Porozumění pojmům může být užitečné.
Malware
Malware, zkratka pro škodlivý software, je jakýkoli software, který záměrně poškozuje počítač nebo provádí akce nepřátelské vůči uživateli. Je to univerzální termín, který zahrnuje:
- Adware, který zobrazuje nežádoucí reklamy.
- Spyware, která sleduje vaše chování.
- Ransomware, který zašifruje vaše uživatelské soubory a za jejich dešifrování požaduje platbu.
- Trojské koně, které navenek vypadají nevinně, ale obsahují skryté potíže.
Potenciálně nežádoucí software (PUP)
Potenciálně nežádoucí program může vykonávat nějakou cennou funkci, ale přichází s nechtěnými vedlejšími účinky. A ŠTĚNĚ může změnit vaši domovskou stránku a vyhledávač, přidat do vašeho počítače malware nebo ukrást informace o vaší kreditní kartě, když platíte za pochybnou „službu“ aplikace.
Lidé často instalují PUP, protože byli oklamáni nečestnými reklamami nebo proklikali kroky instalačního programu, aniž by si je přečetli. PUP jsou nejběžnějším typem malwaru nalezeného na počítačích Mac.
Viry
Virus se šíří z počítače do počítače jako nemoc, připojuje se k dalším souborům a infikuje stále více zařízení. Viry využívají k šíření internet, připojení k místní síti nebo USB disky. Existuje několik kroků k vyčištění systému a odstranění nežádoucího malwaru.
Mac viry jsou prakticky neslýchané, ale tento termín se stal obecným slovem pro popis jakéhokoli typu malwarové infekce.
Zabít běžící procesy
Prvním krokem při sledování a odstraňování špatného aktéra ve vašem systému je zavírání aplikací a procesů. Zde je postup:
Otevři Monitor aktivity.
-
Hledejte neznámé aplikace.
Pokud si nejste jisti, co hledáte, obraťte se na Malwarebytes' seznam aktuálních virů a malwaru pro Mac nebo se podívejte na a seznam starších chyb.
-
Pokud najdete malware uvedený v Monitoru aktivity, vyberte aplikaci a vyberte možnost Ukončete proces ikona na levé straně horního menu (vypadá jako stopka s X).
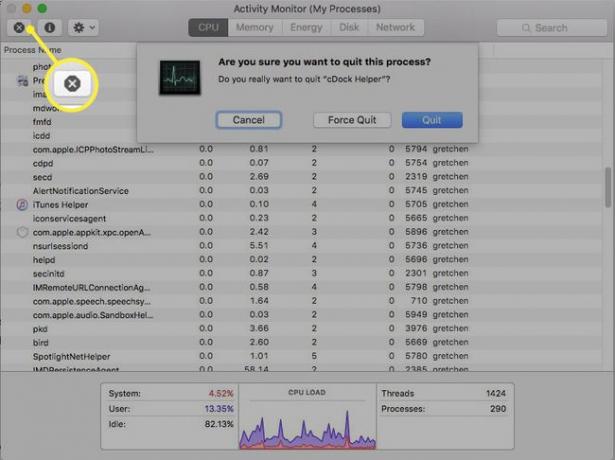
Až budete dotázáni, zda jste si jisti, že chcete tento proces ukončit, vyberte Přestat.
Najděte a odinstalujte škodlivý program
Dále je čas najít a odinstalovat nežádoucí program. I když jste v Monitoru aktivity žádný malware neviděli, projděte tímto procesem.
Otevři Aplikace složka.
-
Pokud znáte název malwaru, vyhledejte aplikaci v seznamu. Pokud si nejste jisti jeho názvem, vyhledejte jakýkoli podezřelý program, který si nepamatujete, že byste jej instalovali.
Věnujte pozornost novým složkám a nedávno nainstalovaným aplikacím.
-
Najděte složku aplikace malwaru. Klepněte pravým tlačítkem na složku a vyberte Přesunout do košenebo jej přetáhněte do koše.
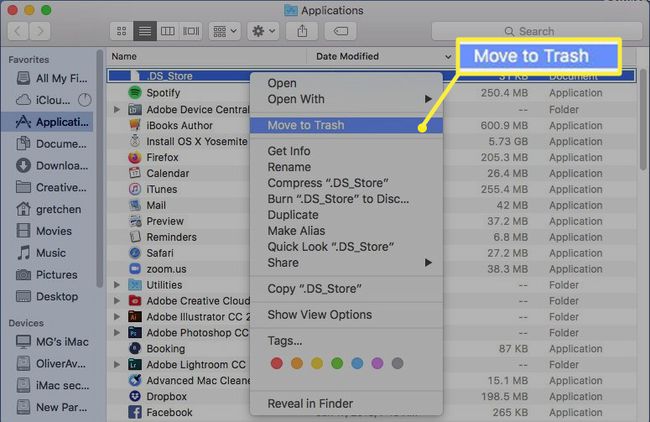
Vyprázdněte odpadkový koš.
Odebrat položky přihlášení
Položky přihlášení jsou programy, které se spouštějí automaticky při spuštění počítače. Pokud hned po přihlášení k Macu uvidíte okno aplikace, jedná se o přihlašovací položku. Malware se často nastaví jako přihlašovací položka, takže se může znovu spustit při každém spuštění počítače. Zde je návod, jak je najít a odstranit:
-
z Jablko menu, vyberte Systémové preference.

-
Vybrat Uživatelé a skupiny.
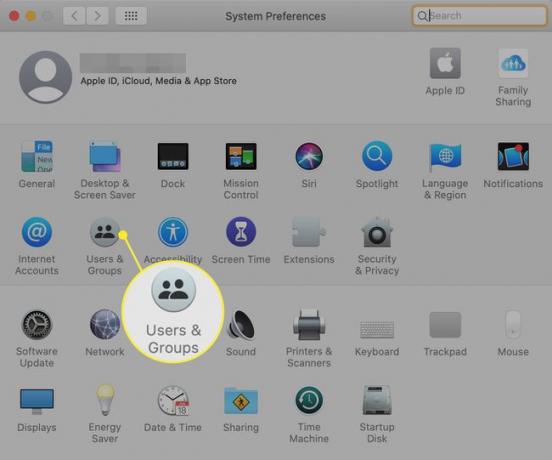
-
Vybrat Přihlašovací položky tab.
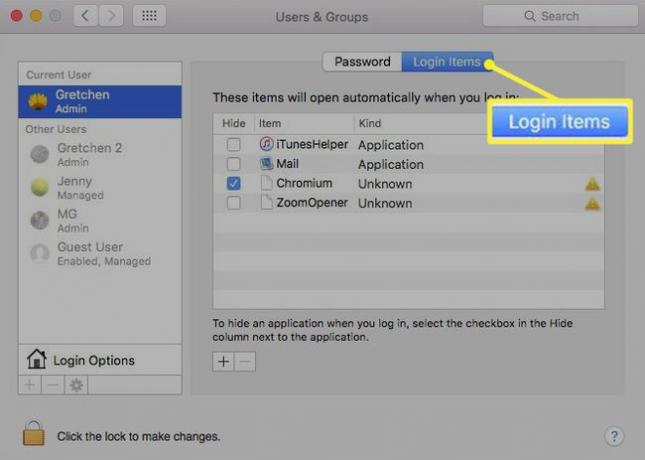
Pokud v tomto seznamu vidíte něco, co neznáte, nebo vidíte známý malware, vyberte položku a vyberte položku Odstranit ikona (znaménko mínus) dole.
Vyčistěte své prohlížeče
Mnoho forem adwaru a malwaru instaluje nějaké rozšíření prohlížeče nebo nějakým způsobem mění nastavení prohlížeče. Nejčastěji změní vaši domovskou stránku, vyhledávač nebo stránku na nové kartě. Zde je návod, jak zajistit, aby byly vaše prohlížeče čisté.
-
V prohlížeči Chrome vyberte možnost Více ikona (tři svislé tečky).
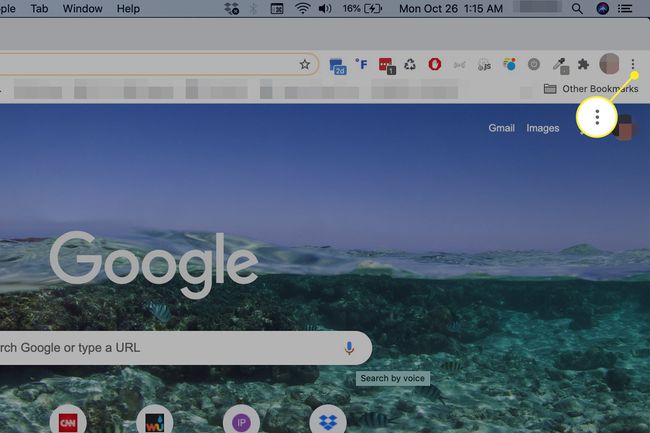
-
Vybrat Nastavení.
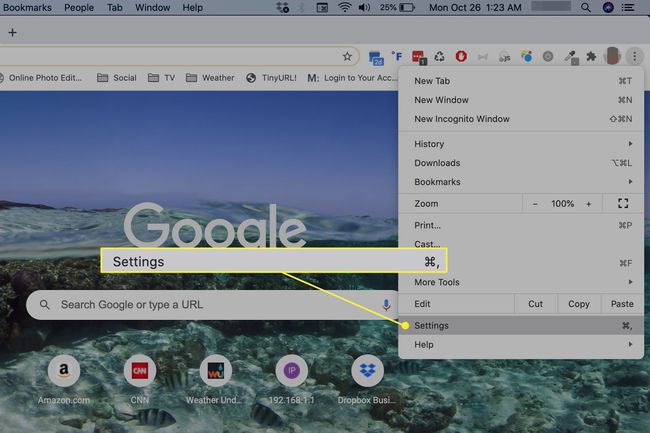
-
Klikněte Rozšíření.
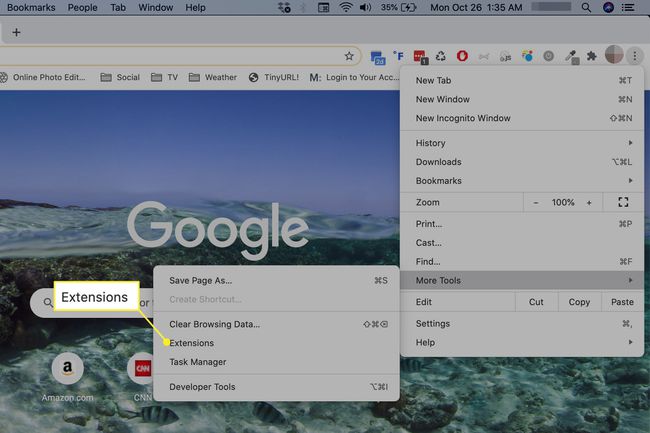
-
Prozkoumejte svá rozšíření a ujistěte se, že víte, co každé z nich dělá.
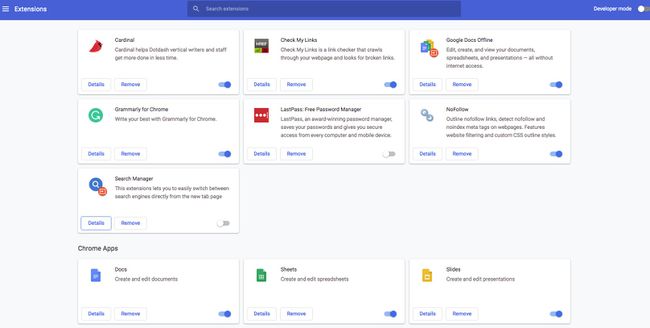
Pokud najdete rozšíření, které by tam nemělo být, vyberte Odstranit.
-
Dále se podívejte na předvolby prohlížeče a internetu. V Chrome přejděte na Nastavení > Vyhledávač a ujistěte se, že nastavení vyhledávače a prohlížeče odpovídá vašim požadavkům. Pokud ne, vyberte Spravovat vyhledávače a odstranit všechny nežádoucí vyhledávače.
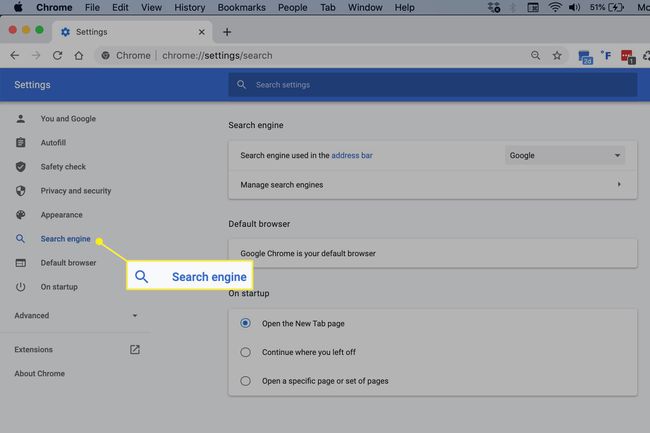
V Chrome přejděte také na Nastavení > Výchozí prohlížeč a ujistěte se, že je vybrán preferovaný prohlížeč.
Tento postup opakujte pro každý webový prohlížeč nainstalovaný v počítači.
Spusťte kontrolu malwaru
Abyste se ujistili, že jste odstranili všechny části škodlivého softwaru, spusťte důvěryhodný skener malwaru, jako je Malwarebytes. Malwarebytes prohledá váš systém, zda neobsahuje známý malware. Pokud jsou nalezeny nějaké nebezpečné soubory, jsou přeneseny do Karanténa sekce, kde je lze úspěšně smazat.
-
Navštivte Web Malwarebytesa vyberte Stažení zdarma.
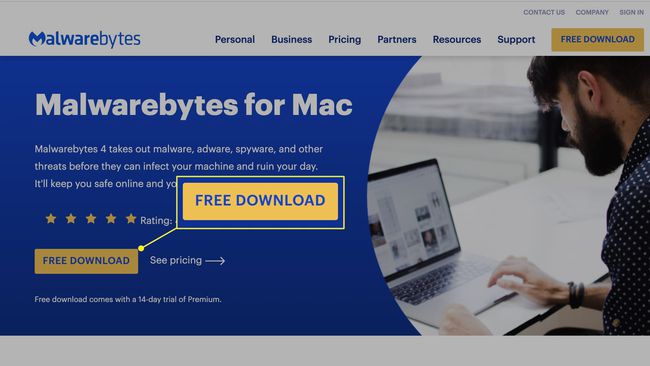
V bezplatné verzi Malwarebytes musíte k odstranění adwaru a malwaru spustit software ručně. The placená verze automaticky blokuje malware, který se pokouší získat přístup k vašemu zařízení.
z Stahování složku, vyberte PKG soubor.
-
An Nainstalujte Malwarebytes pro Mac otevře se okno. Vybrat Pokračovat několikrát postoupit.
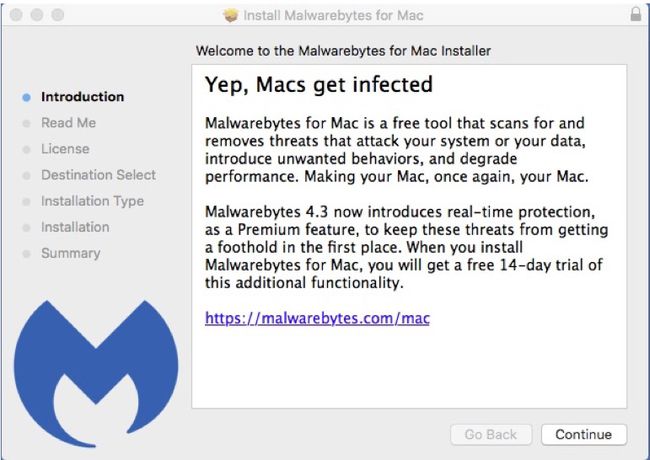
Vybrat Souhlasit souhlas s licenčními podmínkami.
-
Vybrat Nainstalujte, zadejte přihlašovací údaje místního správce a vyberte Nainstalujte znovu.
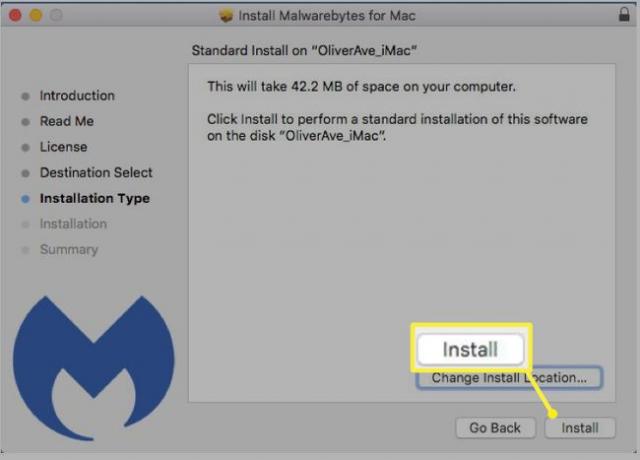
Vybrat Zavřít po dokončení instalace.
-
Vybrat Začít.
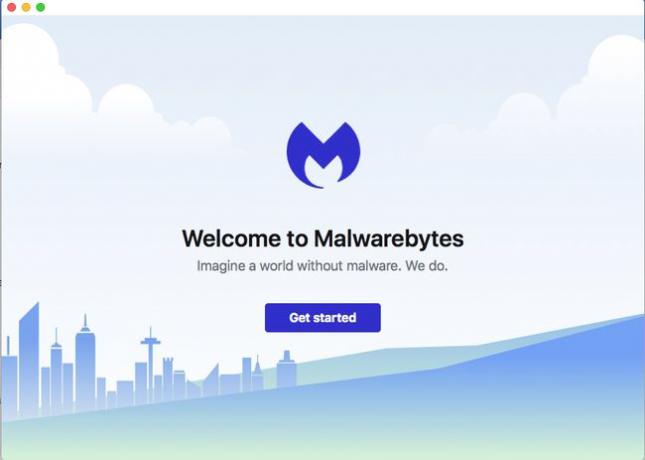
Vybrat Osobní počítač a pak si vyberte Použijte Malwarebytes Free.
Pokud chcete dostávat aktualizace, zadejte svou e-mailovou adresu a poté vyberte Otevřete Malwarebytes Free.
-
Vybrat Skenovat zahájíte vyhledávání malwaru.
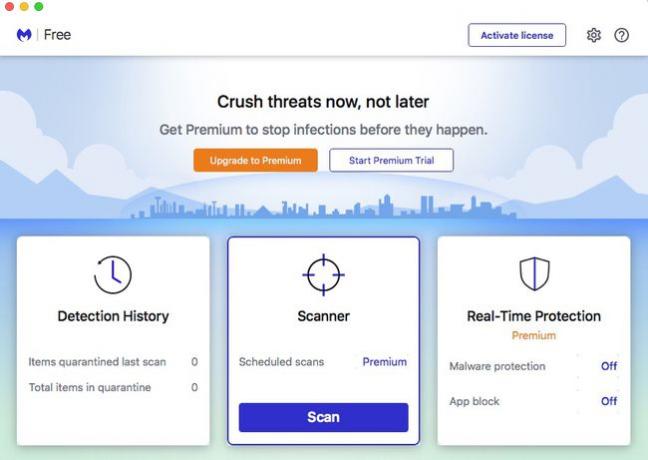
Po dokončení kontroly se zobrazí seznam nalezeného malwaru nebo zpráva, že váš Mac neobsahuje malware.
-
Vybrat Karanténa.
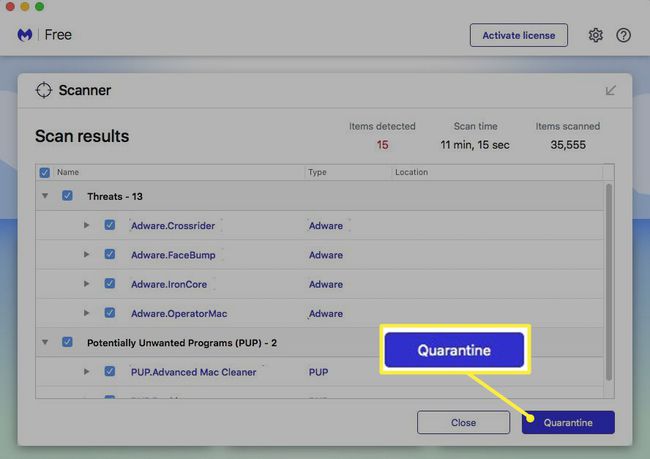
-
Malwarebytes odstraní problematické soubory. Možná budete muset restartovat počítač.
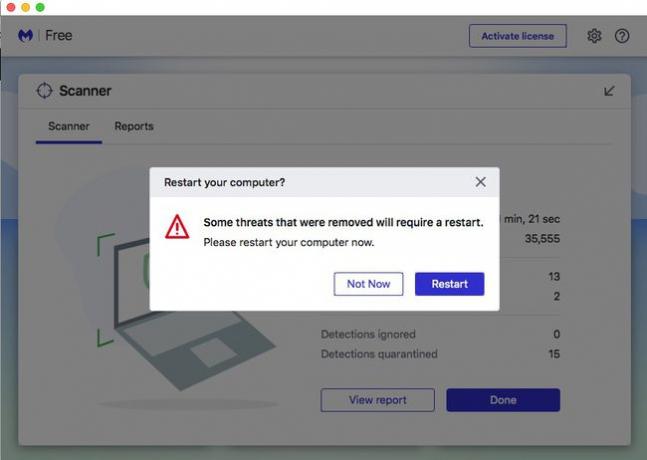
Extra: Tipy, jak zůstat bez malwaru
Ačkoli macOS přichází s některými vestavěnými bezpečnostními funkcemi, změna vašich návyků při procházení je důležitou součástí toho, abyste zůstali bez malwaru. Zde je několik tipů:
- Vyhněte se zejména nedůvěryhodnému stahování torrenty ze stránek, jako je BitTorrent.
- Vždy si uvědomte, co instalujete. Přečtěte si každé slovo v instalačním programu, abyste se vyhnuli nechtěnému souhlasu s instalací nežádoucího softwaru.
- Udržujte svůj software aktuální. Zejména vždy stahujte nové verze macOS, zejména bezpečnostní aktualizace.
