Jak přidat oblíbené položky na Mac
Váš počítač Mac je vybaven dvěma nástroji pro produktivitu, které vám pomohou rychle najít a otevřít aplikace, soubory a složky, které používáte nejčastěji. Jedním z nástrojů je panel Oblíbené Nálezce. Druhým nástrojem je Dok, úzký panel umístěný na okraji obrazovky, který obsahuje ikony zástupců těchto položek. Zde je návod, jak přidat oblíbené položky na Mac pomocí těchto dvou nástrojů.
Jak přidat oblíbené položky do Mac Finder
Finder vám pomůže rychle najít aplikaci, soubor, složku nebo webovou stránku uloženou na vašem Macu a iCloud Drive. Ve Finderu je postranní panel, který obsahuje sekci pro Oblíbené, kde můžete přidat zkratky pro urychlení času, který vám zabere hledání nejčastěji používaných složek, souborů a aplikací. Zde je návod, jak přidat své oblíbené položky do Finderu.
-
Klikněte Nálezce v Docku.
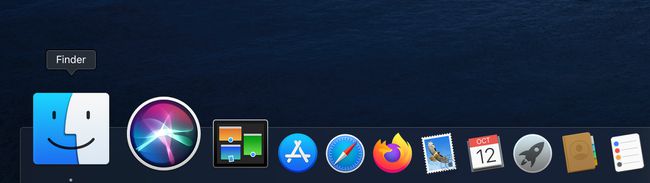
Zobrazí se seznam souborů. V seznamu souborů vyhledejte aplikaci, soubor nebo složku, kterou chcete přidat.
-
Klikněte na položku v seznamu a přetáhněte ji do části Oblíbené na postranním panelu Finderu. Zobrazí se červená čára zobrazující umístění položky.

Chcete-li přidat aplikaci na panel Oblíbené, podržte klávesu Command a přetáhněte soubor aplikace na panel Oblíbené.
Jakmile budete mít položku na správném místě, uvolněte ji z myši.
Chcete-li odebrat položku z panelu Oblíbené, jednoduše ji přetáhněte pryč.
Jak přidat oblíbené položky do doku
Dock je užitečná úspora času, protože každá ikona je zkratka, která vám umožňuje rychle otevírat aplikace, soubory nebo webové stránky. Váš Mac je již dodáván s předinstalovanými ikonami v doku v určitém pořadí zleva doprava:
- Hledač
- Oblíbené zkratky aplikací
- Aktuálně spuštěné aplikace označené malou černou tečkou ve spodní části ikony
- Oblíbené soubory nebo složky
- Odpadkový koš
Jak přidat aplikace do doku na vašem Macu
Dock zobrazuje až tři nedávno použité aplikace, které ještě nejsou v Docku, a složku pro položky stažené z internetu. Existuje několik způsobů, jak upravit vzhled doku. Můžete si jej přizpůsobit přidáním ikon, odstraněním ikon a změnou pořadí ikon.
-
Klikněte panel v doku.
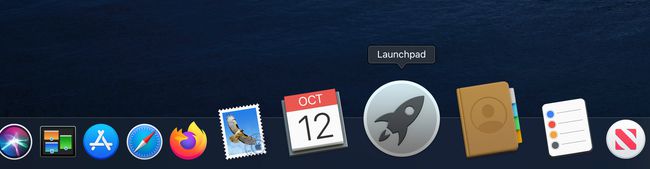
Vyberte a přetáhněte aplikaci podle svého výběru do doku.
-
Ikony, které jsou již v doku, uvolňují místo pro aplikaci, aby se mezi ně vsunula. Přetáhněte ikonu na pozici, kterou chcete mít v doku.
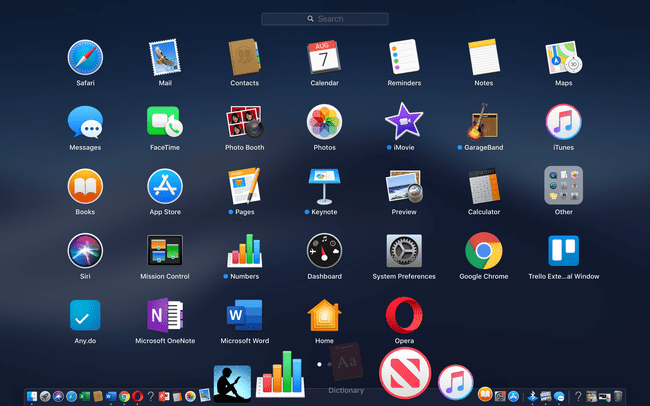
Jakmile aplikaci pustíte v požadované poloze, přidá se do doku.
Jak přidat webovou stránku do doku pro Mac
Pokud máte webovou stránku, kterou často navštěvujete, můžete vytvořit zástupce, který přidáte do Docku, abyste mohli stránku rychle načíst.
Otevřete webovou stránku v libovolném prohlížeč, včetně Safari, Chrome nebo Firefox.
Na otevřené stránce zvýrazněte URL v adresním řádku prohlížeče.
-
Přetáhněte malou ikonu umístěnou nalevo od adresy URL do doku a umístěte ji nalevo od ikony Koš, ale před svislou čáru, která odděluje ikonu Koš od ostatních aplikací. V některých případech může být nutné přetáhnout celou adresu URL do doku.
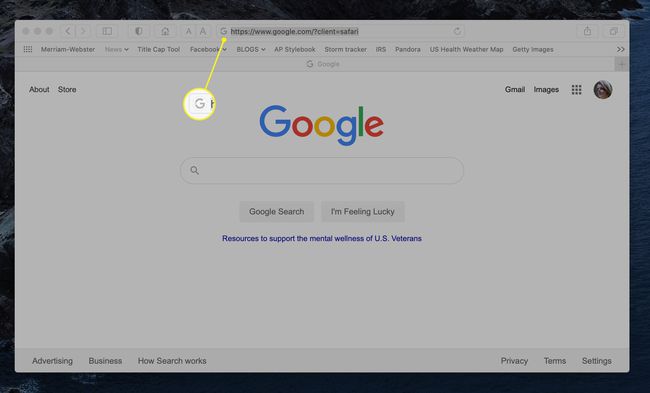
-
Uvolněním myši přidáte ikonu webové stránky do Docku.
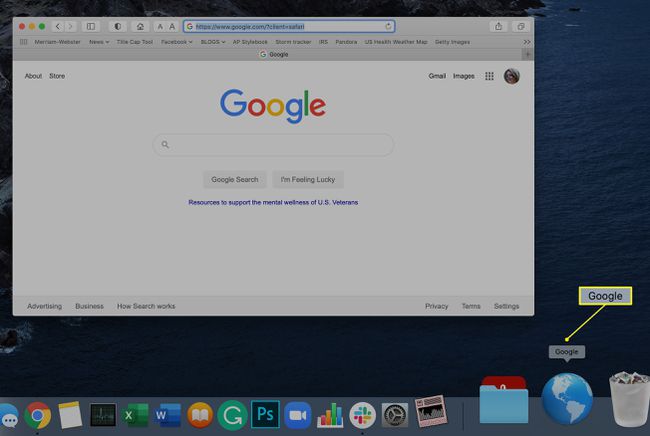
Kliknutím na ikonu webové stránky v Docku tuto stránku spustíte.
Jak přidat soubory nebo složky do doku
Pokud máte v aplikaci soubor nebo složku, kterou chcete rychle otevřít, můžete ji přidat do Docku, aby byla složka vždy nahoře na vaší ploše.
Zahájení Nálezce vyhledejte soubor nebo složku, kterou chcete uložit.
-
Přetáhněte soubor nebo složku do doku a pusťte je nalevo od ikony koše, ale napravo od svislé čáry.
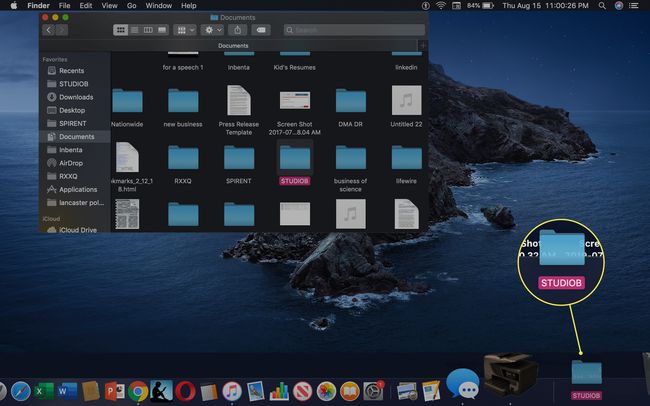
V závislosti na aplikaci může ikona převzít vzhled aplikace. Dokumenty aplikace Word například zobrazují „DOCX“. Klepnutím na ikonu otevřete přidruženou aplikaci a složku.
Jak změnit umístění ikon v doku
Zatímco je Dock předem načten v určitém pořadí, můžete upravit, které aplikace se v doku zobrazí, a umístění nebo pořadí aplikací. Ikony Finder a Koš nelze přesunout, ale můžete přesunout pozici a přidat nebo odstranit další zástupce aplikací, aby odpovídaly vašim preferencím.
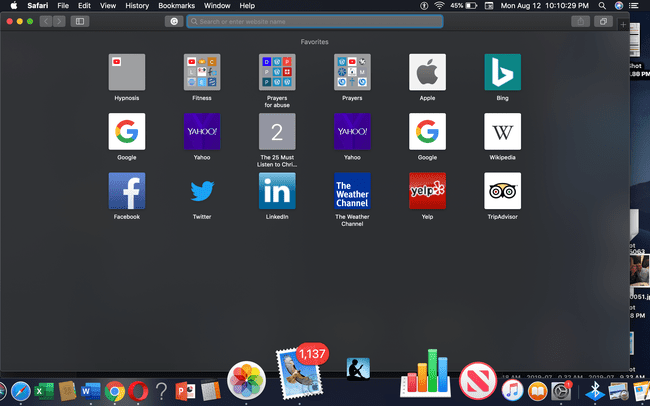
Jediné, co musíte udělat, je vybrat ikonu aplikace, kterou chcete přesunout, a přetáhnout ji na nové místo v Docku. Ostatní ikony v Docku se usadí kolem ikony, kterou přesunete, takže vše je v Docku rovnoměrně rozmístěno.
Jak odstranit položky v doku
Pokud je váš dok příliš přeplněný nebo chcete dok uklidit, můžete odstranit ikony a poskytnout doku trochu prostoru.
Klikněte na ikonu, kterou chcete odstranit.
Přetáhněte ikonu nahoru (nebo napříč, v závislosti na umístění vašeho doku) doprostřed obrazovky.
-
Zobrazí se slovo „Odebrat“.

Uvolněte myš a ikona se z doku odstraní.
Změna umístění doku
Na vašem Macu je Dock ve výchozím nastavení umístěn vodorovně ve spodní části obrazovky. Dock můžete posunout tak, aby se zobrazoval svisle na levé nebo pravé straně obrazovky spolu s ostatními přizpůsobení funkce, včetně efektu Genie. Zde je postup:
-
Klepněte pravým tlačítkem myši na svislá čára na doku poblíž ikony koše.
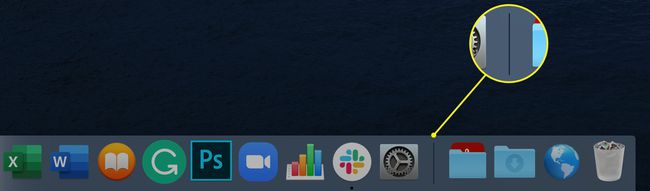
-
Klikněte Předvolby doku v zobrazené místní nabídce.
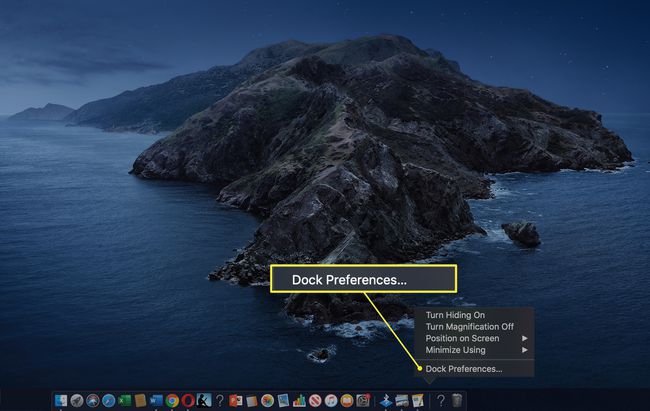
-
Otevře se nové okno s možností změnit polohu doku, velikost doku a efekt Genie.

