Jak používat Sticky Notes ve Windows 10
Barevné nalepovací poznámky jsou užitečným způsobem, jak si zapamatovat důležité položky, a Windows má k dispozici vlastní verzi poznámek k virtuální ploše. Přečtěte si, jak nalepit poznámkové bloky Windows 10 a jak používat aplikaci Sticky Notes pro Windows.
Pokyny v tomto článku platí pro Windows 10.
Jak získat rychlé poznámky v systému Windows 10
Aplikace Sticky Notes je integrována do Windows 10, takže pro její stažení nemusíte nic dělat. Pokud však byly Sticky Notes neúmyslně odstraněny z vašeho počítače, můžete stáhněte si jej z obchodu Microsoft Store.
Můžete také použít Rychlé poznámky ve Windows 7 nebo Windows Vista.
-
Zadejte "lepkavý"do vyhledávacího pole Windows v levém dolním rohu obrazovky. Aplikace Sticky Notes by se měla objevit nalevo od výsledků vyhledávání.

-
Vybrat Otevřeno začít používat aplikaci. Otevře se okno Welcome to Sticky Notes.
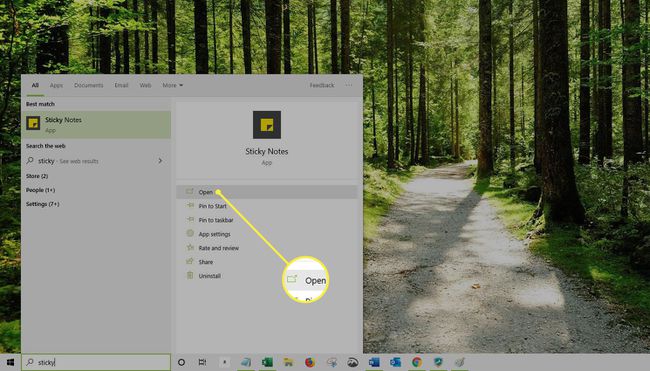
Vybrat Připnout na Start nebo Připnout na hlavní panel aby byla aplikace snadno dostupná pro budoucí použití.
-
Vybrat Začít abyste mohli začít používat aplikaci Sticky Notes s
Účet Microsoft ke kterému jste přihlášeni. Případně vyberte Použít jiný účet přihlaste se pomocí jiného účtu Microsoft a pokračujte.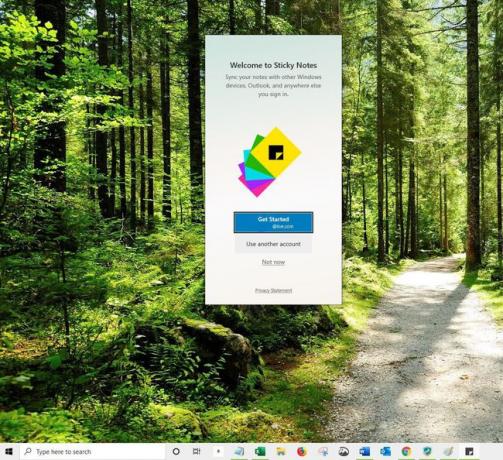
Po přihlášení pomocí účtu Microsoft se vaše poznámky synchronizují s ostatními zařízeními, aplikací Outlook a kdekoli jinde, kde se přihlásíte.
Počkejte, až budete přihlášeni. Otevře se aplikace Sticky Note s novou poznámkou připravenou k použití.
Jak vytvořit nové rychlé poznámky ve Windows 10
Když máte otevřenou aplikaci Sticky Notes, vyberte plus (+) v levém horním rohu okna Rychlé poznámky a vytvořte novou poznámku.
Když se otevře nová poznámka, zadejte požadované informace do těla poznámky. Automaticky se uloží do aplikace, i když poznámku zavřete. Otevřete seznam poznámek a vyhledejte poznámku nebo vyhledejte klíčové slovo nebo frázi v poli Hledat.
Pokud aplikaci nemáte otevřenou, ale máte ji připnutou na hlavním panelu, klikněte na aplikaci na hlavním panelu pravým tlačítkem a vyberte Nová poznámka.
Jak formátovat rychlé poznámky
Přizpůsobte si text, změňte vzhled nalepovací poznámky nebo přidejte obrázek k nalepovací poznámce, chcete-li.
-
Otevřete nový Sticky Note a vyberte tři tečky Jídelní lístek ikonu v pravém horním rohu.
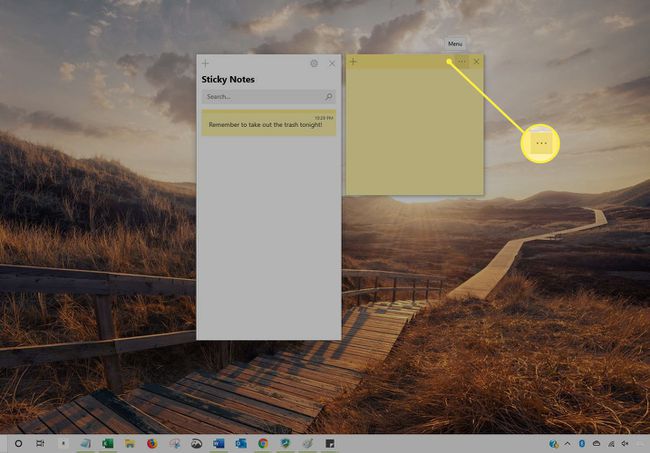
-
Vyberte barvu, kterou chcete použít na aktuální poznámku.
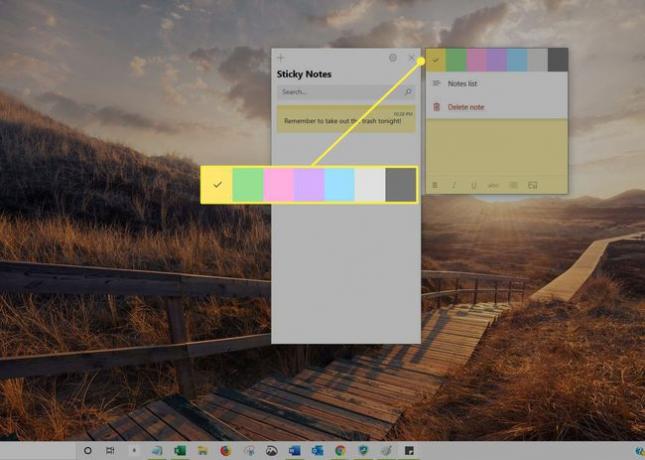
-
Vyberte libovolný text, který chcete formátovat, a zvolte možnost formátování ve spodní části okna poznámky. Možnosti zahrnují:
- tučně
- kurzíva
- Zdůraznit
- Přeškrtnutí
- Kulky
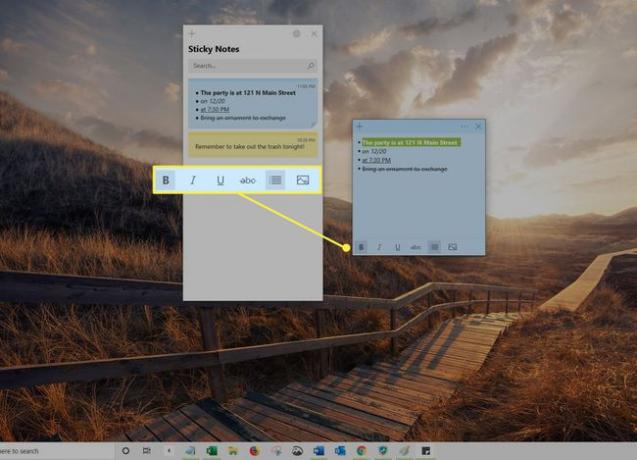
-
Chcete-li k poznámce přidat obrázek, vyberte možnost Přidat obrázek ikonu v pravé dolní části poznámky, přejděte na obrázek v počítači a vyberte Otevřeno.
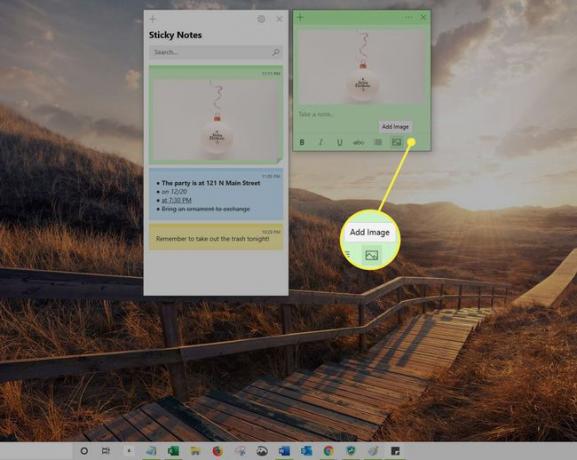
Chcete-li odebrat obrázek z poznámky, klepněte na obrázek pravým tlačítkem a vyberte Smazat obrázeka poté potvrďte, že chcete obrázek smazat.
Po dokončení zavřete poznámku a aplikaci.
Jak používat rychlé poznámky s Cortanou
Cortana je virtuální asistent dostupný ve Windows 10. Povolením Insights v aplikaci Sticky Notes může Cortana skenovat poznámky ve vašem seznamu a najít, co potřebujete, hledat cokoli od dat a telefonních čísel po adresy a webové stránky. Cortana může tyto informace použít ke zjednodušení jednání s vašimi poznámkami nebo k vytváření připomenutí vaším jménem.
Otevřete aplikaci Sticky Notes.
-
Vybrat Nastavení ikona ozubeného kola v pravé horní části okna aplikace. V okně se otevře nastavení Sticky Notes.
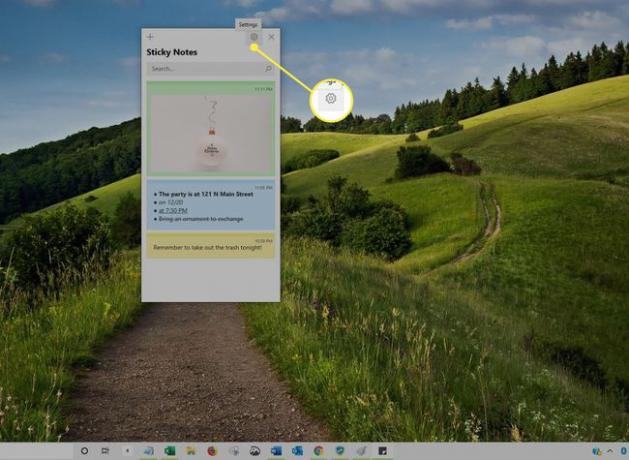
-
Přejděte dolů do části Obecné a poté přepněte Povolit Statistiky na Na.

Vraťte se do primárního okna.
-
Otevřete existující poznámku nebo vytvořte novou poznámku, která obsahuje informace, které má Cortana vyzvednout, jako je adresa, čas, datum nebo dokonce slovo odkazující na čas nebo datum, například „zítra“. Tato slova a fráze se nyní zdají být hypertextový odkaz.
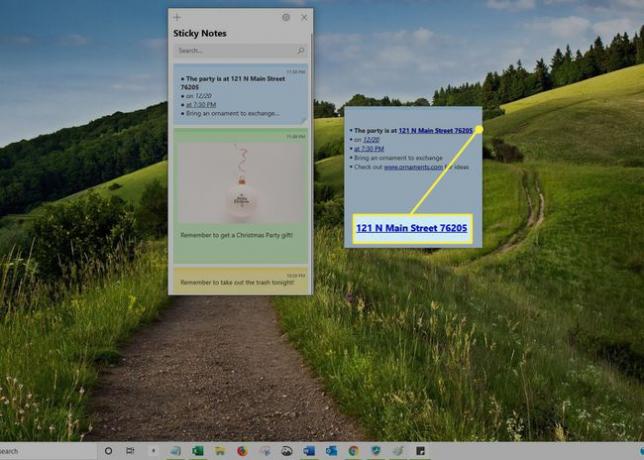
-
Chcete-li zobrazit navrhovanou akci z Cortany, vyberte slovo nebo frázi s hypertextovým odkazem. Pokud například vyberete čas a datum, zobrazí se výzva k přidání připomenutí.

