Jak používat noční světlo ve Windows 10
Modré světlo vyzařované z vašeho počítače může být problematické, pokud jde o únavu očí, a může také přerušit vaše spánkové cykly. Microsoft nabízí funkci Windows 10 Night Light, která v podstatě aplikuje na displej operačního systému filtr modrého světla, který pomáhá zmírnit tyto nepříjemné a potenciálně chronické příznaky.
Filtr modrého světla, který se v systému Windows 10 také nazývá Nastavení nočního světla, nemění jas obrazovky vašeho displeje. Místo toho upravuje teplotu barev změnou množství modré zobrazené na obrazovce.
Jak aktivovat noční režim Windows 10
Před možností filtrování modrého světla v systému Windows 10 museli uživatelé používat aplikace třetích stran ke sledování úrovní modrého světla vycházejícího z obrazovek jejich počítačů. Nyní, když je však součástí Windows 10, lze filtr modrého světla snadno aktivovat.
Funkce Noční světlo není dostupná na všech zařízeních, zejména na těch, která používají ovladače Basic Display nebo DisplayLink. Pokud máte k počítači připojeny dva nebo více monitorů, nemusí se funkce nočního světla vztahovat na všechny připojené monitory.
-
Vybrat Start.
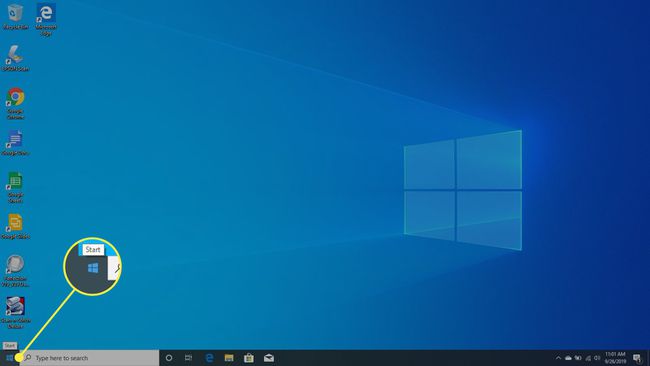
-
Vybrat Nastavení, reprezentovaný ikonou ozubeného kola.

Případně můžete pomocí vyhledávacího pole Windows 10 vyhledat „Nastavení“ a poté vyberte Nastavení aplikace ve výsledcích vyhledávání.
-
Nyní by se mělo zobrazit rozhraní Nastavení systému Windows. Vybrat Systém, který se nachází v levém horním rohu.

-
Vybrat Zobrazit v případě potřeby z levého panelu nabídky.
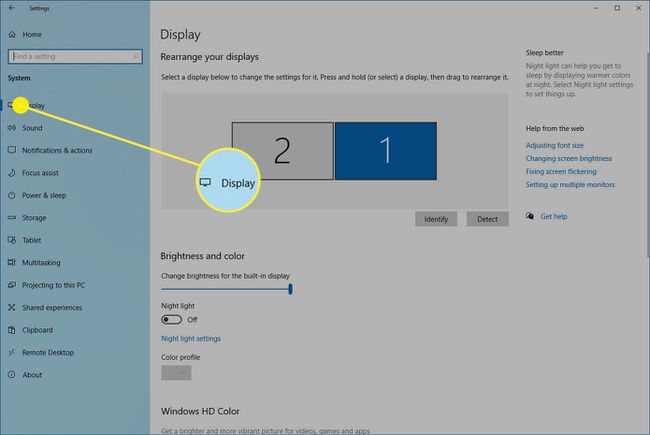
-
Vybrat Nastavení nočního světlanajdete v sekci Jas a barva.
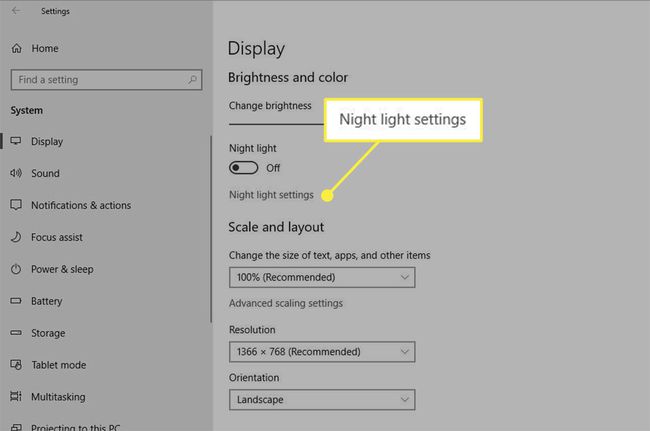
-
Chcete-li noční světlo aktivovat okamžitě, vyberte Zapněte hned.
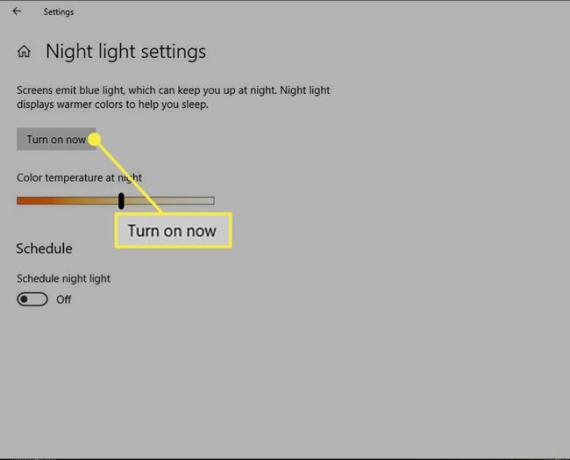
-
Chcete-li naplánovat, aby se noční světlo automaticky zobrazovalo každý den v určitém časovém okně, přepněte Naplánujte si noční osvětlení na Zapnuto.
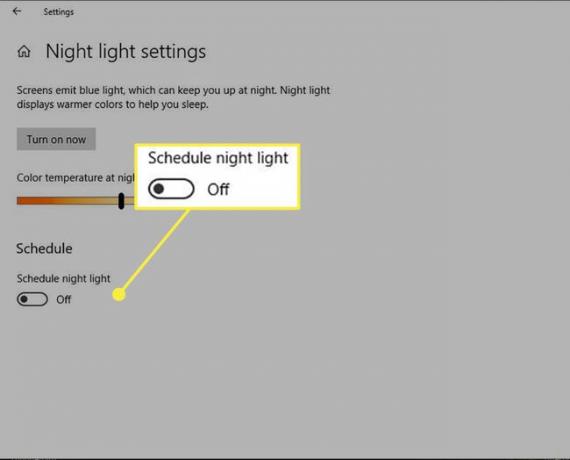
-
Nyní se zobrazí dvě možnosti. Výchozí možnost, Západ slunce do východu slunce, aktivuje noční světlo při západu slunce a vypíná ho při východu slunce. Vaše individuální časové pásmo automaticky určuje časy západu a východu slunce.
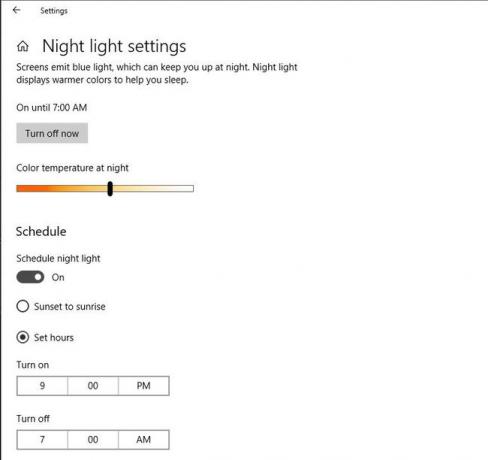
-
Pokud dáváte přednost nastavení vlastního vlastního intervalu pro noční osvětlení Windows, vyberte Nastavte hodiny a zadejte preferované časy začátku a konce.
Můžete také určit konkrétní rozsah zobrazení vašeho světla pomocí posuvníku Teplota barev v noci. Čím více vpravo je posuvník, tím oranžovější bude váš displej. Čím více vlevo, tím více modrého světla je vyzařováno.
Vybrat X v pravém horním rohu zavřete rozhraní nastavení a vrátíte se na plochu.
