Jak organizovat a vyhledávat data pomocí kontingenčních tabulek Excel
Kontingenční tabulky v Excelu jsou všestranným nástrojem pro vytváření sestav, který usnadňuje extrahování informací z velkých tabulek data bez použití vzorců. Kontingenční tabulky jsou velmi uživatelsky přívětivé. Přesouvají neboli pivotují pole dat z jednoho místa na druhé, takže na data lze nahlížet mnoha různými způsoby.
Pokyny v tomto článku platí pro Excel 2019, 2016, 2013, 2010; a Excel pro Mac.
Zadejte data kontingenční tabulky
Prvním krokem při vytváření kontingenční tabulky je zadání dat do pracovní list. Chcete-li pokračovat v tomto návodu, zadejte údaje zobrazené na obrázku níže.
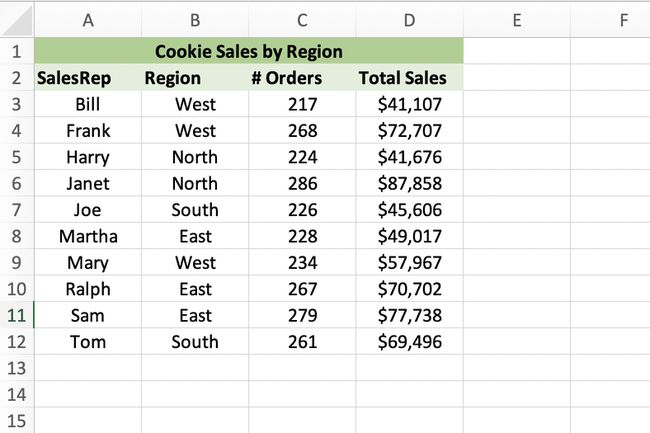
Mějte na paměti následující body:
- K vytvoření kontingenční tabulky jsou potřeba alespoň tři sloupce dat.
- Je důležité zadat údaje správně. Chyby způsobené nesprávným zadáním dat jsou zdrojem mnoha problémů souvisejících se správou dat.
- Nenechávejte žádné prázdné řádky nebo sloupců při zadávání údajů. To zahrnuje ponechání prázdného řádku mezi záhlavími sloupců a prvním řádkem dat.
Vytvořte kontingenční tabulku
Chcete-li vytvořit kontingenční tabulku pomocí dat výukového programu, postupujte takto:
Zvýrazněte buňky A2 na D12.
Vybrat Vložit.
Ve skupině Tabulky vyberte Kontingenční tabulka otevřete dialogové okno Vytvořit kontingenční tabulku.
Vybrat Stávající pracovní list pro umístění kontingenční tabulky.
Umístěte kurzor do textového pole Umístění.
-
Vyberte buňku D15 v listu zadejte odkaz na buňku do řádku umístění.

Vybrat OK.
Na listu se zobrazí prázdná kontingenční tabulka s levým horním rohem kontingenční tabulky v buňce D15. Na pravé straně okna Excelu se otevře panel Pole kontingenční tabulky.

V horní části panelu Pole kontingenční tabulky jsou názvy polí (záhlaví sloupců) z datové tabulky. Datové oblasti ve spodní části panelu jsou propojeny s kontingenční tabulkou.
Přidejte data do kontingenční tabulky
Datové oblasti v poli pole kontingenční tabulky jsou propojeny s odpovídajícími oblastmi kontingenční tabulky. Při přidávání názvů polí do datových oblastí se data přidávají do kontingenční tabulky. V závislosti na tom, která pole jsou umístěna v které datové oblasti, se získají různé výsledky.
Pokud jde o přidávání dat do kontingenční tabulky, máte dvě možnosti:
- Přetáhněte názvy polí z panelu Pole kontingenční tabulky a pusťte je do kontingenční tabulky v listu.
- Přetáhněte názvy polí do spodní části panelu Pole kontingenční tabulky a umístěte je do datových oblastí.
Přetáhněte následující názvy polí do uvedených oblastí dat:
- Celkový prodej do oblasti Filtry.
- Kraj do oblasti Columns.
- Obchodní zástupce do oblasti Řádky.
- Objednávky do oblasti Hodnoty.
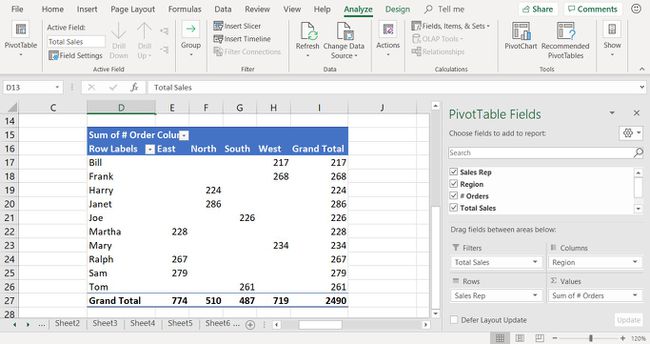
Filtrujte data kontingenční tabulky
Kontingenční tabulka má vestavěné nástroje pro filtrování, které dolaďují výsledky zobrazené v kontingenční tabulce. Filtrování dat zahrnuje použití specifických kritérií k omezení toho, jaká data jsou zobrazena v kontingenční tabulce.
Výběrem šipky dolů Štítky sloupců v kontingenční tabulce otevřete rozevírací seznam filtru.
Zrušením zaškrtnutí vedle Vybrat vše odstraníte zaškrtnutí ze všech políček v seznamu.
-
Zaškrtněte vedle Západ a Severní.
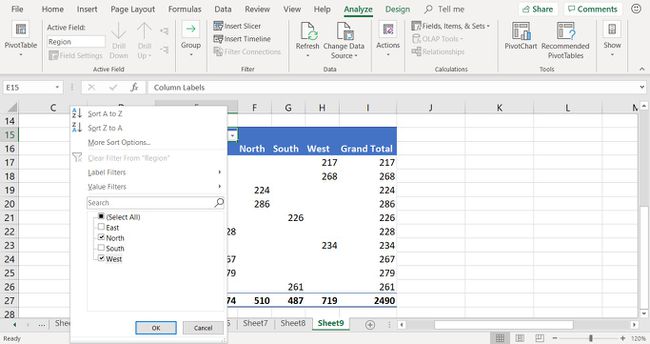
Vybrat OK.
Kontingenční tabulka zobrazuje součty objednávek pro obchodní zástupce, kteří pracují v regionech Západ a Sever.
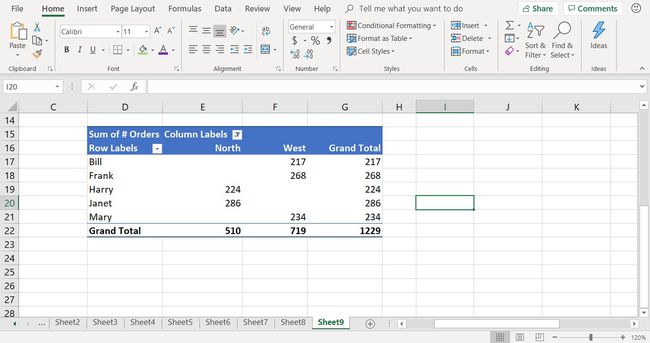
Změňte data kontingenční tabulky
Chcete-li změnit výsledky zobrazené v kontingenční tabulce:
-
Uspořádejte kontingenční tabulku přetažením datových polí z jedné datové oblasti do druhé v panelu pole kontingenční tabulky.
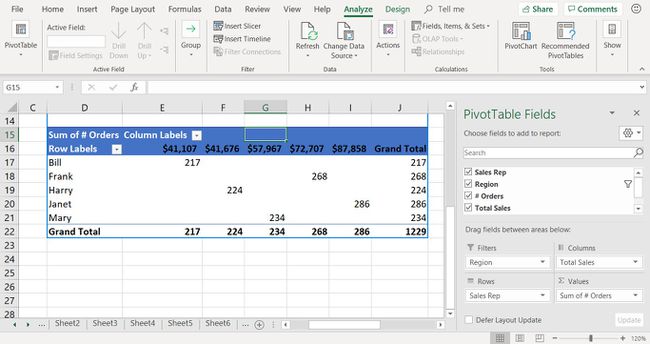
Pokud jste zavřeli podokno Pole kontingenční tabulky, vyberte libovolnou buňku v kontingenční tabulce a vyberte Analyzovat > Seznam polí.
Chcete-li získat požadované výsledky, použijte filtrování.
