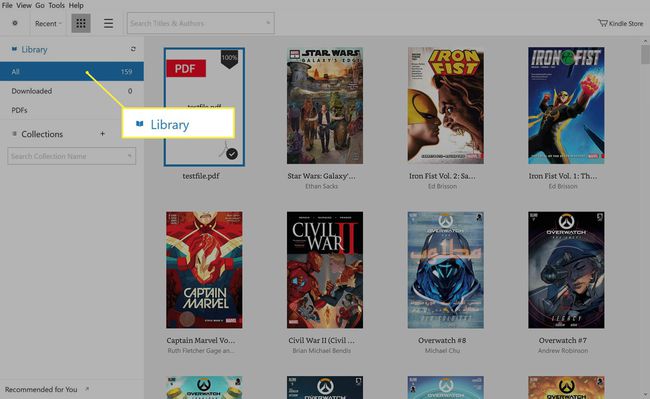Jak převést PDF do Kindle
Co vědět
- Podívejte se v Nastavení sekce zařízení Kindle popř Nastavení v aplikaci Kindle pro vaši e-mailovou adresu pro odeslání do Kindle.
- Na Amazonu přejděte na Spravujte svůj obsah a zařízení > Předvolby. V části Nastavení osobních dokumentů klepněte na Přidat a přidat novou adresu.
- Otevřete nový e-mail a zadejte jej na svou e-mailovou adresu pro odesílání do Kindle. Připojte soubor PDF jako obvykle a vyberte Poslat.
Tento článek vysvětluje, jak přenést soubory PDF do zařízení Kindle nebo aplikace Kindle e-mailem. Obsahuje informace pro odesílání souborů PDF do aplikace Kindle na počítačích Windows 10 a Mac, které nepodporují e-mailové adresy pro odesílání do Kindle.
Jak přenést PDF do Kindle
Přestože elektronické čtečky a aplikace Amazon Kindle jsou široce známé pro zobrazování digitálního obsahu zakoupeného v online obchodu Amazon Kindle Store, podporují také PDF soubory z jiných zdrojů.
Přeneste soubor PDF do a Elektronická čtečka Kindle nebo aplikaci e-mailem. Než budete moci provést převod, musíte:
- Najděte svou e-mailovou adresu pro odeslání do Kindle.
- Přidejte volitelnou schválenou osobní e-mailovou adresu.
- Pošlete soubor PDF e-mailem do vašeho Kindle.
Jak najít svou e-mailovou adresu Send-to-Kindle
Chcete-li si přečíst PDF na Kindle a zahájit proces přenosu souboru, musíte znát jedinečnou e-mailovou adresu spojenou s vaší elektronickou čtečkou, tabletem nebo aplikací Kindle.
Tato e-mailová adresa je oficiálně označována jako vaše e-mailová adresa pro odeslání do Kindle.
Vaše e-mailová adresa pro odeslání do Kindle není e-mailová adresa, kterou používáte k přihlášení na web nebo do aplikací Amazon. Není to ani e-mail, který používáte pro přístup ke službám Amazonu, jako je např web pro streamování videoher, Twitch.
Je to zcela pochopitelné, pokud jste zapomněli svou e-mailovou adresu pro odeslání do Kindle, protože většina lidí by ji příliš nepoužívala, pokud vůbec. Je však snadné jej najít a lze jej nalézt v Nastavení části operačního systému na samotném Kindle nebo v rámci Nastavení stránce v aplikaci Kindle.
Vaši e-mailovou adresu pro odeslání do Kindle lze také nalézt na tuto stránku na webu Amazon kliknutím na elipsu vedle vaší preferované aplikace nebo zařízení Kindle.
Tato stránka také obsahuje informace o instalaci Slyšitelný aplikace, které nepodporují funkci send-to-Kindle. Pokud e-mailovou adresu nevidíte, znovu zkontrolujte, zda se nezobrazují podrobnosti o aplikaci Audible.
Každá e-mailová adresa pro odeslání do Kindle je pro každé zařízení zcela odlišná, takže pokud chcete odeslat PDF na více zařízení, musíte soubor odeslat e-mailem na více e-mailových adres pro odeslání do Kindle.
Přidejte volitelnou schválenou e-mailovou adresu
Ve výchozím stavu, Vaše emailová adresa který používáte k přihlášení na web a aplikace Amazon, je již schválen pro odesílání souborů PDF do vašich aplikací a elektronických čteček Kindle. Pokud však chcete z bezpečnostních důvodů používat jinou e-mailovou adresu, musíte ji zaregistrovat jako schválenou e-mailovou adresu.
Alternativní e-mailová adresa brání cizím lidem v spamování zařízení Kindle pomocí jejich vlastních souborů PDF.
Postup přidání schválené e-mailové adresy do vašeho účtu:
Přejít na Předvolby sekce Spravujte svůj obsah a zařízení stránce na webu Amazon.
-
Pod Nastavení osobních dokumentů, klikněte Přidejte novou schválenou e-mailovou adresu.
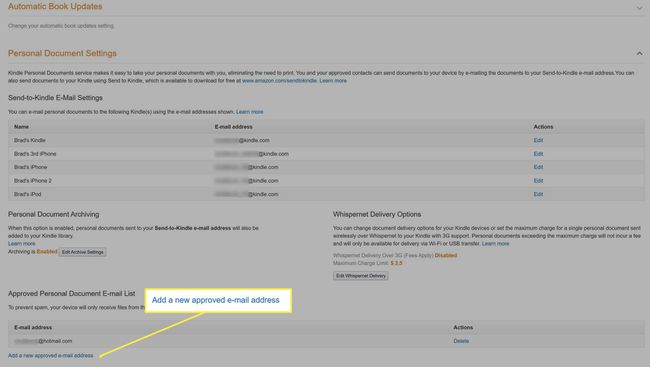
Po kliknutí na odkaz se zobrazí formulář. Do zobrazeného pole zadejte svou e-mailovou adresu a klikněte Přidat adresu.
Jak poslat PDF do Kindle
Nyní, když máte svou e-mailovou adresu pro odesílání do Kindle a přidali jste svou osobní e-mailovou adresu jako schválený e-mail do svého účtu Amazon, jste připraveni odeslat svůj PDF do svého Kindle.
-
Otevřete preferovanou e-mailovou aplikaci nebo službu, jako je např Výhled nebo Gmail a začněte psát nový e-mail.

-
V rámci Příjemci nebo Adresa zadejte e-mailovou adresu pro odeslání do Kindle elektronické čtečky, tabletu nebo aplikace Kindle, do které chcete soubor PDF odeslat.

-
Pokud chcete převést soubor PDF do formátu souboru Kindle, napište Konvertovat do emailu Předmět čára. Amazon za vás automaticky převede váš soubor PDF během procesu odesílání.

Soubory PDF s pokročilými nebo složitými styly mohou při převodu ztratit své formátování. Pokud se váš soubor zobrazuje nesprávně, jednoduše zopakujte tyto kroky a opusťte Předmět řádek prázdný. Zařízení a aplikace Kindle mohou obecně číst soubory PDF zcela v pořádku bez jakékoli konverze.
-
Připojte soubor PDF k e-mailu jako kterýkoli jiný emailová příloha.
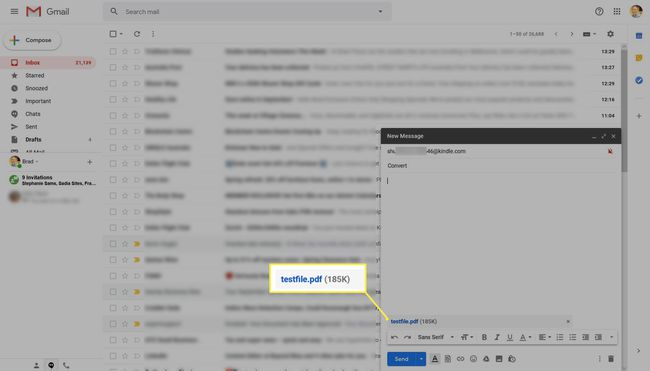
Než budete pokračovat, ujistěte se, že stahování souboru PDF do vašeho e-mailu bylo dokončeno.
Klikněte Poslat.
-
Přenos souboru PDF Kindle může trvat od několika minut do zhruba hodiny a může se lišit v závislosti na velikosti souboru.
Pokud je váš Kindle nebo chytré zařízení s nainstalovanou aplikací Kindle odpojeno od internetu, Amazon se bude nadále pokoušet odeslat soubor PDF po dobu přibližně 60 dnů. Po uplynutí této doby budete muset soubor odeslat znovu v novém e-mailu.
Jak číst PDF na e-čtečkách Kindle
Jakmile odešlete soubor PDF na přidruženou e-mailovou adresu vaší elektronické čtečky Kindle, měl by se objevit v vaše běžná knihovna románů, komiksů a dalších publikací, které jste si zakoupili nebo stáhli v minulý.
Čtení souborů PDF na Kindle funguje úplně stejně jako čtení elektronické knihy Kindle. Vše, co musíte udělat, je klepnout na jeho miniaturu nebo název a automaticky se otevře.
Jak číst PDF na Kindle pro PC a Mac
The Aplikace Kindle pro Windows a počítače macOS nemají e-mailové adresy pro odesílání do Kindle, ale mají vestavěnou podporu pro import místních souborů PDF.
Zde je návod, jak číst soubory PDF v aplikacích Kindle pro PC a Mac.
Otevřete aplikaci Kindle na počítači se systémem Windows nebo Mac.
-
Klikněte Soubor.
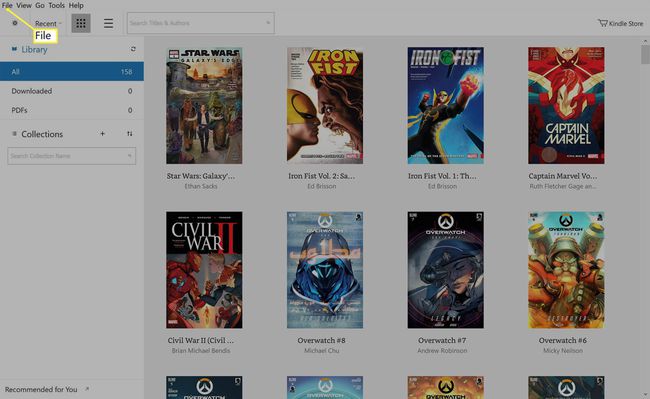
-
Klikněte Importovat PDF.
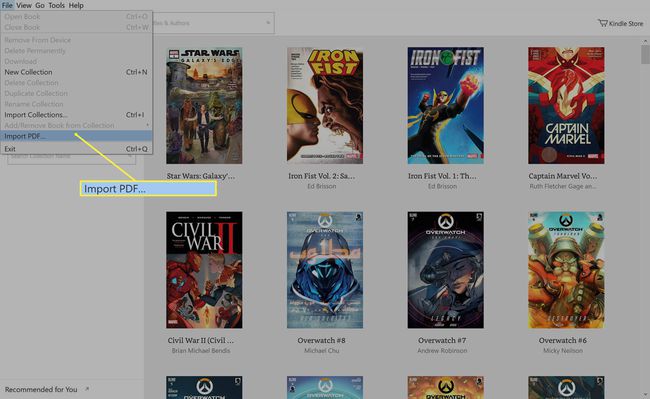
-
Objeví se prohlížeč souborů. Najděte svůj soubor PDF a klikněte Otevřeno.
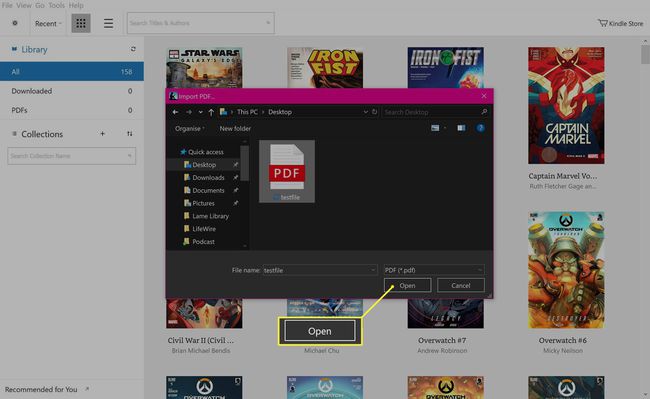
-
Váš soubor PDF bude nyní čitelný a upravitelný v aplikaci Kindle.
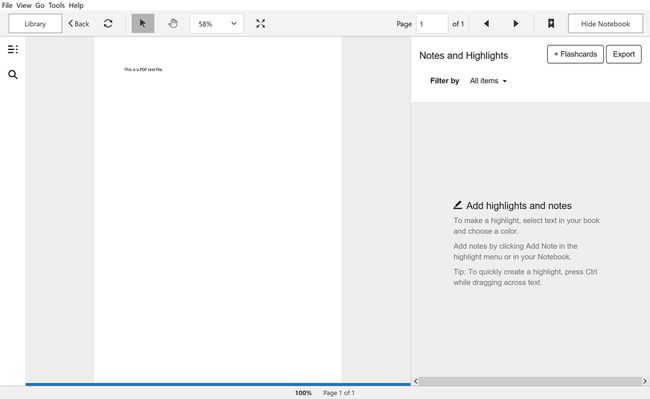
Po dokončení můžete aplikaci zavřít jako obvykle nebo kliknout Knihovna pro návrat do hlavní nabídky aplikace.