Jak převést PNG do PDF
Co vědět
- Windows: Klepněte pravým tlačítkem myši na soubor PNG a vyberte Tisk > Microsoft Print to PDF > Tisk > pojmenujte soubor > Uložit.
- Mac: Otevřete obrázek v Náhled aplikace. Vybrat Soubor > Exportovat jako PDF > zadejte název souboru > Uložit.
- Obrazové editory a online převodníky souborů mohou převádět, ukládat nebo exportovat soubory PNG jako PDF několika kliknutími.
Tento článek popisuje, jak převést PNG do PDF pomocí nástrojů snadno dostupných ve Windows a Mac. Také se zabývá tím, jak to můžete udělat ve Photoshopu nebo jak využít online nástroje odkudkoli.
Jak převést PNG do PDF na počítači se systémem Windows
Windows má výchozí virtuální tiskárnu s názvem Microsoft Print to PDF, která usnadňuje převod PNG do PDF několika kliknutími. Níže uvedené kroky fungují s libovolným obrazovým souborem a jakýmkoli programem, který má funkci tisku. Případně jej můžete použít z příkazu Tisk v místní nabídce.
-
Vyberte soubor PNG a kliknutím pravým tlačítkem vyberte Tisk z kontextové nabídky.
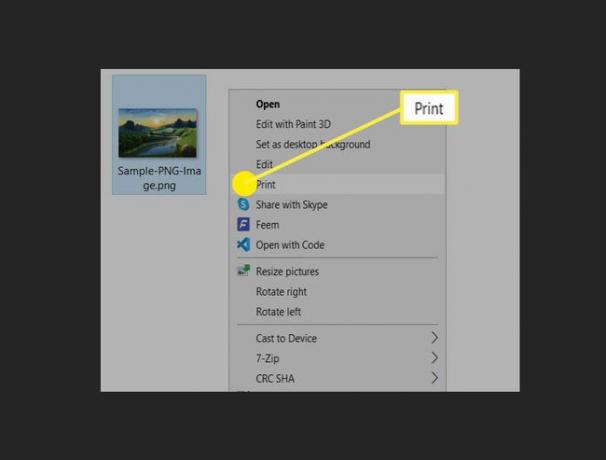
-
Vybrat Microsoft Print to PDF jako tiskárna a klepněte na tlačítko Tisk.
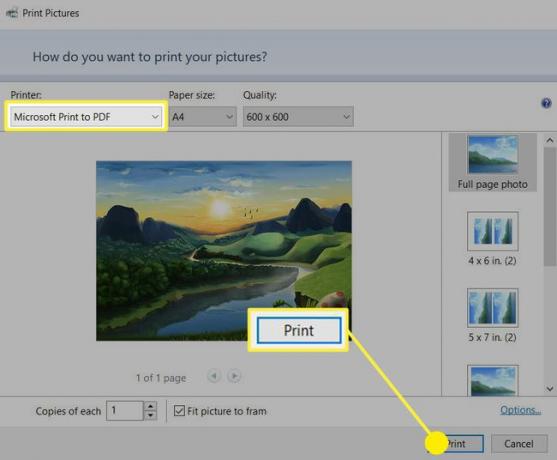
Zobrazí se další dialogové okno, do kterého můžete zadat Název souboru a vyberte umístění souboru. Po dokončení klikněte Uložit.
Pomocí Microsoft Print to PDF můžete dokonce spojit více obrázků PNG do jednoho PDF. Před výběrem vyberte rozvržení z možností vpravo Tisk.
Uložte soubor PDF na libovolné místo podle svého výběru.
Spropitné:
Pokud nevidíte Tisk v kontextové nabídce použijte libovolný program, který má a Tisk funkce. Vybrat Microsoft Print to PDF v seznamu tiskáren.
Jak převést PNG do PDF na počítači Mac
Na počítači Mac je také snadné změnit PNG na PDF. Stejně jako Windows má macOS vestavěnou funkci v aplikaci Náhled pro zpracování všech převodů PNG do PDF.
Otevřete obrázek, který chcete převést, pomocí Náhled aplikace.
-
Vybrat Soubor > Exportovat jako PDF.
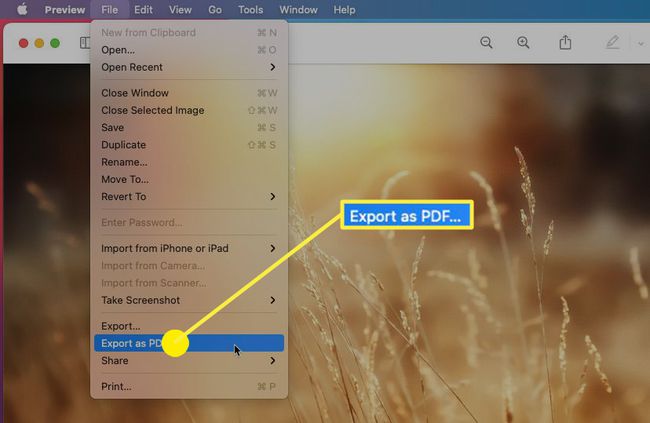
Zadejte název souboru nebo použijte výchozí a Uložit soubor do vámi zvoleného umístění.
Jak převést PNG do PDF v Adobe Photoshop CC
Formát Photoshop PDF dokáže uložit data Photoshopu, jako jsou vrstvy, alfa kanály, poznámky a přímé barvy. Tento soubor PDF můžete otevřít ve Photoshopu a pokračovat v úpravách.
Verze Photoshopu před CS2 to otevřou jako obecný soubor PDF a data úprav nebudou zachována.
Otevřete soubor PNG ve Photoshopu.
-
Vybrat Soubor > Uložit jako. Zvolte uložení souboru do účtu Creative Cloud nebo na plochu. Pokud zvolíte desktop, standard Uložit jako otevře se dialogové okno. Vybrat Photoshop PDF z Uložit jako typ rozbalovací nabídka. Vybrat Uložit.
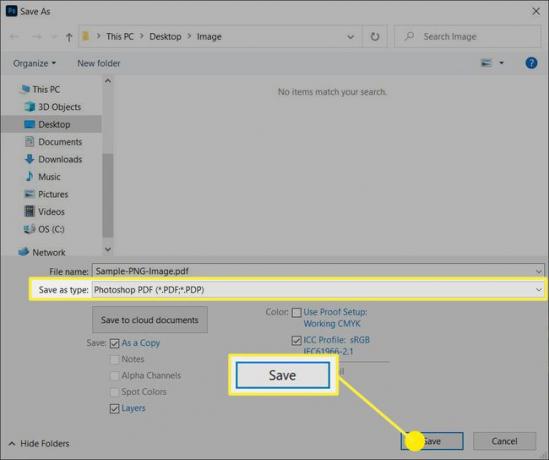
V Uložit Adobe PDF dialogovém okně vyberte přednastavení Adobe PDF. Přednastavení tisku pomáhají Photoshopu rozhodnout, jak bude konečný dokument použit. Stolní tiskárny, komerční tiskárny nebo e-mail atd. jsou některé běžné předvolby tisku.
-
Vybrat Uložit PDF. Photoshop vytvoří soubor dokumentu PDF a uloží jej na vámi zvolené místo.
Poznámka:
Dialog Uložit Adobe PDF má několik dalších volitelných nastavení. Ty jsou nad rámec této základní příručky. Kromě Adobe Photoshopu by jiné editory obrázků měly mít také podobné funkce převodu PNG do PDF jako součást jejich dialogů Uložit nebo Exportovat.
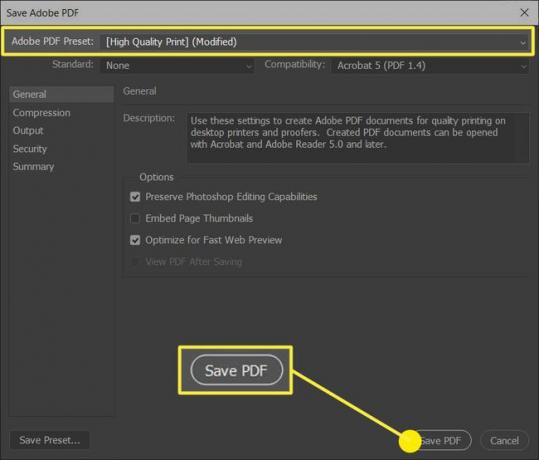
Použití bezplatných online převodníků PNG do PDF
Bezplatné online nástroje pro převod PNG do PDF jsou všude kolem vás, pokud nechcete používat výše uvedené možnosti. Většina z nich funguje stejným způsobem. Můžete nahrát jeden obrázek nebo dávku obrázků PNG a poté vybrat tlačítko převodu. Některé z nich také umožňují přetahování obrázků, což urychluje vaši práci. Adobe má a rychlý online nástroj pro převod PDF můžete použít, ale může vyžadovat předplatné nebo bezplatnou zkušební verzi, pokud ji použijete více než jednou.
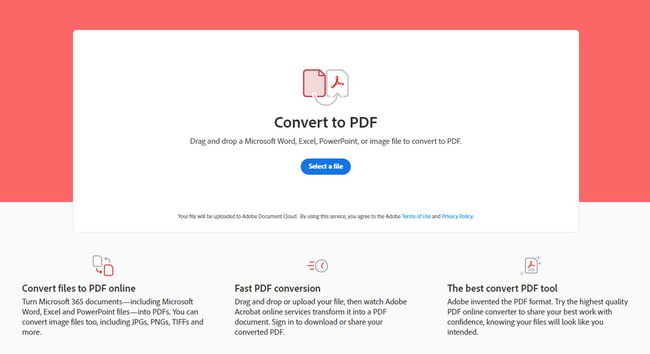
Některé z dalších špičkových webových aplikací, které převádějí PNG do PDF, jsou:
- Malé PDF
- Zamzar
- Cloud Convert
- PNG2PDF
- PNGPDF
Spropitné:
Vyberte si online konvertor, který vám poskytuje určitou míru kontroly, nemá žádná omezení na velikost nahrávaného obrázku PNG a generuje PDF nejvyšší kvality.
