Jak se dostat do Správce zařízení z příkazového řádku
Co vědět
- Příkaz Spustit Správce zařízení je užitečný pro spuštění Správce zařízení, aktualizaci ovladačů a další.
- Chcete-li použít Správce zařízení, spusťte příkaz enter devmgmt.msc do příkazového řádku.
- Správce zařízení můžete otevřít také ve Windows 10, 8, 7 a Vista pomocí apletu Ovládací panely.
Jedním opravdu snadným způsobem, jak spustit Správce zařízení v jakékoli verzi systému Windows, je z příkazového řádku.
Stačí zadat devmgmt.msc příkaz nebo jeden z dalších tří, které popisujeme níže, a voilà...Správce zařízení se spustí hned!
Pokyny v tomto článku platí pro Windows 10, Windows 8, Windows 7, Windows Vista a Windows XP.
Kromě toho, že je to jeden z nejrychlejších způsobů, jak jej otevřít, znalost příkazu run pro Správce zařízení by se měla hodit i pro jiné věci. Pokročilé úkoly, jako je psaní příkazový řádek skripty by vyžadovaly příkaz Správce zařízení, stejně jako další programovací úlohy ve Windows.
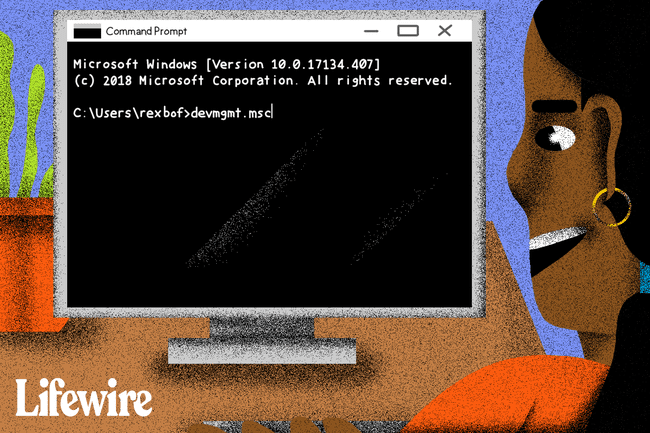
Nebaví vás práce s příkazy? Neměli byste být, ale existuje spousta dalších způsobů, jak spustit Správce zařízení. Vidět
Jak se dostat do Správce zařízení z příkazového řádku
Potřebný čas: Přístup ke Správci zařízení z příkazového řádku nebo jiného nástroje příkazového řádku v systému Windows by měl trvat méně než minutu, i když se jedná o vaše první provádění příkazů.
Pro přístup ke Správci zařízení z příkazového řádku postupujte podle těchto jednoduchých kroků:
-
Otevřete příkazový řádek. Je to stejně jednoduché jako hledání cmd v nabídce Start nebo na vyhledávacím panelu ve většině verzí systému Windows.

Můžete tak učinit také s oprávněními správce od otevření zvýšeného příkazového řádku, ale ty ne potřeba otevřete příkazový řádek s právy správce, abyste se dostali do Správce zařízení z příkazového řádku.
Příkazový řádek je nejkomplexnějším způsobem spouštění příkazů v systému Windows, ale následující kroky lze provést pomocí nástroje Spustit nebo dokonce z Cortana nebo vyhledávací pole v novějších verzích Windows.
Primární způsob, jak otevřít dialogové okno Spustit, je pomocí klávesnice: stiskněte a podržte Okna a poté stiskněte R jednou. Další cesta je skrz Správce úloh, což můžete udělat, plocha Windows se zhroutila a můžete otevřít pouze Správce úloh; Chcete-li to provést, přejděte na Soubor > Spusťte novou úlohua poté zadejte jeden z níže uvedených příkazů.
-
Jakmile se otevře příkazový řádek nebo pole Spustit, zadejte některý z následujících příkazů a stiskněte Vstupte:
devmgmt.msc
nebo.
mmc devmgmt.msc
Správce zařízení by se měl okamžitě otevřít.
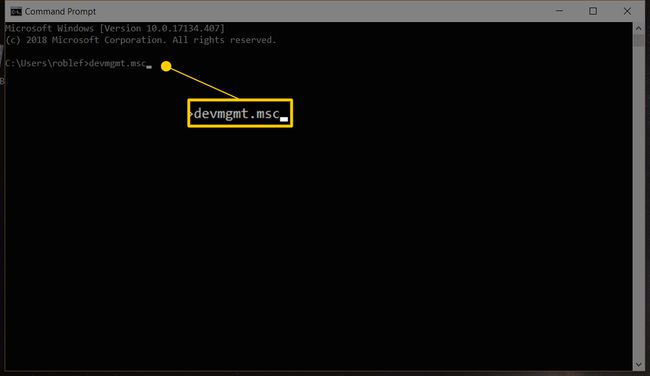
MSC soubory, které jsou XML soubory, se v těchto příkazech používají, protože Správce zařízení je součástí konzoly Microsoft Management Console, což je vestavěný nástroj, který je součástí systému Windows a který otevírá tyto druhy souborů.
Nyní můžete použít Správce zařízení aktualizovat ovladače, zobrazit stav zařízení, spravovat systémové prostředky které systém Windows přiřadil vašemu hardwaru a další.
Dvě alternativní metody CMD správce zařízení
Ve Windows 10, 8, 7 a Vista je Správce zařízení součástí apletu v Ovládacích panelech. To znamená, že je to spojeno Příkaz apletu ovládacího panelu k dispozici.
Vlastně dva z nich:
ovládání /jméno Microsoft. Správce zařízení.
nebo.
ovládání hdwwiz.cpl.
Oba fungují stejně dobře, ale musí lze spustit z příkazového řádku nebo dialogového okna Spustit, nikoli z Cortany nebo jiných univerzálních vyhledávacích polí.
Bez ohledu na to, jak jej otevřete – přes Ovládací panely, Spustit, zástupce na ploše, Příkazový řádek atd NETOPÝR soubor, PowerShell atd. – Správce zařízení funguje stejně, vypadá stejně a má úplně stejné funkce. Vybíráte pouze jednu z několika zkratek pro otevření souboru.
Zdroje Správce zařízení
Zde je několik článků s dalšími informacemi a návody ohledně Správce zařízení:
- Jak povolím zařízení ve Správci zařízení ve Windows?
- Jak zakážu zařízení ve Správci zařízení ve Windows?
- Jak zobrazím stav zařízení ve Správci zařízení v systému Windows?
- Proč je ve Správci zařízení červené X?
- Proč je ve Správci zařízení černá šipka?
- Co je to žlutý vykřičník ve Správci zařízení?
- Seznam chybových kódů Správce zařízení
