Jak přiblížit a oddálit na Chromebooku
Chromebooky jsou levné a lehké, ale jejich malé obrazovky jsou někdy obtížně čitelné. Pokud se vám na Chromebooku něco nezobrazuje, můžete přiblížit jedno okno, např Chromenebo zvětšete celou plochu, abyste lépe viděli rozhraní a ikony. Chromebooky jsou také dodávány s vestavěným nástrojem pro usnadnění, který vám umožní zvětšit malé části obrazovka aby byly lépe vidět.
Pokud se váš Chromebook zasekl přiblížení nebo jste jej někomu půjčili a nechali jste jej znovu přiblížit, můžete také pomocí těchto technik oddálit nebo vrátit úroveň přiblížení na normální úroveň.
Jak přiblížit Chromebook
Přiblížení jednoho okna, jako je Chrome, je na Chromebooku extrémně snadné. Dosáhnete toho stisknutím konkrétní kombinace kláves. Opakovaným stisknutím stejné kombinace můžete obraz dále přiblížit.
První krok zvětší okno o 10 procent a každý následující krok vás přiblíží o dalších 25, 50 a poté 100 procent, dokud nepřiblížíte co nejvíce.
Postup přiblížení jednoho okna na Chromebooku:
lis Ctrl + Plus (+)zároveň.
Pro další přiblížení stiskněte Ctrl + Plus (+) znovu.
Pokračujte v stisknutí Ctrl + Plus (+), dokud nedosáhnete maximálního přiblížení 500 procent.
Pokud omylem přiblížíte příliš daleko nebo se rozhodnete vrátit obrazovku do normálního stavu, je oddálení stejně snadné.
Jak oddálit na Chromebooku
Oddálení na Chromebooku se také provádí stisknutím kombinace kláves a úroveň přiblížení můžete upravit krok za krokem stejně jako při přiblížení. Každý krok se řídí stejným vzorem jako přiblížení.
Postup oddálení na Chromebooku:
lis Ctrl + Mínus (-)zároveň.
Chcete-li dále oddálit, stiskněte Ctrl + Mínus (-) znovu.
Jak resetovat úroveň přiblížení na Chromebooku
Vzhledem k tomu, že můžete Chromebook přiblížit a oddálit pomocí několika stisknutí kláves, je snadné náhodně přiblížit nebo oddálit, aniž byste si toho všimli. Pokud zjistíte, že vše na Chromebooku vypadá příliš velké nebo příliš malé, opravte problém resetováním úrovně přiblížení.
Postup resetování úrovně přiblížení na Chromebooku:
lis Ctrl + 0.
Pokud se úroveň přiblížení neresetuje, stiskněte Ctrl + Posun + 0.
Tento příkaz resetuje úroveň přiblížení na samotném Chromebooku, nejen v jednom okně, jako je váš prohlížeč Chrome.
Použití vestavěných ovládacích prvků přiblížení v prohlížeči Chrome
Pokud nechcete k přibližování a oddalování Chromebooku používat kombinace kláves a chcete pouze upravit úroveň v Chromu, můžete to udělat z prohlížeče Chrome.
Použití vestavěných ovládacích prvků přiblížení v Chrome na Chromebooku:
Zahájení Chrome.
-
Vybrat ⋮ ikona (tři svislé tečky).
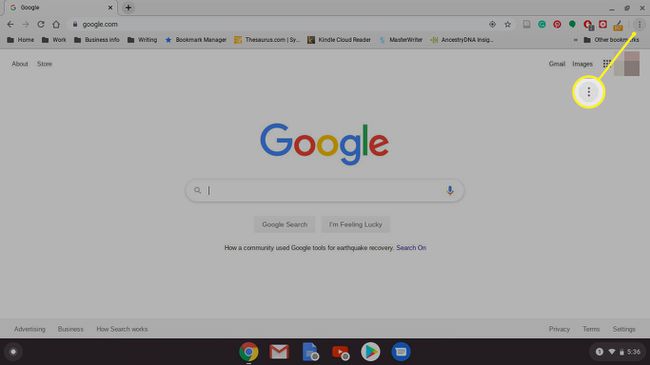
-
Lokalizovat Zvětšení v nabídce.
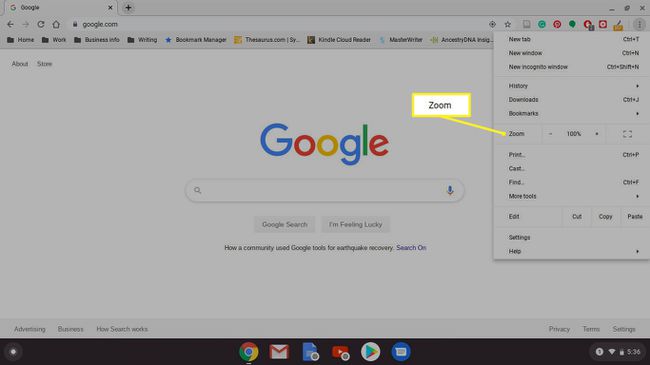
-
Použijte Plus (+)a Mínus (-) vedle Zoom a upravte úroveň přiblížení podle svých představ.
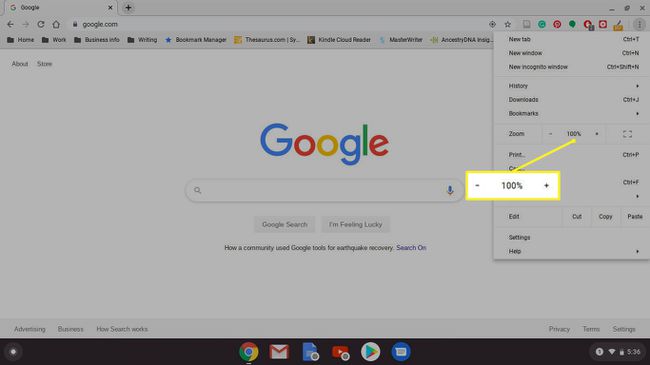
Výchozí úroveň přiblížení je 100 procent.
Jak zvětšit obrazovku na Chromebooku
Kromě přiblížení jednoho okna mohou Chromebooky také zvětšit celou plochu. Toho je dosaženo úpravou rozlišení displeje, čímž se vše efektivně zvětší; můžete to udělat stisknutím kombinace kláves na klávesnici.
Chcete-li upravit úroveň přiblížení celé plochy:
stiskněte a podržte Ctrl + Posun. Po celou dobu, kdy nastavujete úroveň přiblížení, držte tato tlačítka stisknutá.
lis Plus (+).
lis Plus (+) znovu pro další přiblížení.
lis Mínus (-) pro snížení úrovně přiblížení.
lis 0 pro resetování úrovně přiblížení.
Když je úroveň přiblížení tam, kde chcete, uvolněte Ctrl + Posun.
Pokud má váš Chromebook a Dotyková obrazovka, můžete jej použít k přiblížení a oddálení. Funguje to stejně jako na většině smartphonů. Dotkněte se obrazovky palcem a ukazováčkem a proveďte a pohyb sevřením pro oddálenía roztažením palce a ukazováčku od sebe přiblížíte.
Jak používat nástroj pro zvětšení obrazovky Chromebooku
Chromebooky jsou také vybaveny vestavěným nástrojem pro zvětšení obrazovky. To je užitečné pro uživatele, kteří mají potíže se zobrazením malého textu na obrazovce Chromebooku, protože umožňuje do značné míry zvětšit určité části obrazovky.
Zde je návod, jak používat nástroj pro zvětšení obrazovky na Chromebooku:
lis Alt + Posun + S na klávesnici.
-
Vyberte ☰(hamburger menu) nebo Ozubené kolo ikona.

-
Vybrat Pokročilý na postranním panelu Nastavení.
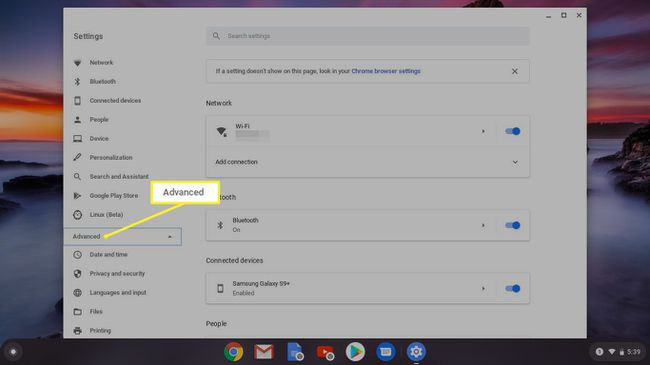
-
Vybrat Přístupnost.
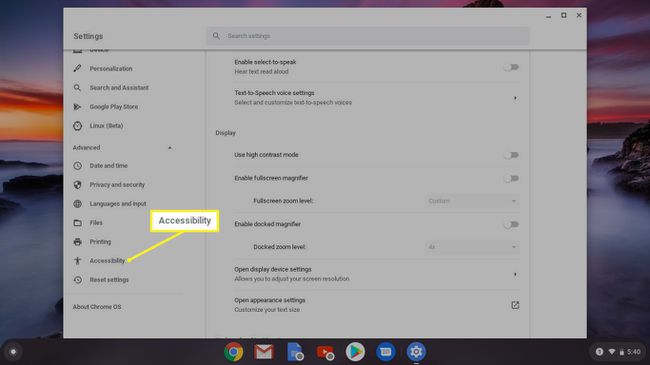
-
Vybrat Správa funkcí usnadnění.
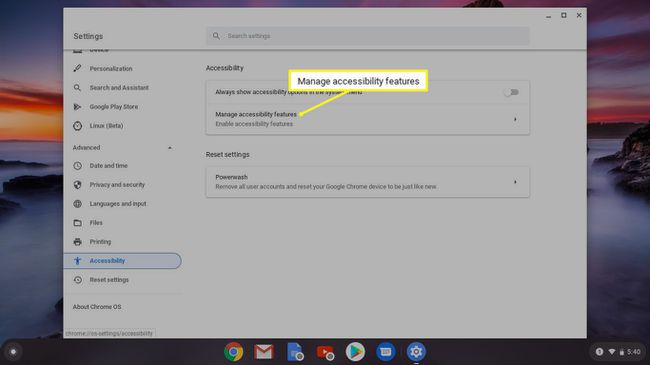
-
Vybrat Povolit ukotvenou lupu.
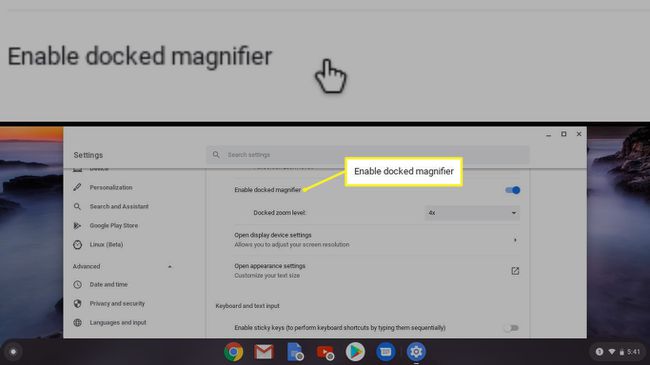
-
Hledat Úroveň přiblížení v doku a výběrem úrovně přiblížení ji upravte.

Klikněte Povolit dokovací lupu znovu pro vypnutí nástroje zvětšení.
