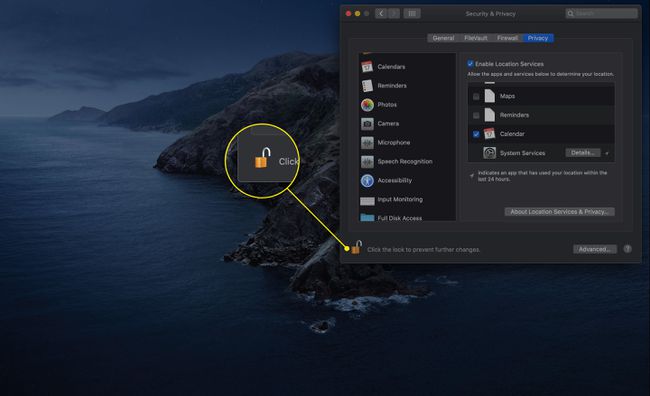Pomocí podokna předvoleb zabezpečení Mac
Panel předvoleb zabezpečení vám umožňuje ovládat úroveň zabezpečení uživatelských účtů na vašem Macu. Kromě toho podokno Předvolby zabezpečení je místo, kde konfigurujete počítače Mac firewall stejně jako zatočit šifrování dat zapnout nebo vypnout pro váš uživatelský účet.
Zde je návod, jak používat podokno Zabezpečení a soukromí, aby byl váš počítač v bezpečí.
Pokyny v tomto článku platí pro macOS Big Sur (11) až OS X Mountain Lion (10.8). Některé možnosti se mírně liší v závislosti na operačním systému, který používáte.
Jak změnit předvolby zabezpečení na Macu
Panel Zabezpečení a soukromí má čtyři oblasti, z nichž každá řídí jiný aspekt zabezpečení Macu. Chcete-li získat přístup ke každému z nich a upravit je, postupujte podle těchto kroků.
-
Otevřeno Systémové preference jeho výběrem z Jablečné menu nebo kliknutím na jeho ikonu v Docku.

-
Klikněte Zabezpečení a soukromí.
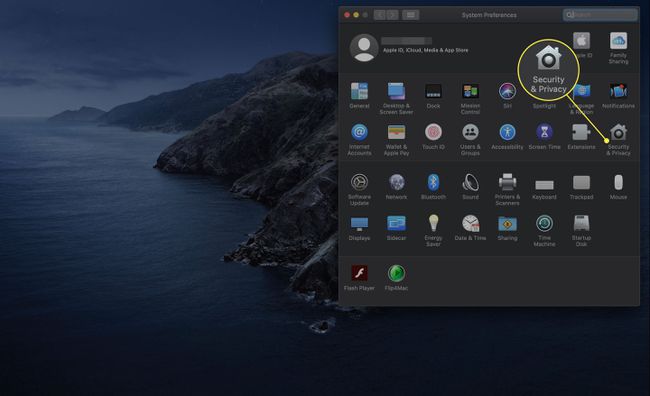
-
Vybrat Všeobecné tab.
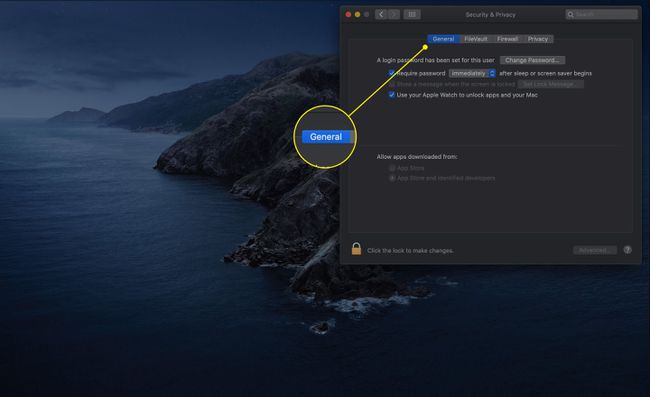
-
Klikněte na zámek ikonu v levém dolním rohu podokna Předvolby zabezpečení.

Vložte své heslo správce když se objeví výzva.
-
The Vyžadovat heslo Tato možnost vyžaduje, abyste (nebo kdokoli, kdo se pokouší použít váš Mac) zadali heslo k aktuálnímu účtu pro ukončení režimu spánku nebo aktivního spořiče obrazovky. Klepnutím na políčko tuto možnost zapněte.
Pomocí nabídky vyberte interval, před kterým macOS požádá o heslo. Vaše možnosti jsou: okamžitě, pět sekund, jedna minuta, pět minut, 15 minut, jedna hodina, čtyři hodiny a osm hodin.
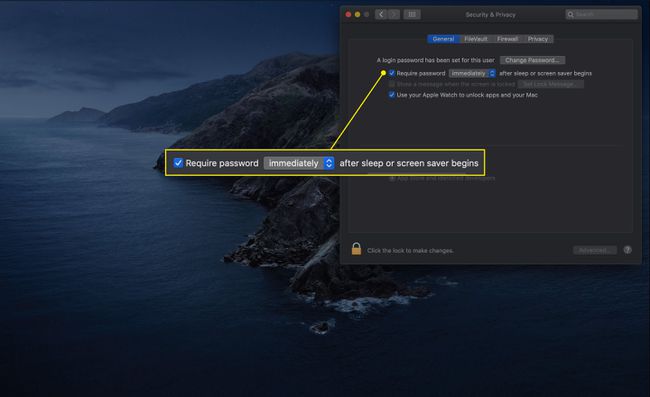
-
Na vašem Macu se mohou, ale nemusí objevit následující položky:
- Zakázat automatické přihlášení: Tato možnost vyžaduje, aby uživatelé při každém přihlášení ověřili svou identitu pomocí svého hesla.
- K odemknutí každého podokna Předvolby systému vyžadovat heslo: Je-li vybrána tato možnost, uživatelé musí poskytnout své ID účtu a heslo pokaždé, když se pokusí provést změnu jakékoli předvolby zabezpečeného systému. Normálně první ověření odemkne všechny předvolby zabezpečeného systému.
-
Můžete mít také možnost zobrazit zprávu, když je obrazovka uzamčena kliknutím na políčko vedle této možnosti. Klikněte na Nastavte Uzamknout zprávu tlačítko pro vytvoření zprávy.

-
Macy vyrobené v polovině roku 2013 a později s alespoň macOS Sierra (10.12) mají také možnost úplně přeskočit heslo, když počítač probudíte. Můžete používat Apple Watch, pokud je máte na zápěstí a jsou odemčené. Klikněte na políčko vedle Použijte Apple Watch k odemykání aplikací a Macu pro zapnutí této funkce.
Tato funkce je kompatibilní s Apple Watch Series 1 a 2 pro Sierru a Series 3 a vyšší pro High Sierra (10.13) a novější.

-
Poslední dvě možnosti na hlavní obrazovce karty Obecné souvisí s tím, které aplikace si můžete stáhnout. Jsou dvě možnosti Obchod s aplikacemi a App Store a identifikovaní vývojáři. První volba je bezpečnější, protože vám umožňuje instalovat pouze aplikace, které Apple certifikoval jako kompatibilní.
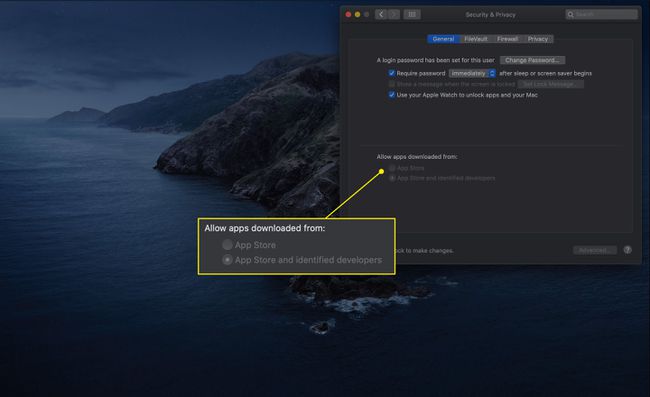
-
Klikněte na Pokročilý tlačítko pro přístup k dalším možnostem.
Nastavení pod tlačítkem Upřesnit jsou stejná na každé kartě předvoleb Zabezpečení a soukromí.
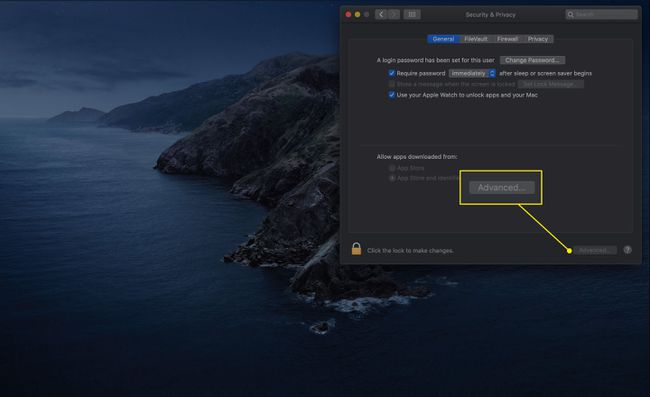
-
První nastavení v dalším okně je Odhlaste se po xx minutách nečinnosti. Tato možnost vám umožňuje vybrat nastavenou dobu nečinnosti, po které se aktuálně přihlášený účet automaticky odhlásí.
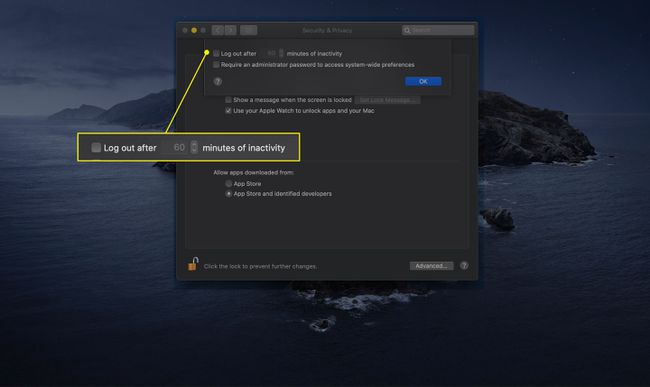
-
Můžete také zaškrtnout políčko vedle Pro přístup k celosystémovým předvolbám vyžadovat heslo správce. Toto nastavení je podobné tomu, které vyžaduje přihlašovací údaje pro přístup k panelům předvoleb.

Jak používat nastavení FileVault
Další karta ovládá FileVault. Tato funkce využívá 128bitové (AES-128) schéma šifrování k ochraně vašich uživatelských dat před zvědavýma očima. Šifrováním vaší domovské složky je téměř nemožné, aby kdokoli přistupoval k jakýmkoli uživatelským datům na vašem Macu bez názvu vašeho účtu a hesla.
FileVault je užitečný pro uživatele s přenosnými počítači Mac, kteří se obávají ztráty nebo krádeže. Když je povolen FileVault, vaše domovská složka se stane šifrovaným obrazem disku, který se připojí pro přístup až po přihlášení. Když se odhlásíte, vypnete nebo uspíte, obraz domovské složky již není k dispozici.
-
Klikněte na FileVault pro přístup k jeho nastavení.

-
FireVault může být zapnutý. Pokud ne, klikněte Zapněte FileVault pro zahájení procesu šifrování.
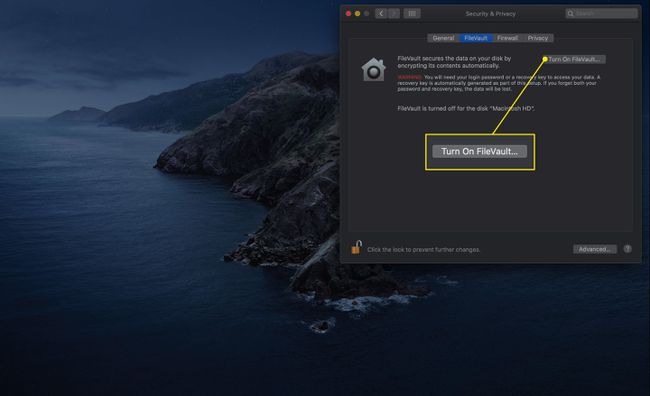
-
Zobrazí se okno, které vám umožní upravit způsob přístupu k pevnému disku. Tyto dvě možnosti jsou:
- Povolit mému účtu iCloud odemknout můj disk: Tato možnost vám umožní použít vaše Apple ID a heslo.
- Vytvořte si obnovovací klíč a nepoužívejte můj účet iCloud: Toto nastavení zvolte pro větší zabezpečení. Vaše data budou za nezávislým, jedinečným klíčem, který nesouvisí s vaším Apple ID. Je to lepší volba, pokud máte obavy o zabezpečení svých přihlašovacích údajů iCloud.
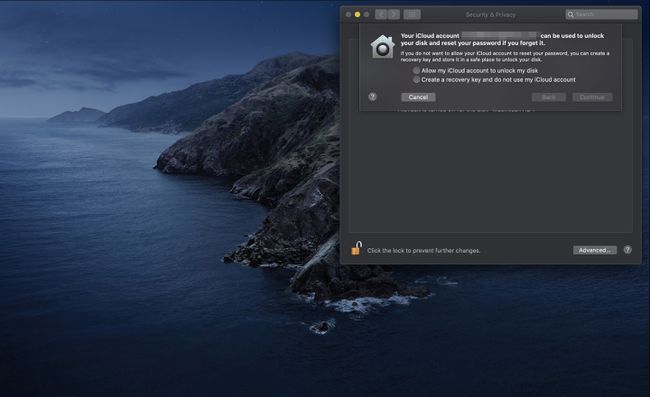
Proveďte výběr a klikněte Pokračovat.
-
FileVault začne šifrovat váš disk. Pokud se rozhodnete vytvořit klíč pro obnovení, zobrazí se v okně. Poznamenejte si to a poté klikněte Pokračovat.
Uchovávejte svůj obnovovací klíč někde v bezpečí.
-
FileVault dokončí šifrování vašeho disku.
V závislosti na modelu vašeho počítače a verzi macOS, kterou používáte, vás FileVault může během tohoto procesu odhlásit.
-
Na kartě FileVault můžete vidět následující další možnosti:
- Nastavte hlavní heslo: Hlavní heslo je bezpečné proti selhání. Umožňuje vám obnovit uživatelské heslo v případě, že zapomenete své přihlašovací údaje. Pokud však zapomenete heslo k uživatelskému účtu i hlavní heslo, nebudete mít přístup ke svým uživatelským údajům.
- Použijte bezpečné vymazání: Tato možnost přepíše data, když vysypete koš. To zajišťuje, že vyhozená data nelze snadno obnovit.
- Používejte zabezpečenou virtuální paměť: Výběrem této možnosti vynutíte všechna data RAM zapsaná na váš pevný disk, aby byla nejprve zašifrována.
Jak nakonfigurovat bránu firewall vašeho počítače Mac
Váš Mac obsahuje a osobní firewall můžete použít k zabránění připojení k síti nebo internetu. Je založen na standardu UNIX nastavení s názvem ipfw. Toto je dobrý, i když základní firewall pro filtrování paketů. K tomuto základnímu firewallu Apple přidává systém filtrování zásuvek, známý také jako aplikační firewall.
Místo toho, abyste museli vědět, které porty a protokoly jsou nezbytné, můžete určit, které aplikace mají právo vytvářet příchozí nebo odchozí připojení.
Klikněte na Firewall v panelu předvoleb.
-
Pokud je váš firewall vypnutý, klikněte na Zapněte bránu firewall jej aktivovat.
Ve starších verzích macOS a OS X se tato možnost nazývá Start.
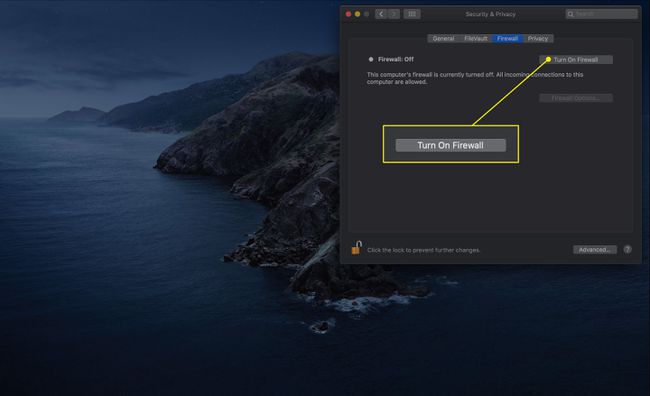
-
Klikněte Možnosti brány firewall pro přístup k dalším nastavením.
V dřívějších verzích se toto tlačítko nazývá Pokročilý. Je k dispozici pouze v případě, že je zapnutá brána firewall.

-
Klikněte na políčko vedle Blokovat všechna příchozí spojení zabránit jakémukoli příchozímu připojení k nepodstatným službám. Základní služby definované společností Apple jsou:
- Configd: Umožňuje DHCP a další služby konfigurace sítě.
- mDNSResponder: Umožňuje Bonjour protokol fungovat.
- mýval: Umožňuje IPSec (Internet Protocol Security).
Pokud se rozhodnete zablokovat všechna příchozí připojení, většina služeb sdílení souborů, obrazovek a tiskáren přestane fungovat.
Kontrola Automaticky umožnit vestavěnému softwaru přijímat příchozí připojení říká bráně firewall, aby přijímala požadavky ze skladových aplikací, jako jsou Mail a Zprávy.
The Automaticky povolit podepsanému softwaru přijímat příchozí připojení automaticky přidá bezpečně podepsané softwarové aplikace do seznamu aplikací, které mohou přijímat připojení z externí sítě, včetně internetu.
Aplikace můžete ručně přidat do seznamu filtrů aplikací brány firewall pomocí Plus (+) knoflík. Podobně můžete odebrat aplikace ze seznamu pomocí mínus (-) knoflík.
Povolit tajný režim zabraňuje vašemu Macu reagovat na dotazy týkající se provozu ze sítě. Tato možnost způsobí, že váš Mac vypadá jako neexistující.
Jak upravit nastavení soukromí
Můžete mít čtvrtou kartu: Soukromí. Tato část vám umožňuje rozhodnout, které aplikace mohou shromažďovat a číst informace z různých oblastí vašeho Macu. Zde je návod, jak to funguje.
-
Klikněte na Soukromí tab.

Obecně platí, že levý sloupec uvádí typ dat, ke kterým může aplikace chtít přistupovat. Některé příklady jsou vaše poloha, kontakty, kalendáře, fotoaparát a mikrofon. Výběrem jednoho otevřete jeho možnosti.
-
V pravém podokně uvidíte aplikace, které si tyto informace vyžádaly. Chcete-li udělit oprávnění, zaškrtněte políčko vedle jeho názvu; odstranit jej odvolat.

-
Po provedení všech změn v tomto podokně předvoleb, které chcete provést, klikněte na zámek zabránit tomu, aby se vyskytovaly další bez povolení.